Cho dù bạn đang học hoặc chuyển trường, hãy xem nghiên cứu trên web, mục yêu thích, mật khẩu và nhiều thông tin khác từ tài khoản trường học sang tài khoản cá nhân của bạn.
Di chuyển bộ sưu tập
Bộ sưu tập giúp bạn theo dõi các ý tưởng của mình trên web, cho dù bạn đang mua sắm, lập kế hoạch cho chuyến đi, thu thập ghi chú cho nghiên cứu hoặc kế hoạch bài học. Bộ sưu tập cũng đồng bộ trên các thiết bị đã đăng nhập của bạn, vì vậy nếu bạn sử dụng Microsoft Edge trên nhiều thiết bị, bộ sưu tập của bạn sẽ luôn được cập nhật trên tất cả các thiết bị. Chúng ta hãy tìm hiểu cách di chuyển các bộ sưu tập từ tài khoản này sang tài khoản khác.
-
Hãy đảm bảo rằng bạn có tài khoản Microsoft cá nhân. Điều đó có nghĩa là tài khoản kết thúc bằng @outlook.com, @hotmail.com hoặc @live.com. Nếu chưa có tài khoản, bạn có thể tạo một tài khoản tại https://signup.live.com/signup.
-
Đăng nhập vào Microsoft Edge cả tài khoản trường học và tài khoản cá nhân của bạn. Xem các hướng dẫn về cách đăng nhập bằng nhiều hồ sơ.
-
Mở bộ sưu tập mà bạn muốn sao chép trên trình duyệt tài khoản trường học của mình. Để mở bộ sưu tập bất kỳ, chọn

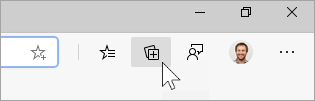
-
Sau khi bạn đã mở bộ sưu tập của mình, chọn ... và chọn Sao chép tất cả.

-
Trên cửa sổ trình duyệt Microsoft Edge tài khoản cá nhân của bạn, chọn Bộ sưu tập ở góc trên bên phải, chọn Bắt đầu bộ sưu tập mới, sau đó đặt tên cho bộ sưu tập của bạn.
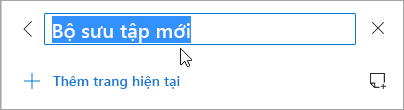
-
Dán bộ sưu tập đã sao chép của bạn bằng phím tắt Ctrl + V trên Windows và Command + V trên máy Mac.
Để sao chép một bộ sưu tập khác, hãy lặp lại các bước 3 đến 7 cho đến khi tất cả các bộ sưu tập của bạn đã được di chuyển qua.
Di chuyển mục yêu thích, mật khẩu và dữ liệu duyệt khác
Bạn có thể nhanh chóng nhập các mục yêu thích, mật khẩu và các dữ liệu trình duyệt khác Microsoft Edge. Chỉ cần nhập edge://settings/importData vào thanh địa Microsoft Edge để bắt đầu hoặc làm theo các bước dưới đây:
-
Trong Microsoft Edge, hãy đi tới Thiết đặt V.> Thiết đặt.
-
Chọn Nhập dữ liệu trình duyệt.
-
Trong danh sách Nhập từ, chọn trình duyệt có dữ liệu bạn muốn nhập.
-
Bên dưới Chọn nội dung cần nhập, chọn dữ liệu trình duyệt cụ thể mà bạn muốn.
-
Chọn Nhập.










