Lưu ý: Chúng tôi muốn cung cấp cho bạn nội dung trợ giúp mới nhất ở chính ngôn ngữ của bạn, nhanh nhất có thể. Trang này được dịch tự động nên có thể chứa các lỗi về ngữ pháp hoặc nội dung không chính xác. Mục đích của chúng tôi là khiến nội dung này trở nên hữu ích với bạn. Vui lòng cho chúng tôi biết ở cuối trang này rằng thông tin có hữu ích với bạn không? Dưới đây là bài viết bằng Tiếng Anh để bạn tham khảo dễ hơn.
Điền tham chiếu đến bên trong của hình dạng.
Nếu bạn muốn thêm hiệu ứng tô hình dạng trong đồ họa SmartArt của bạn, hãy xem thay đổi màu của hình dạng, đường viền hình dạng, hoặc toàn bộ đồ họa SmartArt.
Lưu ý:
-
Khi bạn thay đổi các tùy chọn trong hộp thoại này, các thay đổi ngay lập tức được áp dụng cho hình dạng của bạn, giúp bạn dễ dàng để xem các hiệu ứng của các thay đổi trong đồ họa SmartArt của bạn, hình dạng hoặc khác đối tượng mà không cần đóng hộp thoại. Tuy nhiên, vì các thay đổi được áp dụng ngay lập tức, là nó không thể bấm hủy trong hộp thoại này. Để loại bỏ thay đổi, bạn phải bấm hoàn tác

-
Bạn có thể hoàn tác đồng thời nhiều thay đổi bạn thực hiện đối với một hộp thoại tùy chọn, miễn là bạn đã làm không thực hiện thay đổi tùy chọn hộp thoại khác ở giữa.
-
Bạn có thể muốn di chuyển hộp thoại để bạn có thể thấy hình dạng và hộp thoại cùng lúc.
Không tô Để hiển thị hình trong suốt hoặc không màu, hoặc để loại bỏ tô hình dạng, bấm Tùy chọn này.
Tô màu thuần nhất Để thêm màu và độ trong suốt vào hình dạng, bấm Tùy chọn này.
Tô chuyển màu Để thêm một chuyển màu tô hình dạng, bấm Tùy chọn này.
Tô ảnh hoặc họa tiết Để dùng ảnh làm tô màu cho hình dạng hoặc thêm họa tiết vào hình dạng, bấm Tùy chọn này.
Mẫu hình tô Để dùng một thiết kế của lặp lại các đường ngang hoặc dọc, dấu chấm, dấu gạch ngang, hoặc đường kẻ sọc như tô màu cho hình dạng, bấm Tùy chọn này.
Tô nền trang chiếu (PowerPoint) Để dùng nền bản trình bày dưới dạng mục tô cho hình dạng, đường, hoặc ký tự, hãy bấm Tùy chọn này.
Tô màu thuần nhất
Màu Tô
Màu
Để chọn màu cho hình dạng, bấm màu 
Độ trong suốt Để xác định mức độ bạn có thể nhìn thấy thông qua hình dạng, di chuyển con trượt độ trong suốt , hoặc nhập một số vào hộp bên cạnh con trượt. Bạn có thể thay đổi tỷ lệ phần trăm độ trong suốt từ 0 (hoàn toàn đục, cài đặt mặc định) sang 100% (hoàn toàn trong suốt).
Tô chuyển màu
Tô chuyển màu là pha trộn dần cùng nhau của hai hoặc nhiều màu tô.
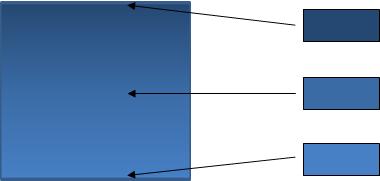
Màu cài sẵn
Để chọn tô chuyển màu cài sẵn cho đường kẻ, bấm đặt sẵn màu 
Loại Để xác định hướng để dùng khi vẽ tô chuyển màu, hãy chọn một tùy chọn từ danh sách. Kiểu mà bạn chọn sẽ quyết định sẵn có hướng.
Hướng Để chọn một tiến trình khác nhau của màu và tô màu, bấm hướng, sau đó bấm vào tùy chọn mà bạn muốn. Hướng dẫn có sẵn phụ thuộc vào chuyển màu kiểu mà bạn chọn.
Angle Để xác định góc tô chuyển màu được xoay trong hình dạng, bấm mức độ mà bạn muốn từ danh sách. Tùy chọn này sẵn dùng chỉ khi bạn chọn tuyến tính là kiểu.
Điểm dừng chuyển màu
Điểm dừng chuyển màu đại diện cho các màu riêng lẻ tạo thành một màu. Nếu bạn muốn tạo một chuyển màu chuyển dần từ màu đỏ đến xanh lá cây để màu xanh lam, bạn cần điểm dừng chuyển màu ba: một điểm dừng màu chuyển màu đỏ, một màu lam và một màu xanh lá cây. Điểm dừng chuyển màu được xác định bằng bốn thuộc tính: vị trí, màu, độ sángvà độ trong suốt. Mỗi của các giá trị này áp dụng cho điểm dừng màu chuyển chính nó, không tô tổng thể.
Trang chiếu điểm dừng chuyển màu Tô chuyển màu được thực hiện của một số điểm dừng chuyển màu, nhưng bạn có thể thay đổi chỉ có một điểm dừng chuyển màu cùng một lúc. Bấm vào điểm dừng chuyển màu mà bạn muốn sửa, và các tùy chọn màu, vị trí, độ sángvà độ trong suốt sẽ phản ánh các thiết đặt hiện tại cho các điểm dừng chuyển màu đó.

Thêm điểm dừng chuyển màu


Loại bỏ điểm dừng chuyển màu


Màu
Để chọn màu được dùng cho điểm dừng chuyển màu, bấm màu 
Vị trí Để đặt vị trí của điểm dừng chuyển màu, hãy nhập một số trong hộp hoặc di chuyển điểm dừng chuyển màu trên thanh trượt chuyển màu. Vị trí điểm dừng sẽ quyết định vị trí màu Hiển thị trong chuyển màu.

Độ sáng Di chuyển con trượt độ sáng , hoặc nhập một số vào hộp bên cạnh con trượt.
Độ trong suốt Để xác định mức độ bạn có thể nhìn đã xác định vị trí, hãy kéo con trượt độ trong suốt hoặc nhập một số vào hộp bên cạnh con trượt. Bạn có thể thay đổi tỷ lệ phần trăm độ trong suốt từ 0 (hoàn toàn đục, cài đặt mặc định) sang 100% (hoàn toàn trong suốt).
Xoay với hình dạng Để xoay tô chuyển màu với hiệu ứng xoay của hình dạng, hãy chọn hộp kiểm này.
Tô ảnh hoặc họa tiết
Họa tiết Để chọn một họa tiết dựng sẵn, bấm nút này, sau đó bấm Tùy chọn mà bạn muốn.
Chèn từ
Tệp Để chèn ảnh từ tệp, bấm nút này, và sau đó định vị ảnh mà bạn muốn thêm. Bấm đúp vào ảnh để chèn nó.
Bảng tạm Để dán hình ảnh từ bảng tạm hoặc một chương trình khác, sao chép ảnh, sau đó bấm nút này.
Hình mẫu Để chèn hình mẫu, bấm nút này, và sau đó trong hộp Tìm kiếm văn bản , nhập một từ mô tả clip mà bạn muốn, hoặc nhập tất cả hoặc một phần tên tệp của clip. Để bao gồm clip Art sẵn dùng trên Office.com trong tìm kiếm của bạn, hãy chọn hộp kiểm bao gồm nội dung từ Office.com , bấm đi, sau đó bấm clip để chèn nó.
Xếp lát ảnh thành Hoa văn Tô ảnh có thể hoặc được kéo dài để phù hợp với qua kiển đã chọn hoặc xếp (lặp đi lặp lại theo chiều ngang và dọc) để tô hình dạng. Để sử dụng nhiều bản sao của cùng một ảnh thành Hoa văn bản cho hình dạng, hãy chọn hộp kiểm này.
Tùy chọn câu
Các tùy chọn bên dưới xác định các yếu tố chỉnh tỉ lệ cho tô họa tiết.
Giá trị bù trừ X Để thay đổi hoàn toàn bộ được xếp lát ảnh (số âm) trái hoặc phải (số dương), hãy nhập một số trong hộp.
Giá trị bù trừ Y Để chuyển dịch toàn bộ lát tô ảnh (âm số) lên hoặc xuống (số dương), nhập một số vào hộp.
Tỉ lệ X Để xác định một tỷ lệ phần trăm để co giãn theo chiều ngang của ảnh gốc, hãy nhập một số trong hộp.
Tỉ lệ Y Để xác định một tỷ lệ phần trăm cho tỷ lệ dọc của ảnh gốc, hãy nhập một số trong hộp.
Căn chỉnh Căn chỉnh mô tả vị trí neo nơi ảnh câu bắt đầu. Để xác định vị trí được xếp lát ảnh hoặc họa tiết, hãy chọn một tùy chọn từ danh sách.
Kiểu phản chiếu Để chỉ xem các lát xếp xen kẽ ngang hoặc dọc Hiển thị một phản chiếu hoặc lật ảnh với tất cả lát xếp, hãy chọn một tùy chọn từ danh sách.
Độ trong suốt Để xác định mức độ bạn có thể xem qua ảnh hoặc họa tiết, hãy kéo con trượt độ trong suốt hoặc nhập một số vào hộp bên cạnh con trượt. Bạn có thể thay đổi tỷ lệ phần trăm độ trong suốt từ 0 (hoàn toàn đục, cài đặt mặc định) sang 100% (hoàn toàn trong suốt).
Xoay với hình dạng Để xoay ứng dụng của ảnh hoặc họa tiết với góc xoay của hình dạng, hãy chọn hộp kiểm này.
Mẫu hình tô
Để dùng một thiết kế của lặp lại các đường ngang hoặc dọc, dấu chấm, dấu gạch ngang, hoặc đường kẻ sọc như tô màu cho hình dạng, bấm vào mẫu mà bạn muốn.
Màu tiền cảnh
Để chọn màu được dùng để hiện ở mặt trước tô mẫu hình, bấm màu 
Màu nền
Để chọn màu được dùng cho mẫu hình tô nền, bấm màu 
Tô nền bản chiếu
PowerPoint chỉ
Để dùng nền bản trình bày dưới dạng mục tô cho hình dạng, đường, hoặc ký tự, hãy bấm Tùy chọn này.










