Lưu ý: Ảnh chụp màn hình trong bài viết này là từ phiên bản cá nhân của Clipchamp. Các nguyên tắc tương tự áp dụng cho Clipchamp cho tài khoản cơ quan.
Khi bạn bắt đầu dự án chỉnh sửa video trong Clipchamp, tỷ lệ khung ảnh mặc định được hệ thống chọn thường là 16:9 vì đây là tỷ lệ phổ biến nhất đối với video.
Khi bạn bắt đầu nhập tài nguyên phương tiện vào dự án và thêm mục đầu tiên vào đường thời gian, tỷ lệ khung ảnh sẽ duy trì ở mức 16:9 nếu tệp phương tiện của bạn có tỷ lệ đó.
Tuy nhiên, tỷ lệ khung ảnh của dự án sẽ tự động được điều chỉnh nếu tỷ lệ khung ảnh của tệp phương tiện là khác.
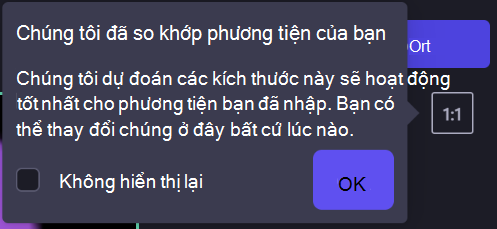
Ví dụ: nếu bạn thêm một hình ảnh vuông vào dự án 16:9 làm tài nguyên phương tiện đầu tiên, dự án sẽ được tự động điều chỉnh thành 1:1.
Tất nhiên, bạn có thể thay đổi điều này trở lại 16:9 hoặc một trong các tùy chọn khác, bao gồm 9:16, 1:1, 4:5, 2:3 và 21:9.
Cách thay đổi kích thước của video hiện có
Cũng có thể thay đổi tỷ lệ khung ảnh sau này hoặc tạo bản sao của video theo tỷ lệ khung ảnh khác.
Xem bên dưới để biết hướng dẫn từng bước và mẹo loại bỏ các thanh và viền màu đen nếu bạn muốn video của mình lấp đầy toàn bộ khung hình.
Lưu ý: Nếu bạn muốn tạo phiên bản mới của video với kích thước khác nhau trong khi vẫn giữ phiên bản cũ, trước tiên hãy tạo một bản sao của video trên trang chủ của trình chỉnh sửa, sau đó mở bản sao và làm theo các bước dưới đây.
Bước 1. Bấm vào nút tỷ lệ khung ảnh 16:9
Để thay đổi tỷ lệ khung hình của toàn bộ video, hãy bấm vào nút tỷ lệ khung ảnh 16:9 nằm bên dưới nút xuất.
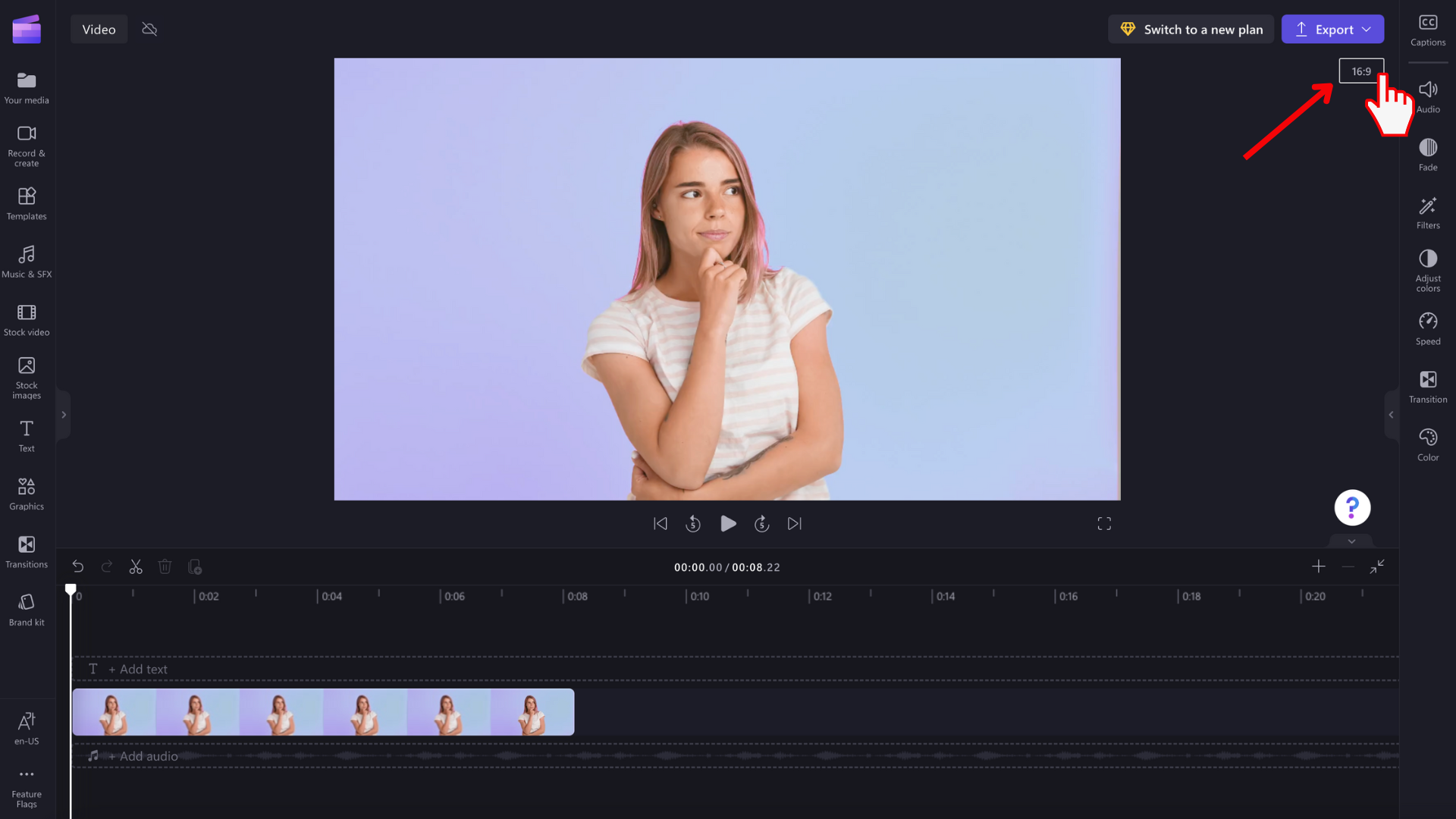
Bước 2. Xem trước tỷ lệ khung ảnh khả dụng
Các tùy chọn tỷ lệ khung ảnh 9:16, 1:1, 4:5, 2:3 và 21:9 sẽ xuất hiện. Di con trỏ qua từng tỷ lệ khung ảnh để xem trước kích thước phù hợp nhất với video của bạn.
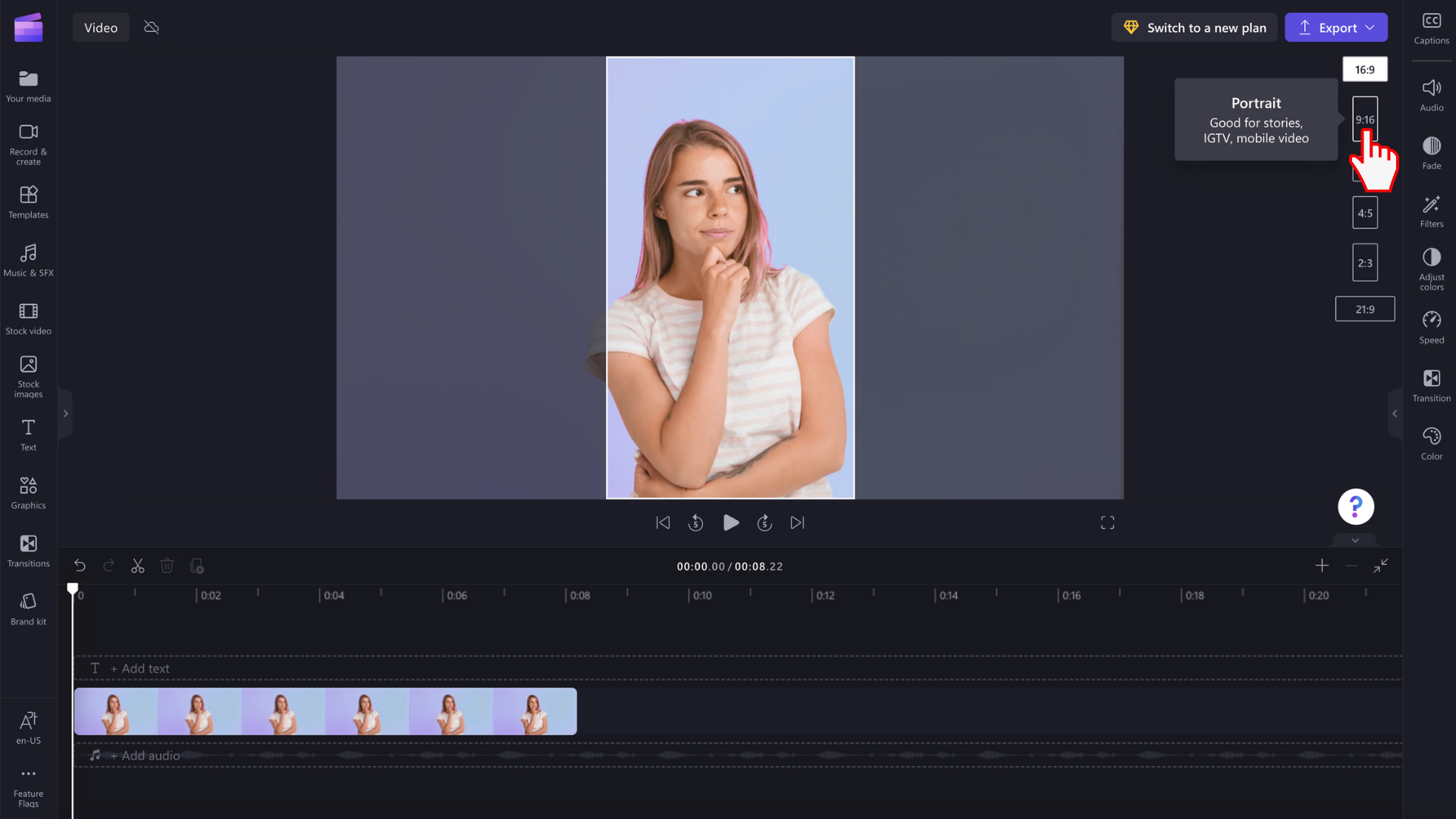
Bước 3. Bấm vào tỷ lệ khung ảnh bạn đã chọn
Để chọn tỷ lệ khung ảnh mới, hãy bấm vào tỷ lệ bạn đã chọn. Chúng tôi đã quyết định chọn 9:16.
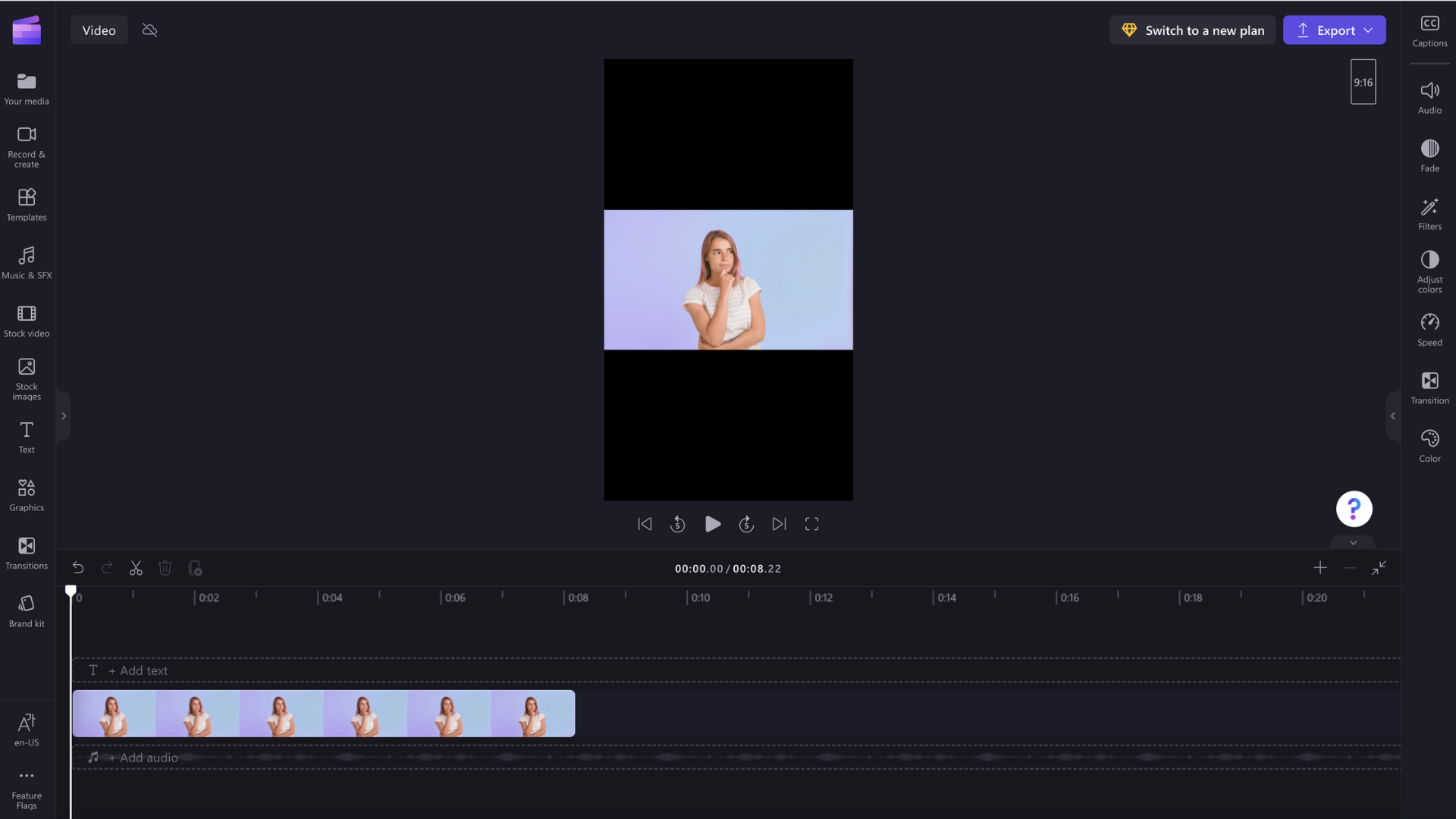
Bước 4. Loại bỏ viền và thanh màu đen xung quanh phương tiện của bạn
Các thanh/viền màu đen sẽ xuất hiện xung quanh video nếu phương tiện của bạn không khớp với tỷ lệ khung ảnh bạn đã chọn. Đây được gọi là hiệu ứng hộp thư để giữ nguyên khung hình đầy đủ của video.
Để xóa các thanh màu đen, hãy bấm vào video của bạn trong dòng thời gian để video được tô sáng màu xanh lục. Thanh công cụ trôi nổi sẽ xuất hiện bên cạnh cửa sổ xem trước video của bạn. Bấm vào nút điền.
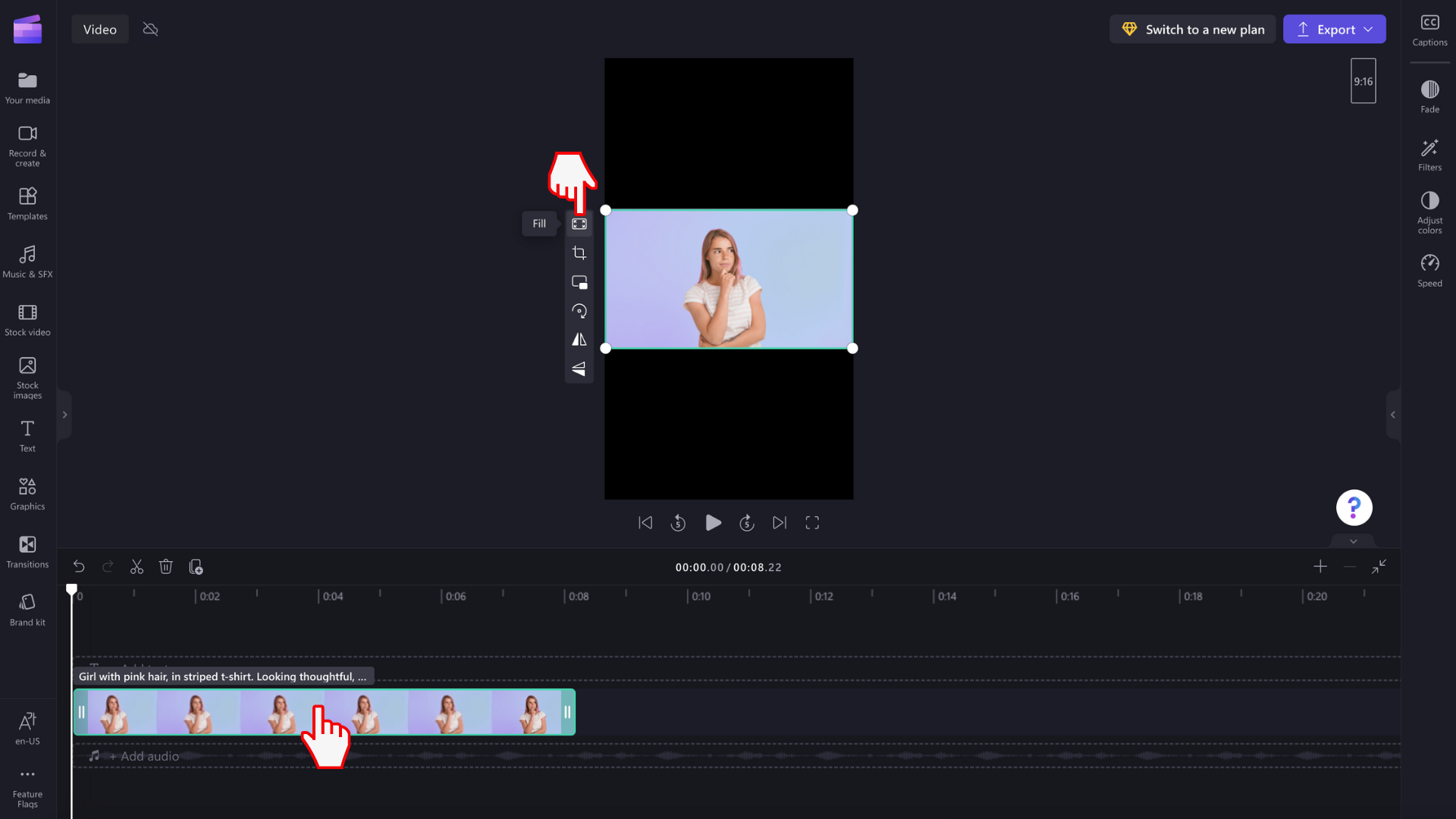
Video của bạn sẽ tự động kéo giãn/xén thành tỷ lệ khung ảnh mới.
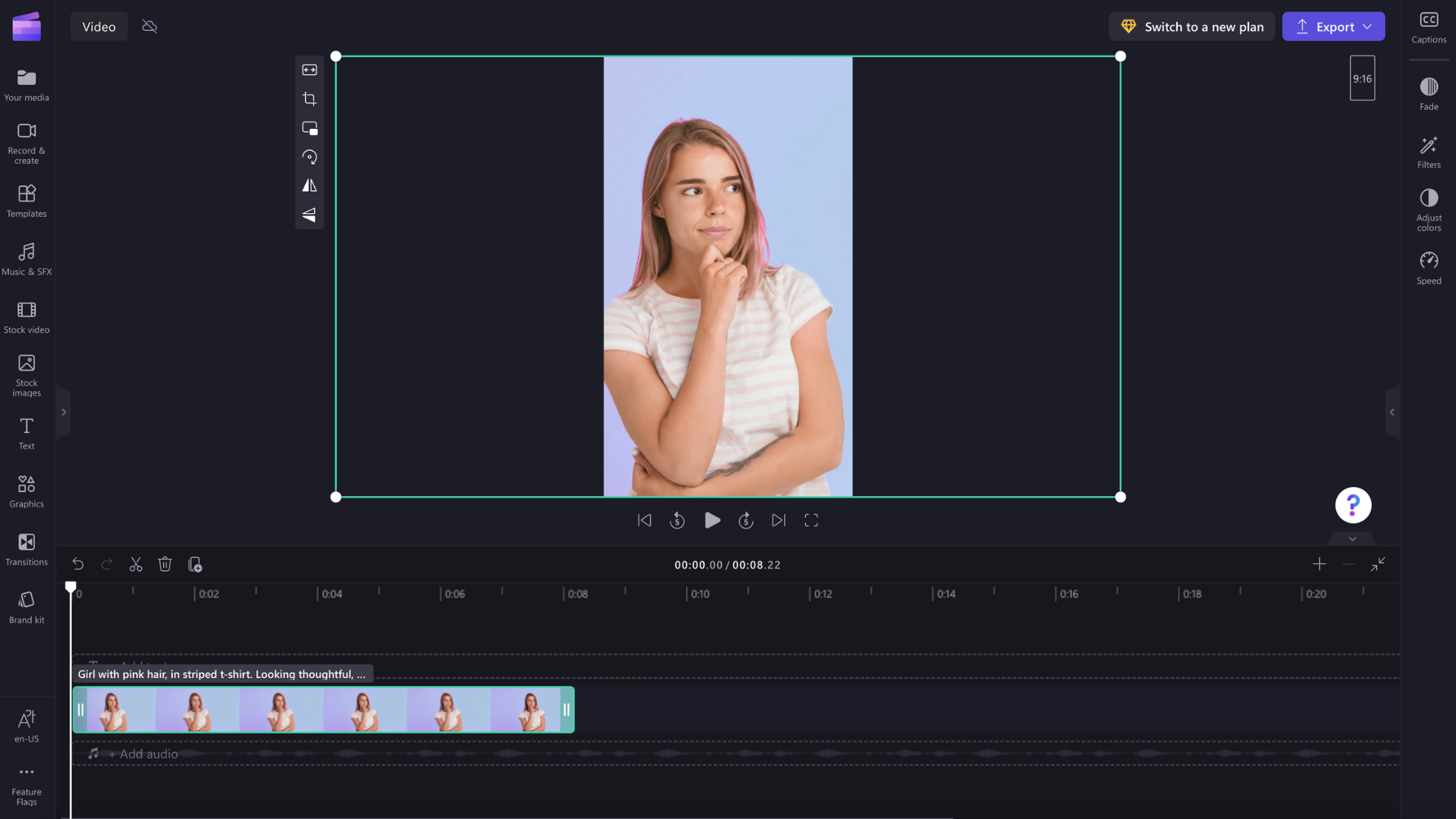
Nếu bất kỳ hành động cắt xén bất thường nào xuất hiện, ví dụ: nếu hình ảnh trực quan chính của bạn không nằm ở giữa bản xem trước video nữa, chỉ cần đặt lại vị trí video của bạn. Bấm vào bản xem trước video, sau đó trượt video xung quanh trong bản xem trước để tạo vị trí mới.
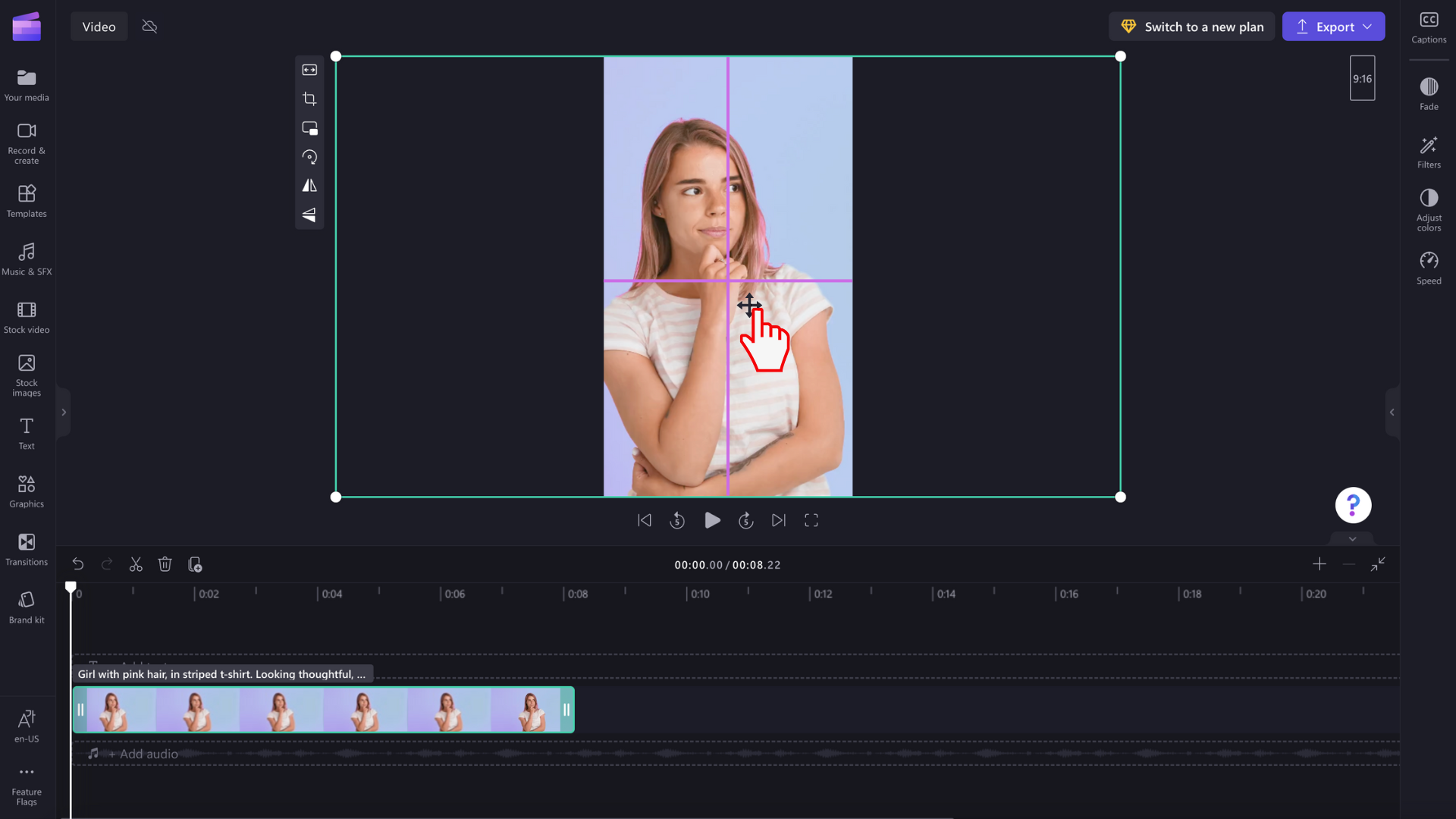
Bạn cũng có thể bấm vào nút phù hợp một khi bạn đã bấm vào nút điền trên thanh công cụ trôi nổi nếu bạn muốn giữ toàn bộ video mà không cần xén.
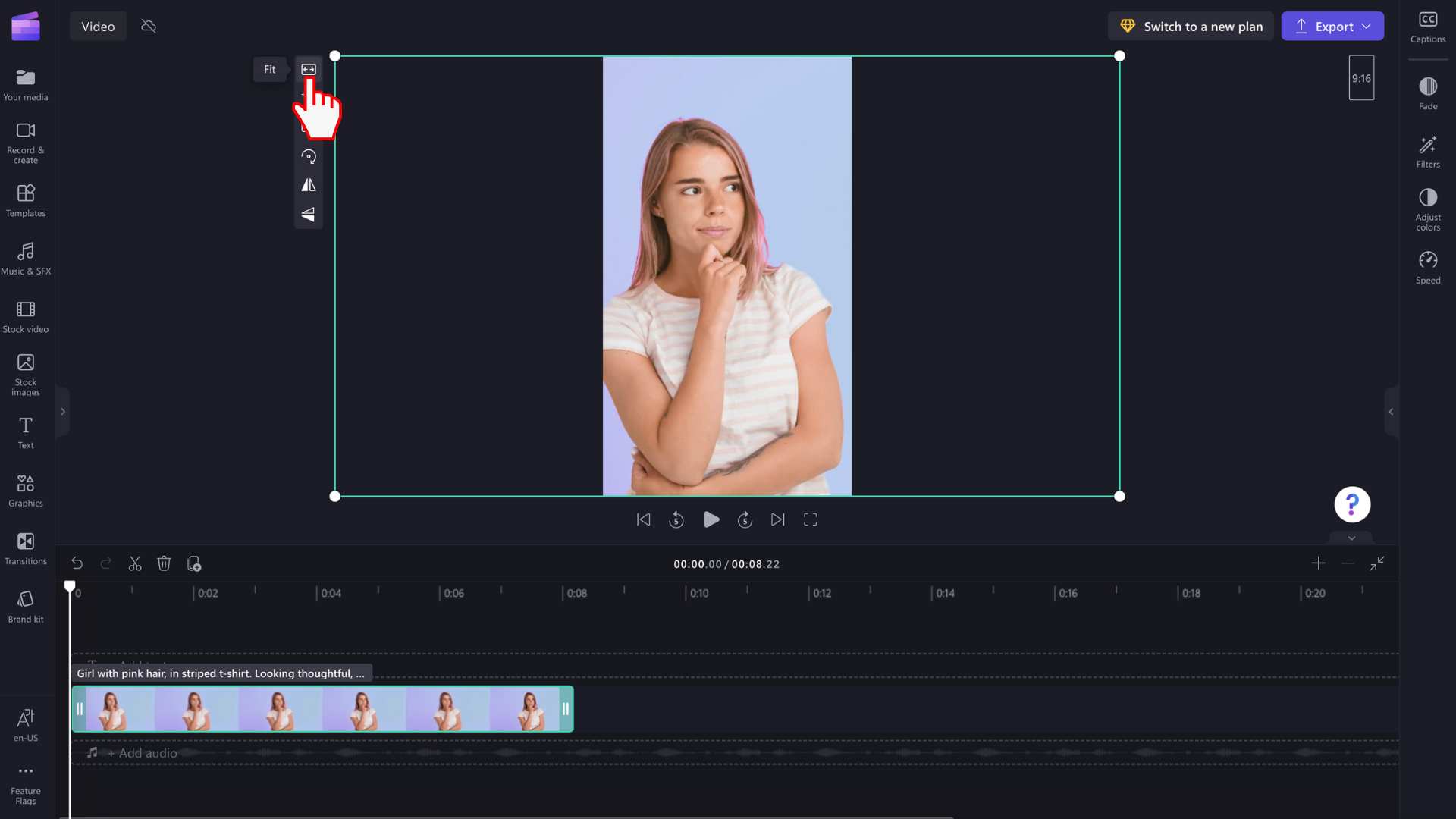
Nút khớp sẽ thêm viền vào video của bạn.
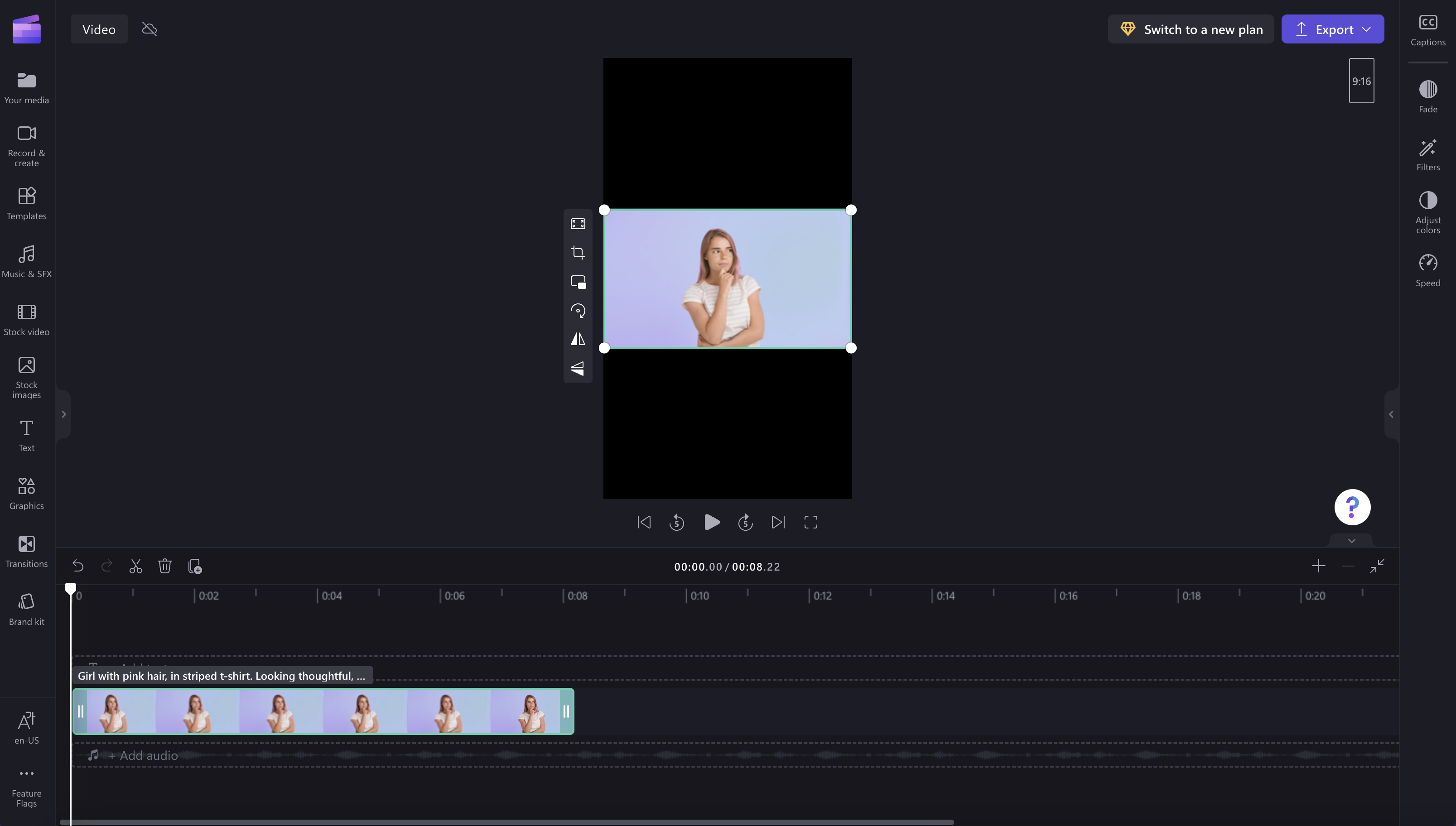
Hiện không có cách nào để đặt tất cả các clip của bạn để 'vừa khít' vào khung hình cùng một lúc, vì vậy bạn phải đặt từng clip một. Tuy nhiên, chúng tôi luôn cố gắng cải thiện trình soạn thảo và lên kế hoạch làm cho việc này dễ dàng hơn trong tương lai.










