Bạn có muốn thêm văn bản vào toàn bộ thời lượng của video không?
Làm theo hướng dẫn từng bước để tìm hiểu cách thực hiện.
Bước 1. Nhấn vào nút + bên cạnh đường thời gian.
Từ trang trình soạn thảo, nút + nằm ở phía dưới bên trái màn hình của bạn. Sau khi bạn đã nhấn vào nút +, các tùy chọn chỉnh sửa sẽ xuất hiện phía trên đường thời gian.
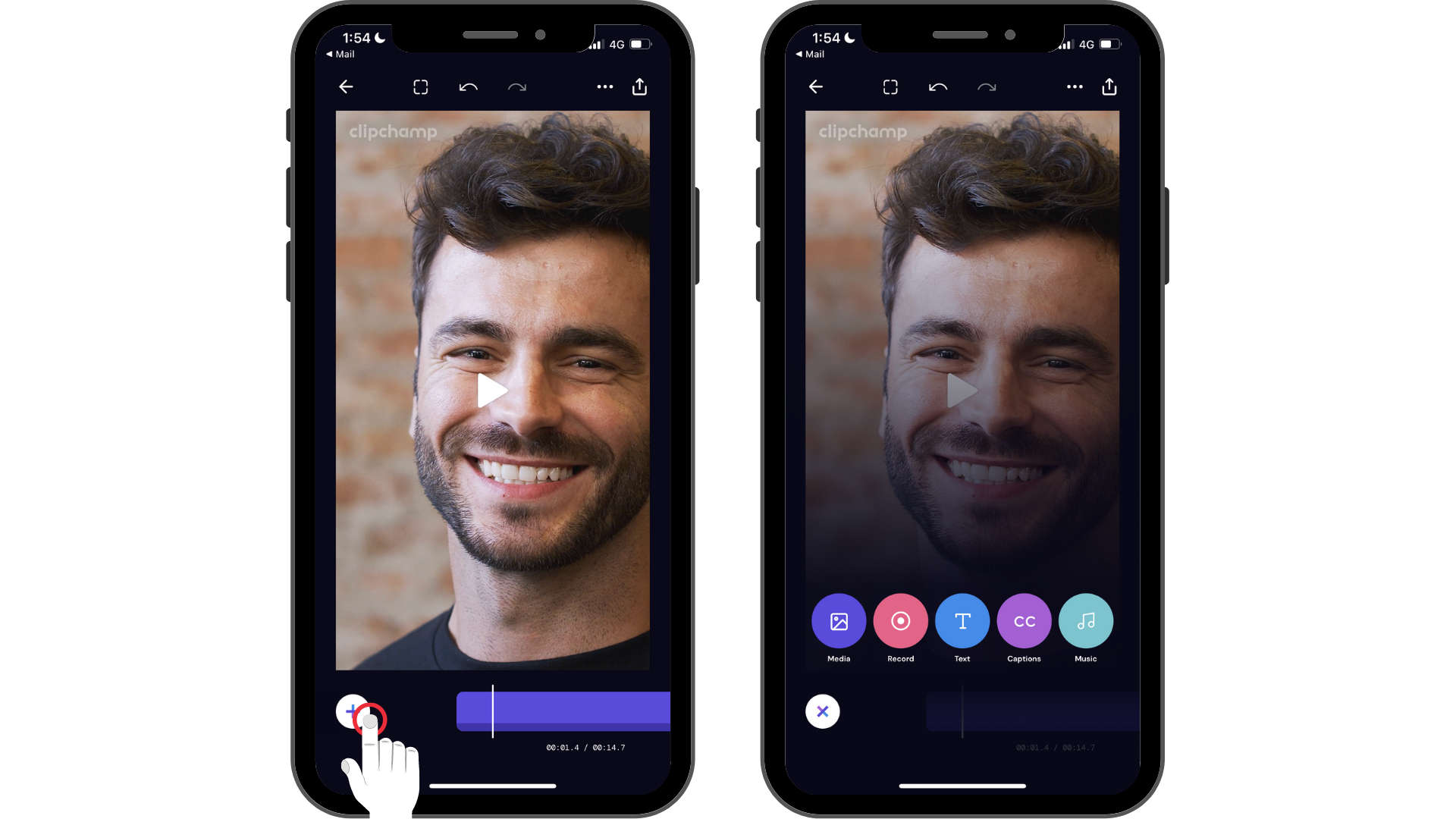
Bước 2. Nhấn vào tùy chọn Văn bản, rồi tùy chỉnh văn bản của bạn.
Trước tiên, bạn sẽ cần tạo chú thích. Nhấn vào tùy chọn Văn bản để khởi chạy bàn phím của bạn. Nhập từ hoặc câu bạn muốn thêm vào video. Nhấn vào Trở về trên bàn phím khi bạn nhập xong.
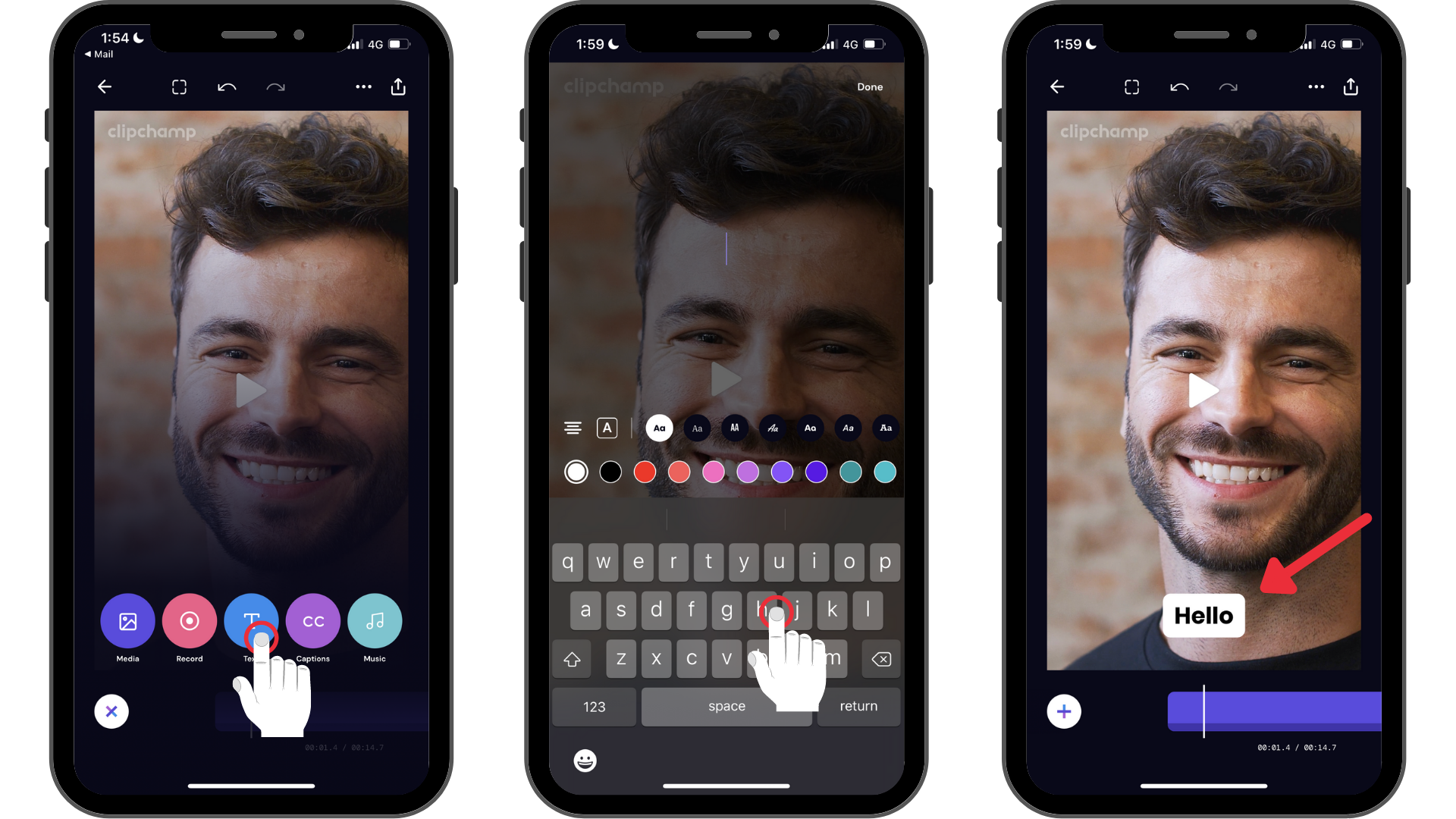
Bước 3. Nhấn vào văn bản để khởi chạy các tùy chọn chỉnh sửa, rồi nhấn vào tùy chọn đầu tiên (biểu tượng ghim).
Nếu bạn chọn biểu tượng ghim, văn bản sẽ được đặt cho toàn bộ thời lượng video.
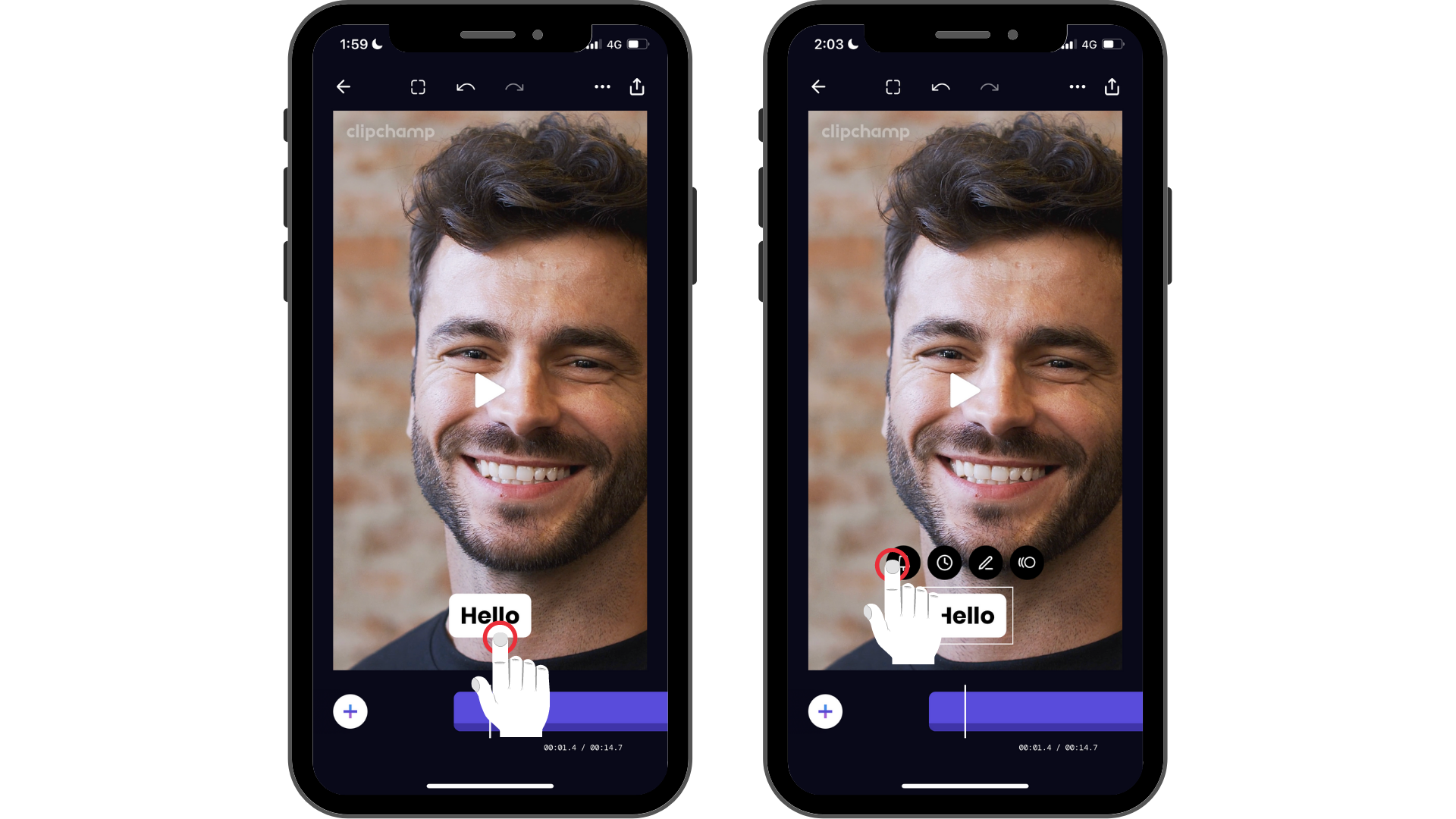
Hãy dùng thử ứng dụng iOS của chúng tôi.
Tải xuống ứng dụng Clipchamp iOS miễn phí để bắt đầu.










