Lưu ý: Ảnh chụp màn hình trong bài viết này là từ Clipchamp cho các tài khoản cá nhân. Các phương pháp để loại bỏ lỗ hổng áp dụng cho Clipchamp cho các tài khoản cơ quan là tốt.
Khoảng trống có thể xuất hiện trên đường thời gian chỉnh sửa khi cắt xén clip hoặc di chuyển các mục xung quanh. Khi có một khoảng trống tại chỗ, bạn sẽ thấy một khoảng trống màu đen giữa hai tài sản. Để tránh bị thiếu hổng trong video hoàn thiện của bạn, có một vài cách khác nhau để loại bỏ chúng.
Cách loại bỏ khoảng trống đơn
Tùy chọn 1 - Sử dụng biểu tượng thùng rác
Di con trỏ qua khoảng trống và biểu tượng thùng rác sẽ xuất hiện. Nó cho biết tính năng loại bỏ khoảng cách. Click vào biểu tượng thùng rác để loại bỏ khoảng cách.
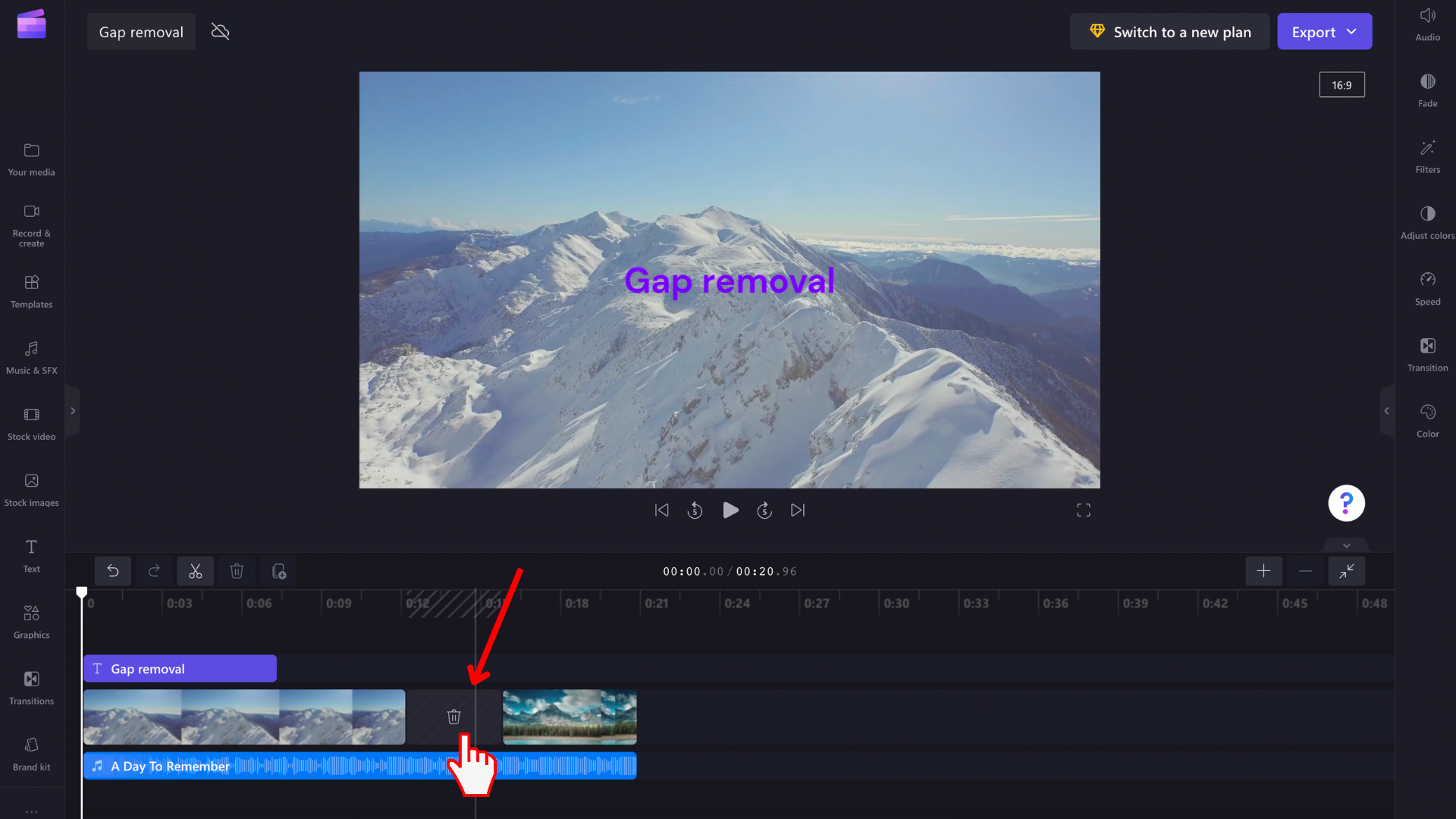
Điều này sẽ dẫn đến các tài nguyên phương tiện trên đường thời gian được sắp xếp lại để không còn khoảng trống.
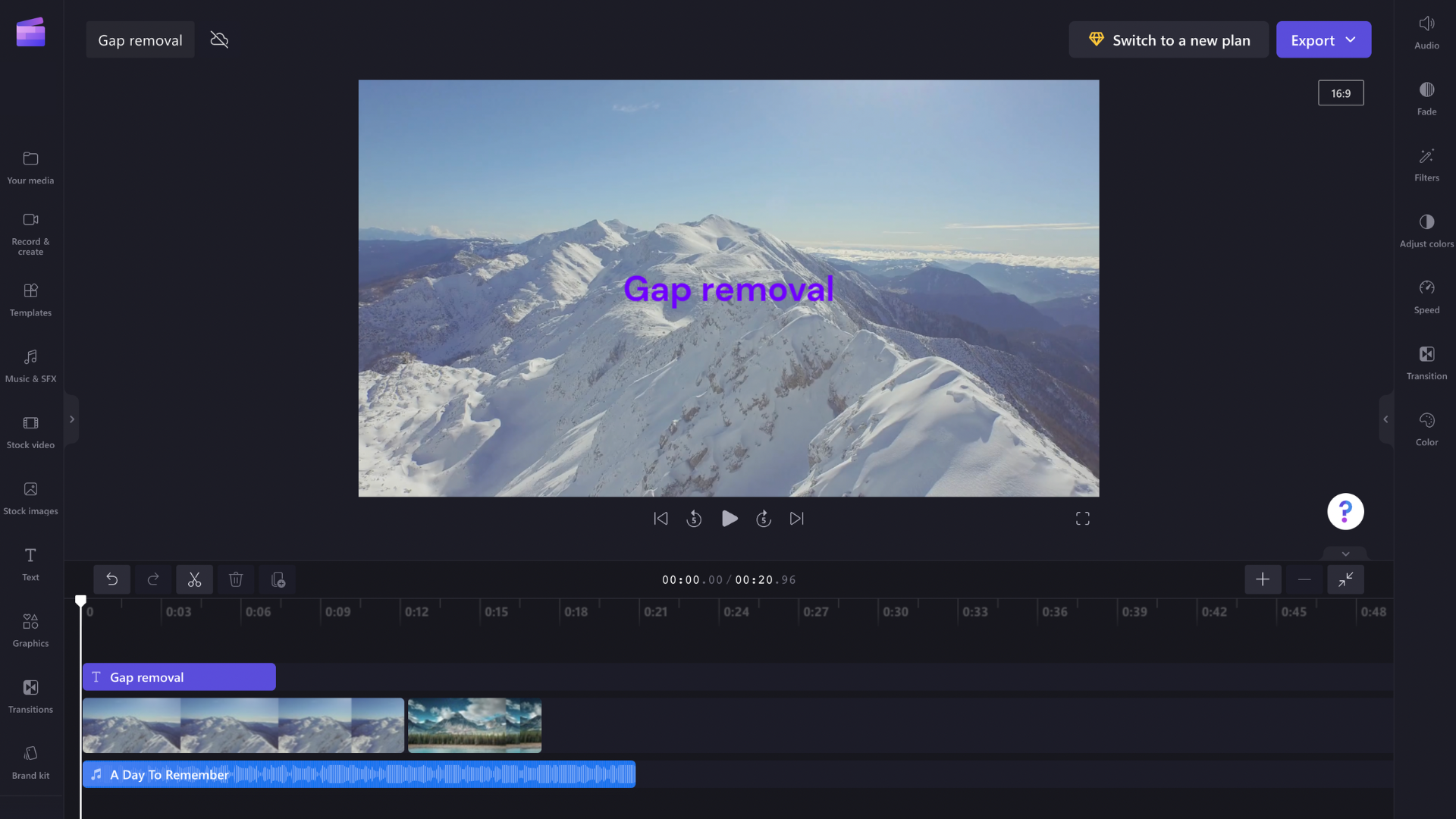
Tùy chọn 2- Di chuyển clip sang một bên
Bạn cũng có thể loại bỏ khoảng trống giữa các clip bằng cách kéo và thả clip gần hơn với clip trước đó. Điều tương tự cũng áp dụng cho các thành phần khác chẳng hạn như bản âm thanh hoặc hộp văn bản
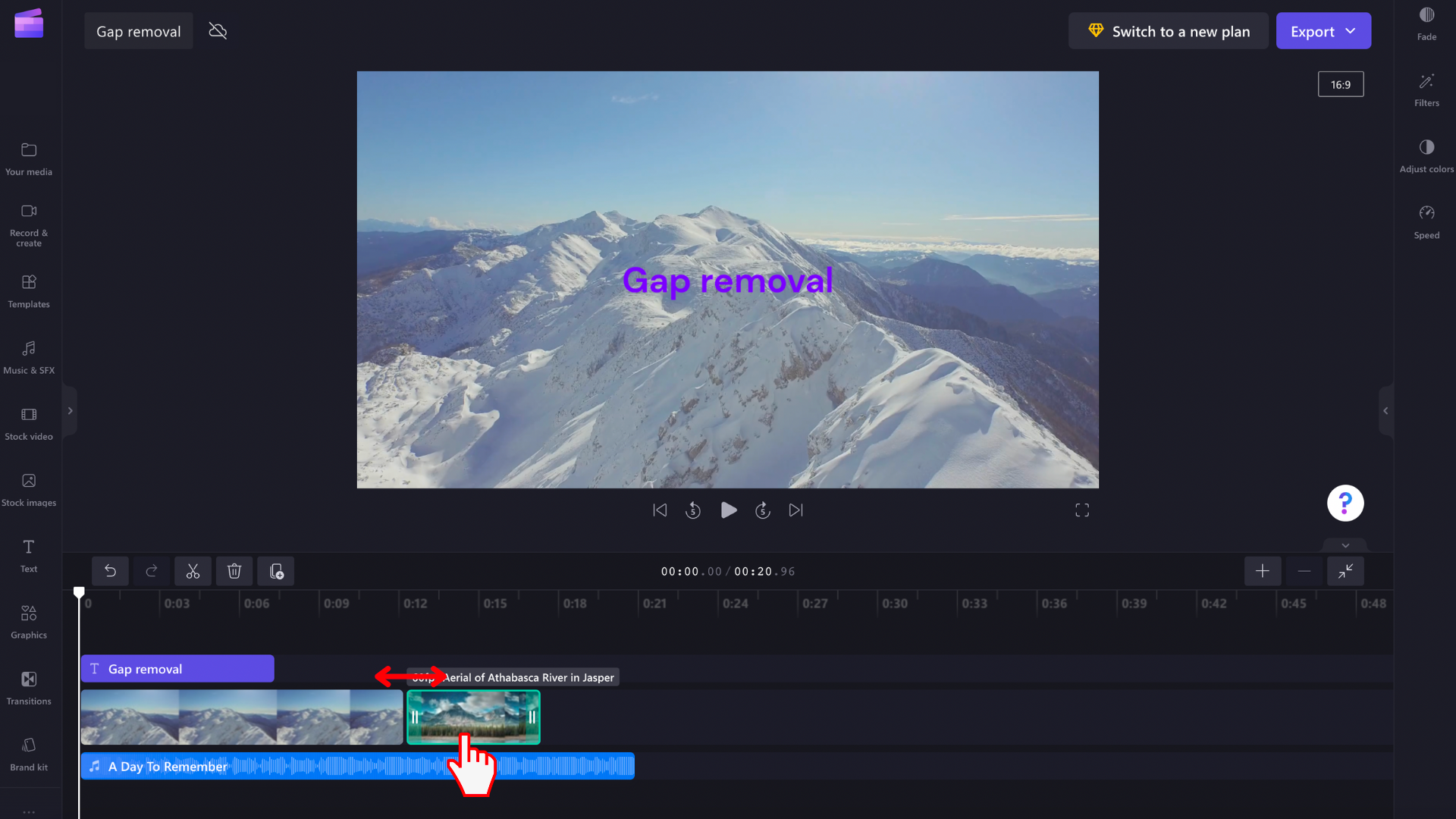
Cách loại bỏ khoảng trống xếp chồng
Đôi khi, bạn sẽ có nhiều khoảng trống xếp chồng lên nhau trên đường thời gian — chẳng hạn như video và một bản âm thanh. Nếu điều này xảy ra, bạn sẽ không cần phải loại bỏ từng khoảng trống này. Thay vào đó, hãy di con trỏ ở đầu đường thời gian để thấy biểu tượng thùng rác xuất hiện. Chọn biểu tượng để loại bỏ khoảng trống xếp chồng.
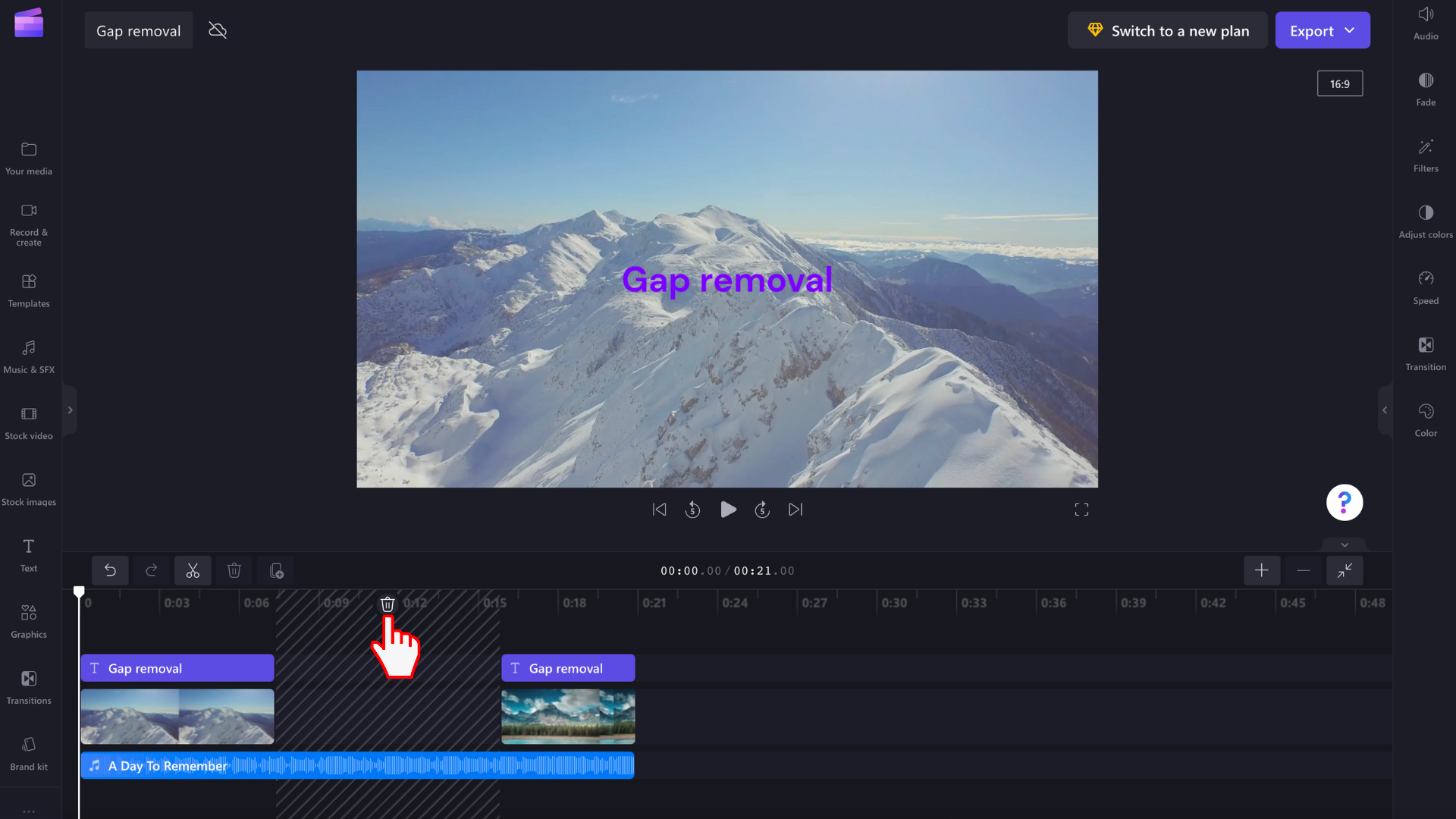
Nội dung phương tiện của bạn sẽ được sắp xếp lại trên đường thời gian, vì vậy không còn khoảng trống nào nữa.
Làm thế nào để loại bỏ những khoảng trống rất nhỏ
Một số khoảng trống sẽ quá nhỏ để hiển thị biểu tượng loại bỏ khoảng trống. Nếu dự án của bạn có một khoảng trống nhỏ như vậy, hãy di con trỏ qua khoảng trống đó, bấm chuột phải và chọn Xóa khoảng trống này khỏi các tùy chọn xuất hiện. Nếu bạn không thể phát hiện khoảng trống vì khoảng cách đó quá nhỏ và do đó không thể bấm chuột phải vào khoảng cách đó, hãy xem bên dưới để biết cách loại bỏ tất cả khoảng trống trong một dự án.
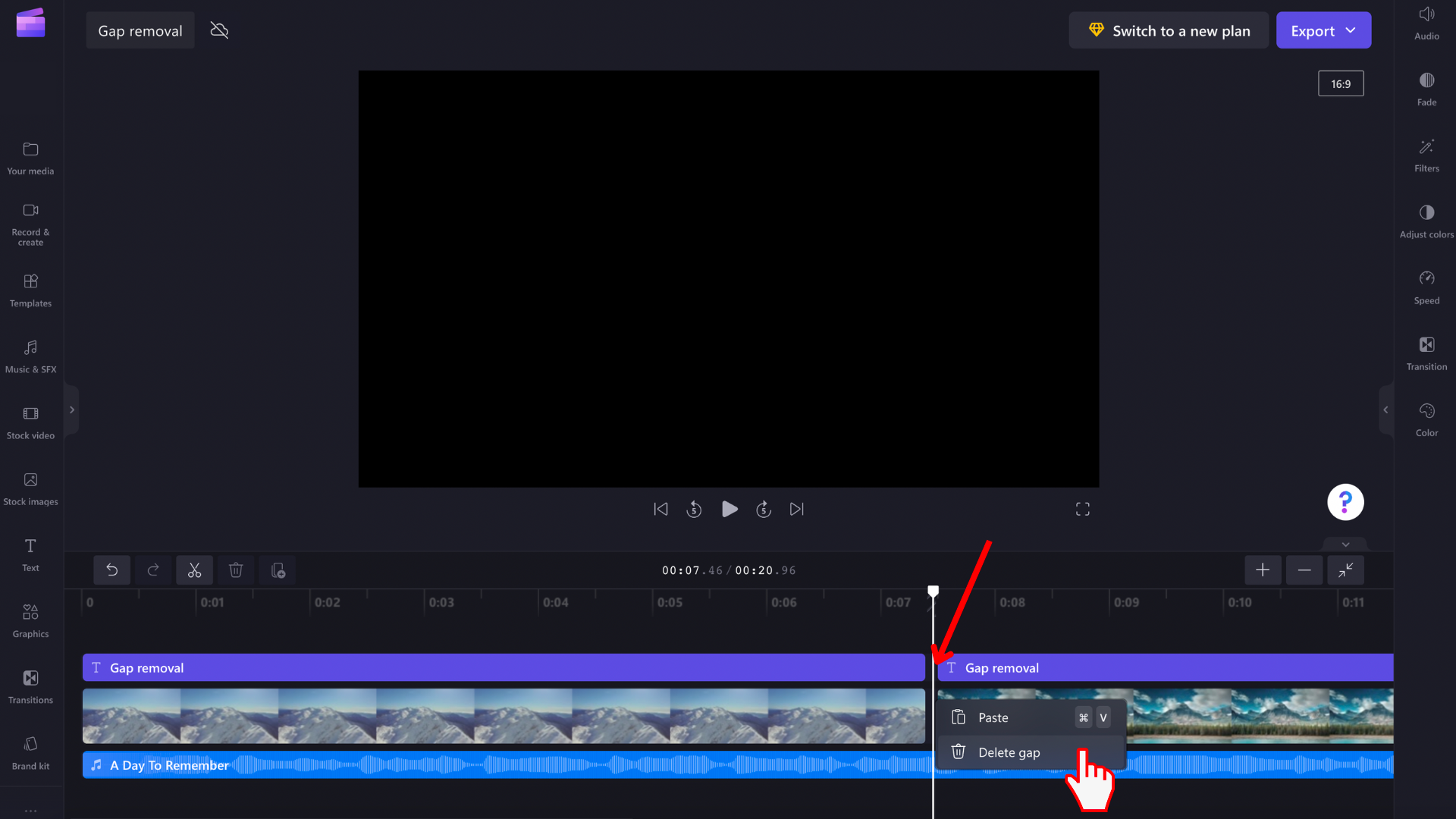
Làm thế nào để loại bỏ tất cả các khoảng trống trong một đi
Nếu có nhiều khoảng trống trong video của bạn và bạn muốn loại bỏ tất cả chúng cùng một lúc, hãy bấm chuột phải vào bất kỳ khoảng trống nào trên dòng thời gian và chọn Xóa tất cả khoảng trống trực quan từ các tùy chọn menu xuất hiện. Điều này rất tiện dụng nếu bạn có nhiều lỗ hổng cần loại bỏ hoặc nếu có một số lỗ hổng quá nhỏ để dễ dàng phát hiện.
Tùy chọn Xóa tất cả các khoảng trống trực quan sẽ hiện bằng cách bấm chuột phải vào một trong các mục sau:
-
thước phía trên đường thời gian
-
khoảng trống trong đường thời gian (ở trên và dưới)
-
khoảng cách nội tuyến giữa các mục trong đường thời gian của bạn
-
khoảng trống trên hàng đường thời gian










