Lưu ý: Thông tin trong bài viết này áp dụng cho cả Clipchamp khoản cá nhânvà tài Clipchamp cho công việc. Tính năng phụ đề hơi khác nhau trong thiết kế và hướng dẫn.
Giúp video của bạn dễ truy nhập hơn và dễ xem hơn khi tắt tiếng bằng cách thêm phụ đề. Tính năng phụ đề trực quan của chúng tôi tự động phát hiện những gì được nói trong đoạn video hoặc âm thanh, sau đó tạo phụ đề thời gian thực chỉ trong một cú nhấp chuột.
Tìm hiểu cách thêm phụ đề vào video của bạn trong các phần sau:
Autocaptions có thể được sử dụng cho:
-
Tạo bản chép lại nằm trong tab phụ đề.
-
Lập chỉ mục video của bạn để dễ dàng chuyển trực tiếp đến một dấu thời gian cụ thể bằng cách sử dụng bản chép lại.
-
Tự động tạo phụ đề cho video.
Tính năng này sẵn dùng ở nhiều ngôn ngữ mà bạn có thể chọn, hãy xem danh sách đầy đủ các ngôn ngữ tại đây.
Lưu ý: Khi sử dụng tính năng tự động đóng Clipchamp phải sử dụng Dịch vụ Nhận thức azure để xử lý âm thanh của video để tạo phụ đề.
Cách sử dụng tính năng tự động đăng nhập
Bước 1. Nhập video của bạn
Để nhập video, ảnh và âm thanh của riêng bạn, hãy bấm vào nút nhập phương tiện trong tab phương tiện trên thanh công cụ để duyệt các tệp máy tính hoặc kết nối OneDrive của bạn.
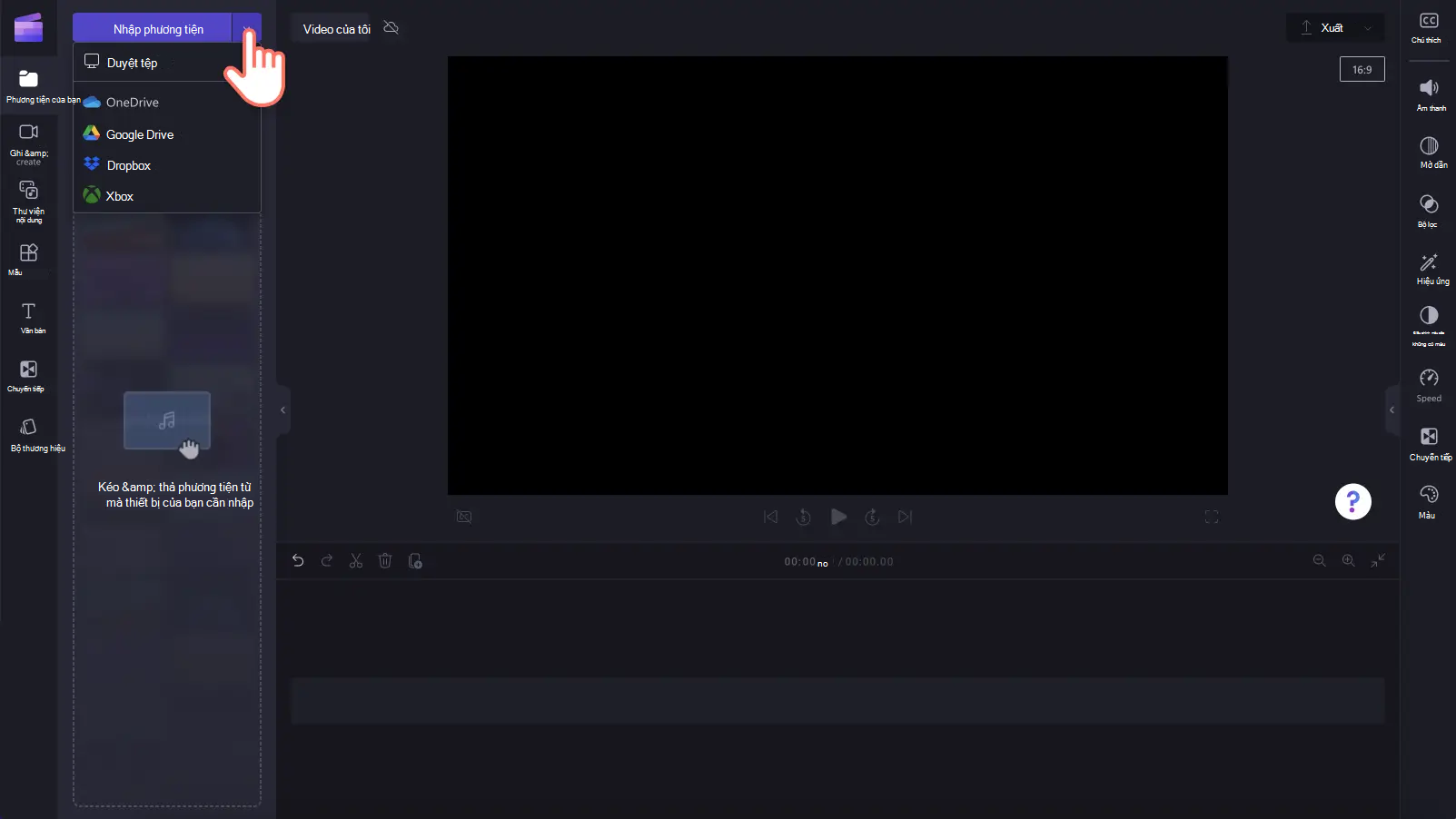
Bạn cũng có thể quay video trực tiếp trong trình chỉnh sửa bằng cách sử dụng trình ghi webcam của chúng tôi trong hộp & tạo tab trên thanh công cụ. Để tìm hiểu cách thực hiện việc này, hãy đọc: cách quay video qua webcam.
Tiếp theo, kéo và thả từng video vào đường thời gian từ tab phương tiện của bạn.
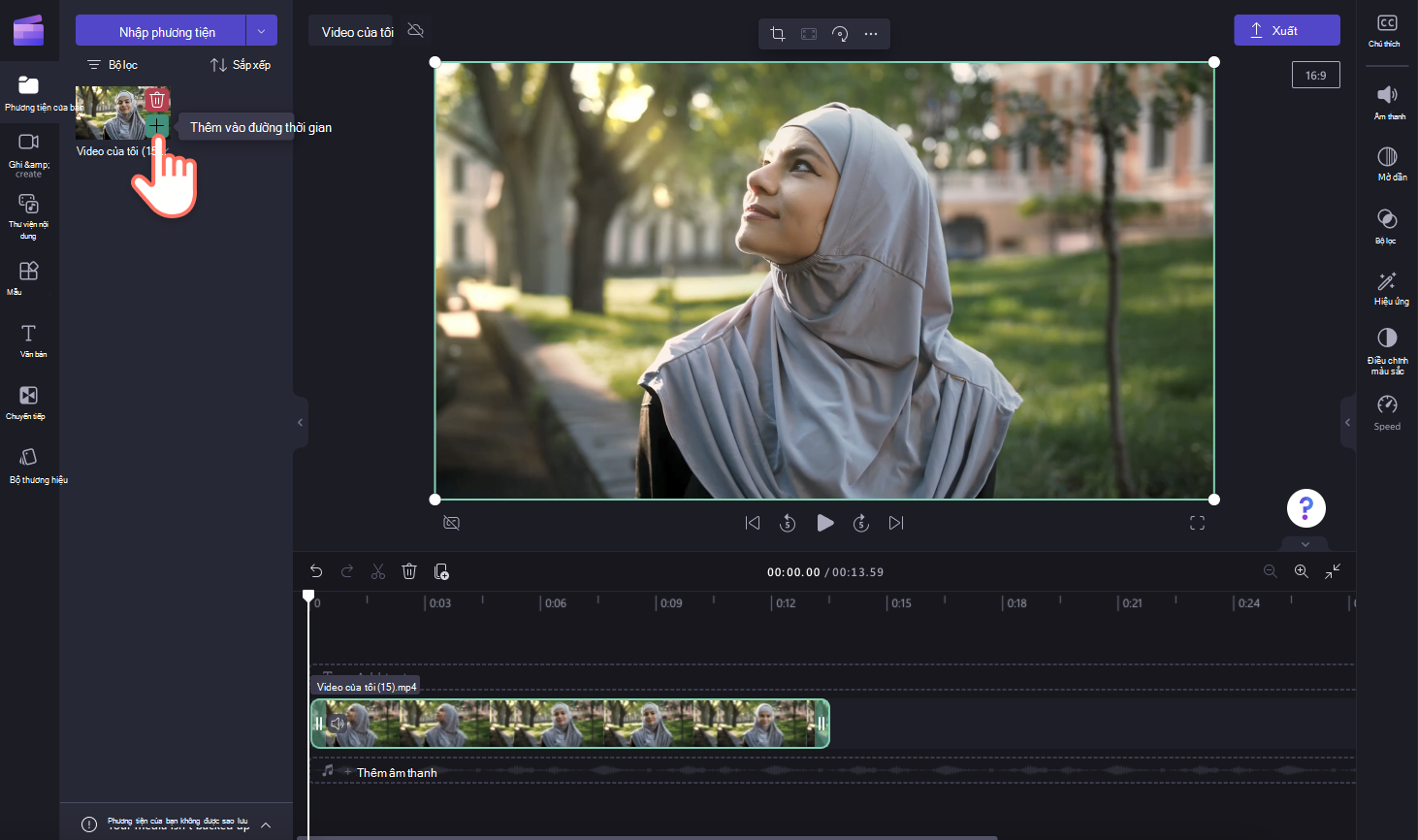
Bước 2. Bật tính năng tự động tắt
Bấm vào tab phụ đề trên pa-nen thuộc tính.

Tiếp theo, bấm vào nút bật tính năng tự động tắt.

Cửa sổ bật lên sẽ xuất hiện với các tùy chọn ngôn ngữ nhận dạng chú thích. Chọn ngôn ngữ được sử dụng trong suốt video của bạn. Bạn cũng có thể chọn hộp để lọc ra bất kỳ ngôn ngữ tục tạp và xúc phạm nào.
Hiện tại, chúng tôi cung cấp một ngôn ngữ cho mỗi video. Sau khi bạn chọn một ngôn ngữ, tính năng tự động tắt sẽ tìm cách diễn giải tất cả âm thanh nói giống như ngôn ngữ đó.
Bấm vào nút chuyển ngữ phương tiện để tiếp tục.

Bạn sẽ tự động quay lại trình soạn thảo và thấy văn bản phụ đề của bạn được tạo trong tab chú thích trên bảng thuộc tính. Thời gian tạo phụ đề sẽ tùy thuộc vào kết nối internet, tốc độ và thời lượng video của bạn.

Sau khi đã tải phụ đề, bản chép lại sẽ xuất hiện trong mục bản chép lại của tab phụ đề trên bảng thuộc tính. Phụ đề của bạn cũng sẽ xuất hiện trên cửa sổ xem trước video.
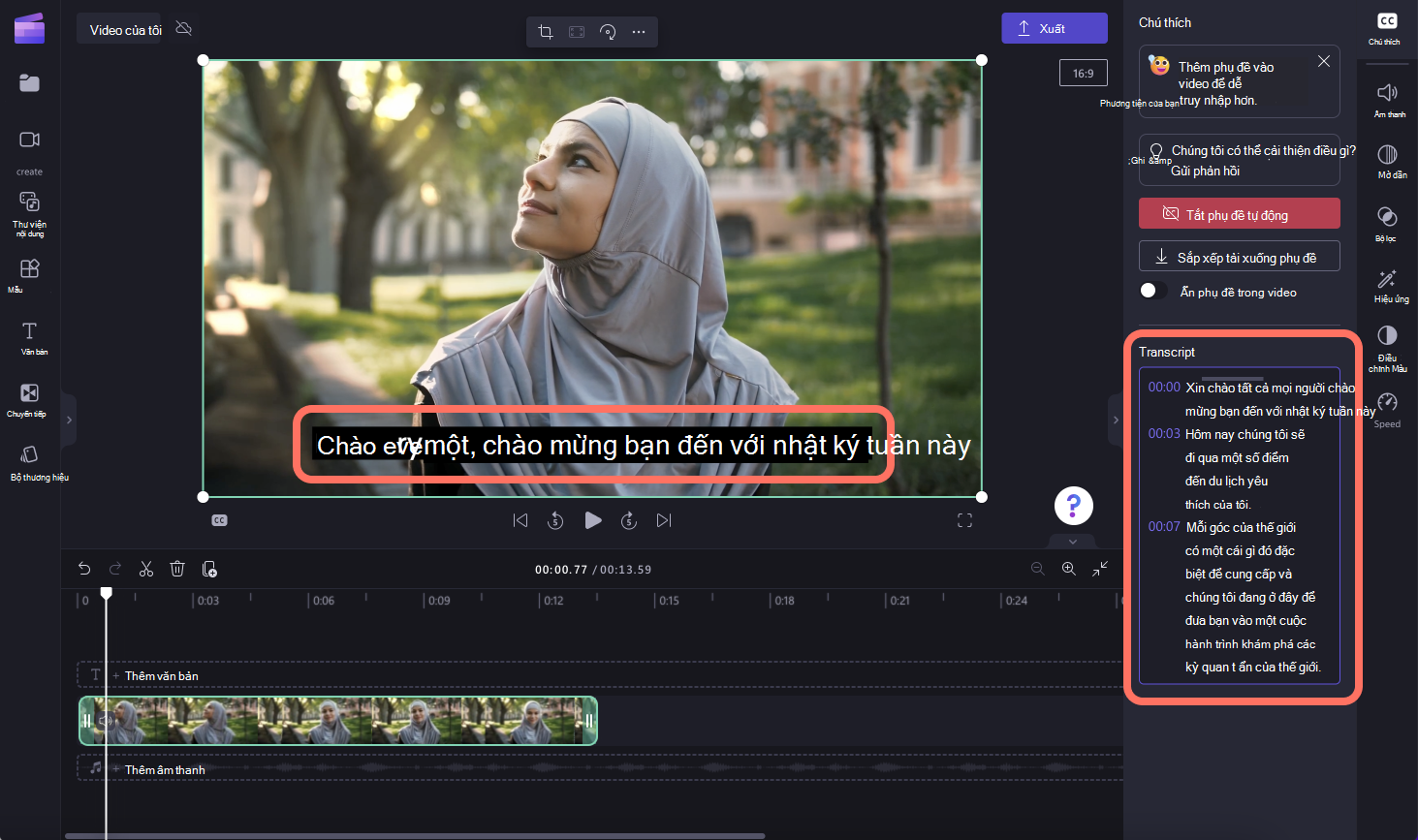
Để phát lại tự động đăng nhập của bạn, hãy bấm vào nút phát bên dưới bản xem trước video.
Bước 3. Lưu video của bạn với phụ đề
Trước khi lưu video, hãy đảm bảo xem trước bằng cách bấm vào nút phát. Khi bạn đã sẵn sàng lưu, hãy bấm vào nút xuất và chọn độ phân giải video. Chúng tôi khuyên bạn nên lưu tất cả các video ở độ phân giải video 1080p để có chất lượng tốt nhất. Người đăng ký trả phí có thể lưu ở độ phân giải video 4K.

Cách chỉnh sửa autocaptions và tùy chỉnh giao diện
Chỉnh sửa bản chép lại
Nếu một từ bị sai chính tả hoặc không chính xác trong bản chép lại, hãy bấm vào từ cụ thể trên bản chép lại và viết lại (các) từ đó. Chỉ chủ sở hữu video mới có quyền truy nhập để xem và chỉnh sửa video và bản chép lại.

Chỉnh sửa giao diện của tự động đóng băng
Để chỉnh sửa hình thức của phụ đề, hãy bấm vào chú thích trên bản xem trước video. Thao tác này sẽ mở ra các tùy chọn khác nhau trên bảng thuộc tính. Tiếp theo, bấm vào tab văn bản trên pa-nen thuộc tính. Tại đây, bạn có thể chỉnh sửa phông chữ, kích cỡ, căn chỉnh, màu và vị trí.

Làm thế nào để tải về các tập tin SRT từ autocaptions
SRT là định dạng chuẩn để đại diện cho phụ đề, còn được gọi là định dạng tệp phụ Đề SubRip. Các tệp SRT cung cấp cho bạn tùy chọn thêm phụ đề vào video sau khi video được tạo.
Bạn có thể tải xuống tệp SRT cho phụ đề trong dự án Clipchamp của mình bằng cách bấm vào nút tải xuống phụ đề trong tab phụ đề trên bảng thuộc tính.

Làm thế nào để ẩn autocaptions
Bạn có thể ẩn phụ đề trên video của mình bằng cách bấm vào nút bật tắt ẩn phụ đề trong video. Thao tác này sẽ ẩn phụ đề khỏi bản xem trước video nhưng giữ lại bản chép lại trong tab phụ đề.

Cách tắt tính năng tự động đóng tài liệu
Để tắt tính năng tự động đăng nhập, hãy bấm vào tab phụ đề, rồi bấm vào nút tắt tự động đăng nhập. Phụ đề sẽ bị xóa khỏi video của bạn và sẽ không xuất kèm phụ đề.

Tìm hiểu cách thêm phụ đề vào video của bạn trong các phần sau:
Autocaptions có thể được sử dụng cho:
-
Tạo bản chép lại nằm trong tab phụ đề.
-
Lập chỉ mục video của bạn để dễ dàng chuyển trực tiếp đến một dấu thời gian cụ thể bằng cách sử dụng bản chép lại.
-
Tự động tạo phụ đề cho video.
Tính năng này sẵn dùng ở nhiều ngôn ngữ mà bạn có thể chọn, hãy xem danh sách đầy đủ các ngôn ngữ tại đây.
Lưu ý: Khi sử dụng tính năng tự động đóng Clipchamp phải sử dụng Dịch vụ Nhận thức azure để xử lý âm thanh của video để tạo phụ đề.
Cách sử dụng tính năng tự động đăng nhập
Bước 1. Nhập video của bạn
Để nhập video, ảnh và âm thanh của riêng bạn, hãy bấm vào nút nhập phương tiện trong tab phương tiện trên thanh công cụ để duyệt các tệp máy tính của bạn.

Bạn cũng có thể quay video trực tiếp trong trình chỉnh sửa bằng cách sử dụng trình ghi webcam của chúng tôi trong hộp & tạo tab trên thanh công cụ. Để tìm hiểu cách thực hiện việc này, hãy đọc: cách quay video qua webcam.
Tiếp theo, kéo và thả từng video vào đường thời gian từ tab phương tiện của bạn.

Bước 2. Bật phụ đề
Bấm vào tab phụ đề trên bảng thuộc tính, sau đó bấm vào nút chuyển ngữ phương tiện để bật phụ đề.

Cửa sổ bật lên sẽ xuất hiện với các tùy chọn ngôn ngữ nhận dạng chú thích. Chọn ngôn ngữ được sử dụng trong suốt video của bạn. Bạn cũng có thể chọn hộp để lọc ra bất kỳ ngôn ngữ tục tạp và xúc phạm nào.
Hiện tại, chúng tôi cung cấp một ngôn ngữ cho mỗi video. Sau khi bạn chọn một ngôn ngữ, tính năng tự động tắt sẽ tìm cách diễn giải tất cả âm thanh nói giống như ngôn ngữ đó.
Bấm vào nút chuyển ngữ phương tiện để tiếp tục.

Bạn sẽ tự động quay lại trình soạn thảo và thấy văn bản phụ đề của bạn được tạo trong tab chú thích trên bảng thuộc tính. Thời gian tạo phụ đề sẽ tùy thuộc vào kết nối internet, tốc độ và thời lượng video của bạn.

Sau khi đã tải phụ đề, bản chép lại sẽ xuất hiện trong mục bản chép lại của tab phụ đề trên bảng thuộc tính. Phụ đề của bạn cũng sẽ xuất hiện trên cửa sổ xem trước video.

Chỉnh sửa bản chép lại
Nếu một từ bị sai chính tả hoặc không chính xác trong bản chép lại, hãy chọn từ cụ thể trên bản chép lại và viết lại (các) từ đó. Chỉ chủ sở hữu video mới có quyền truy nhập để xem và chỉnh sửa video và bản chép lại.
Chỉnh sửa giao diện của tự động đóng băng
Để chỉnh sửa hình thức của phụ đề, hãy bấm vào chú thích trên bản xem trước video. Thao tác này sẽ mở ra các tùy chọn khác nhau trên pa-nen thuộc tính trong tab văn bản. Tại đây, bạn có thể chỉnh sửa phông chữ, kích cỡ, căn chỉnh, màu và vị trí.
Tải xuống tệp SRT
SRT là định dạng chuẩn để đại diện cho phụ đề, còn được gọi là định dạng tệp phụ Đề SubRip. Các tệp SRT cung cấp cho bạn tùy chọn thêm phụ đề vào video sau khi video được tạo.
Bạn có thể tải xuống tệp SRT cho phụ đề trong dự án Clipchamp của mình bằng cách bấm vào nút tải xuống phụ đề trong tab phụ đề trên bảng thuộc tính.
Cách tắt tính năng tự động đóng tài liệu
Để tắt tính năng tự động đăng nhập, hãy bấm vào tab phụ đề, rồi bấm vào nút tắt tự động đăng nhập. Phụ đề sẽ bị xóa khỏi video của bạn và sẽ không xuất kèm phụ đề.
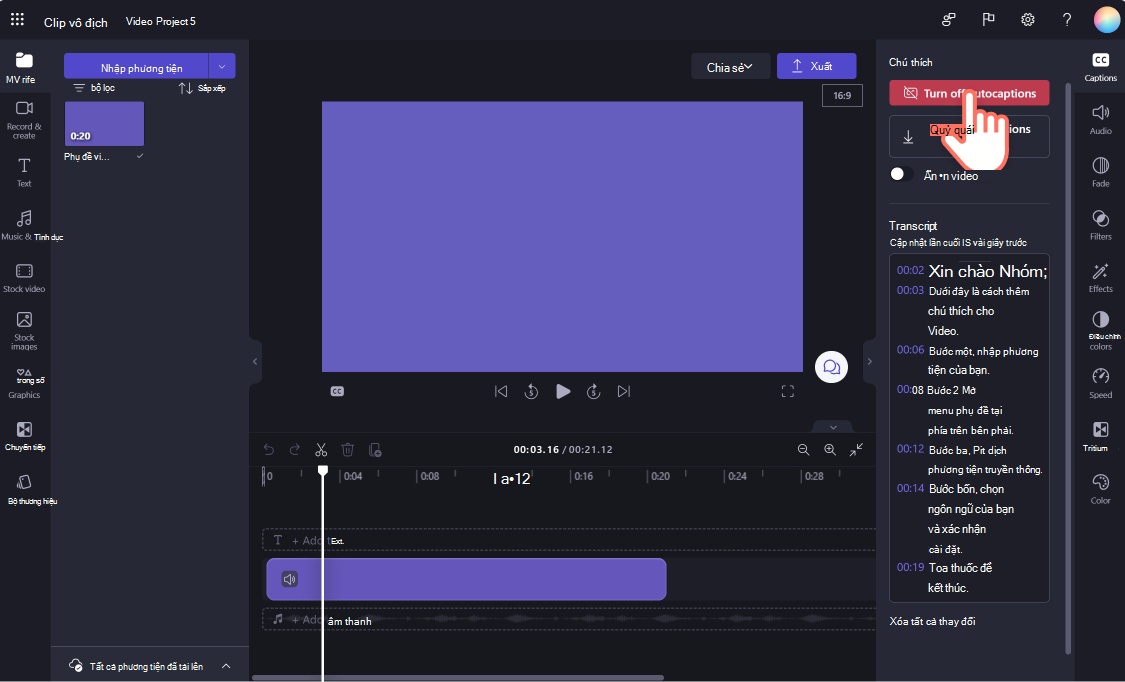
Khắc phục sự cố khi phụ đề không hoạt động
Khi bạn bật tính năng phụ đề và có lỗi trong quá trình xử lý chẳng hạn như tạo phụ đề không chính xác hoặc không có phụ đề xuất hiện ngay cả sau một thời gian, dưới đây là một số đề xuất bạn có thể thử để giải quyết sự cố:
-
Tải lại tab trình duyệt Clipchamp mở hoặc đóng và mở lại ứng dụng Clipchamp trong Windows, sau đó thử lại phụ đề.
-
Loại bỏ clip của bạn khỏi dự án chỉnh sửa, thêm lại và thử lại phụ đề.
-
Tắt phụ đề tự động, xuất dự án, sau đó nhập video MP4 thu được trong dự án của bạn và thử phụ đề với phiên bản clip mới. Nền của đề xuất này là nếu video đầu vào gốc của bạn có định dạng khác như WebM, việc chuyển đổi video đó thành MP4 có thể dẫn đến tính năng phụ đề nhận dạng chính xác bản âm thanh của video.
-
Hãy thử phụ đề bằng video nguồn khác để kiểm tra xem sự cố có nằm ở một tệp đầu vào cụ thể hay không.
-
Kiểm tra xem tường lửa của máy tính (hoặc tường lửa của tổ chức bạn, nếu bạn đang ở trong mạng công ty) hay phần mở rộng trình duyệt mà bạn có thể đã cài đặt đang chặn các kết nối tới dịch vụ giọng nói azure với dịch vụ văn bản. Cho phép kết nối, tắt phần mở rộng trình duyệt trên Clipchamp hoặc kết nối với một mạng Wifi khác để kiểm tra xem tính năng tự động tắt có bắt đầu hoạt động không.
Câu hỏi thường gặp
Ai có quyền truy nhập vào dữ liệu?
Không ai có quyền truy cập vào dữ liệu. Nhận dạng Giọng nói Tự động của Microsoft (ASR) không liên quan đến sự can thiệp của con người, nghĩa là không ai sẽ có quyền truy cập vào âm thanh bất cứ lúc nào. [Tìm hiểu thêm].
Bạn có Clipchamp lưu trữ bất kỳ dữ liệu phụ đề nào không?
Có. Dữ liệu phụ đề được lưu trữ cùng với Clipchamp video của bạn, chỉ có thể được truy cập một mình.
Nếu tôi không muốn cho phép Clipchamp lý dữ liệu này để bắt đầu, tôi có thể ngăn chặn việc này không?
Có. Nếu bạn không muốn sử dụng Clipchamp liệu liên quan đến phụ đề, chỉ đơn giản là không bật tính năng tự động phụ đề.
Quan trọng: Microsoft bảo lưu quyền hạn chế dịch vụ bản ghi và dịch vụ dịch thuật, với thông báo hợp lý, để hạn chế việc sử dụng quá mức và/hoặc gian lận cũng như duy trì hiệu suất dịch vụ.










