Làm cho video của bạn trở nên rõ ràng, chuyên nghiệp và dễ truy nhập bằng cách ghi giọng nói bằng trình ghi âm trong Clipchamp.
Trình ghi chỉ âm thanh cho phép bạn ghi lại giọng nói của riêng mình, thay vì tách bản ghi webcam và âm thanh.
Cách chỉ ghi âm thanh
Trình ghi âm nằm trong bản ghi và & tab cho các tài khoản cá nhân clipchamp.
Bước 1. Chọn tùy chọn âm thanh
Để định vị trình ghi âm, hãy mở tab & trên thanh công cụ, rồi bấm vào tùy chọn âm thanh.

Bước 2. Bật micrô của bạn
Cửa sổ bật lên sẽ xuất hiện với các tùy chọn truy nhập. Bấm vào nút cho phép trên hộp thoại bật lên. Điều này sẽ cho phép Clipchamp sử dụng micrô trên thiết bị của bạn.

Bước 3. Ghi và lưu voiceover của bạn
Bấm vào nút micrô màu đỏ để bắt đầu ghi voiceover. Tại đây, bạn có thể xem nguồn micrô của mình và thay đổi nguồn cũng như bật hoặc tắt tính năng huấn luyện viên loa.

Khi bạn đã sẵn sàng dừng ghi giọng nói, hãy bấm vào nút dừng.

Tiếp theo, xem trước voiceover của bạn bằng cách sử dụng nút phát. Bạn có thể làm lại voiceover của mình bằng cách bấm vào nút ghi thu lại. Nếu bạn hài lòng với tính năng voiceover, hãy bấm vào nút lưu và chỉnh sửa để lưu và quay lại trình soạn thảo.
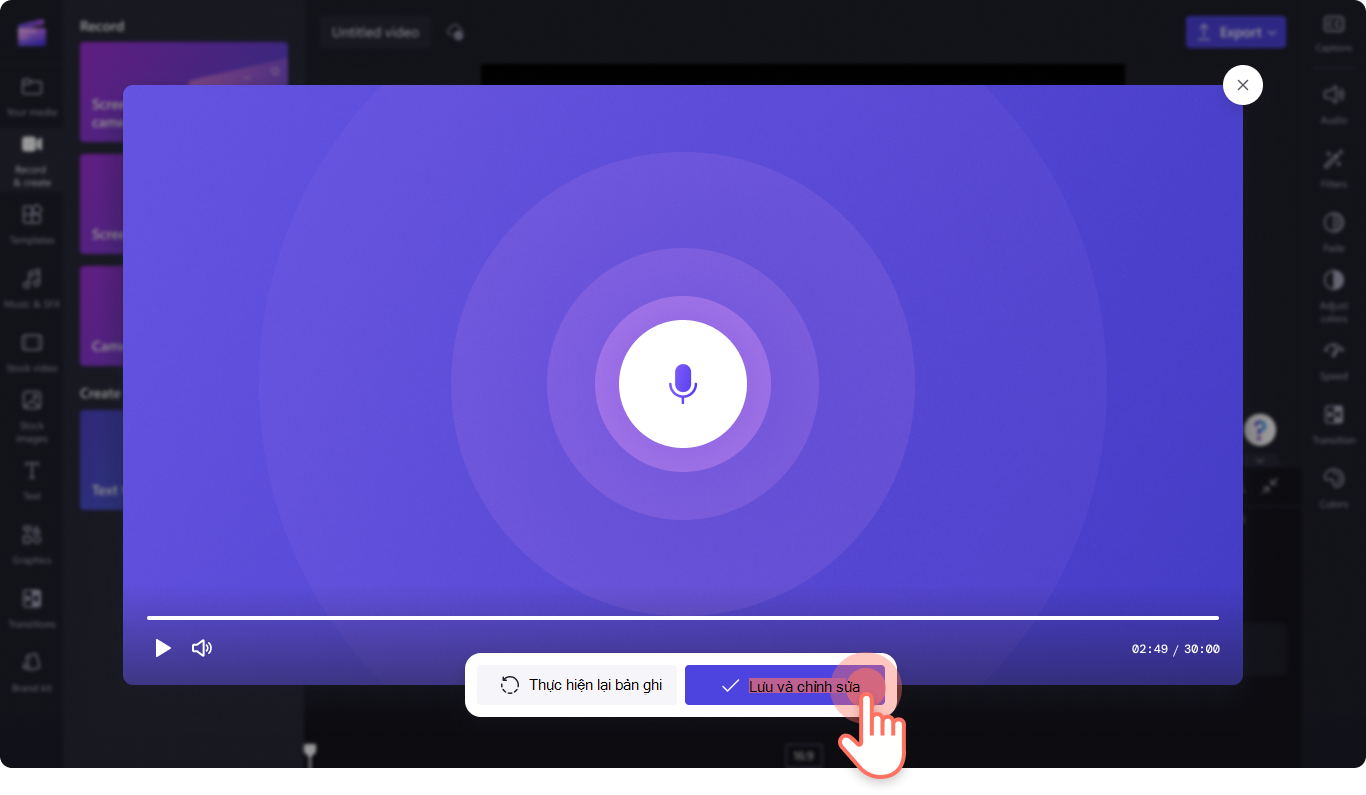
Voiceover của bạn sẽ tự động được thêm vào đường thời gian và cũng xuất hiện trong tab phương tiện của bạn trên thanh công cụ.
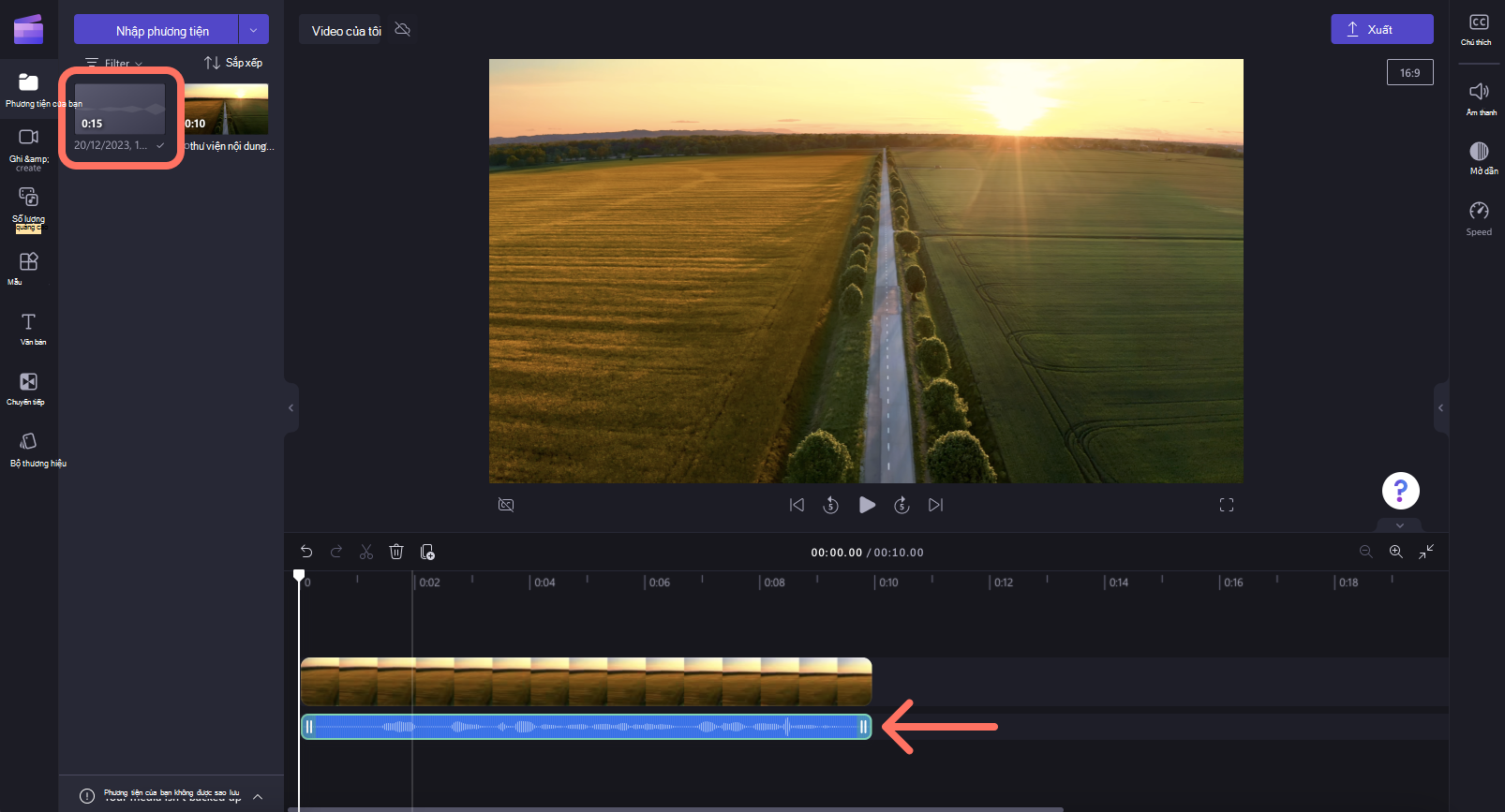
Trình ghi âm nằm trong trình ghi webcam bên trong bản ghi và & tab tạo cho tài khoản công việc Clipchamp.
Bước 1. Bấm vào trình ghi webcam
Để định vị trình ghi âm, hãy mở tab & trên thanh công cụ, sau đó bấm vào trình ghi webcam.
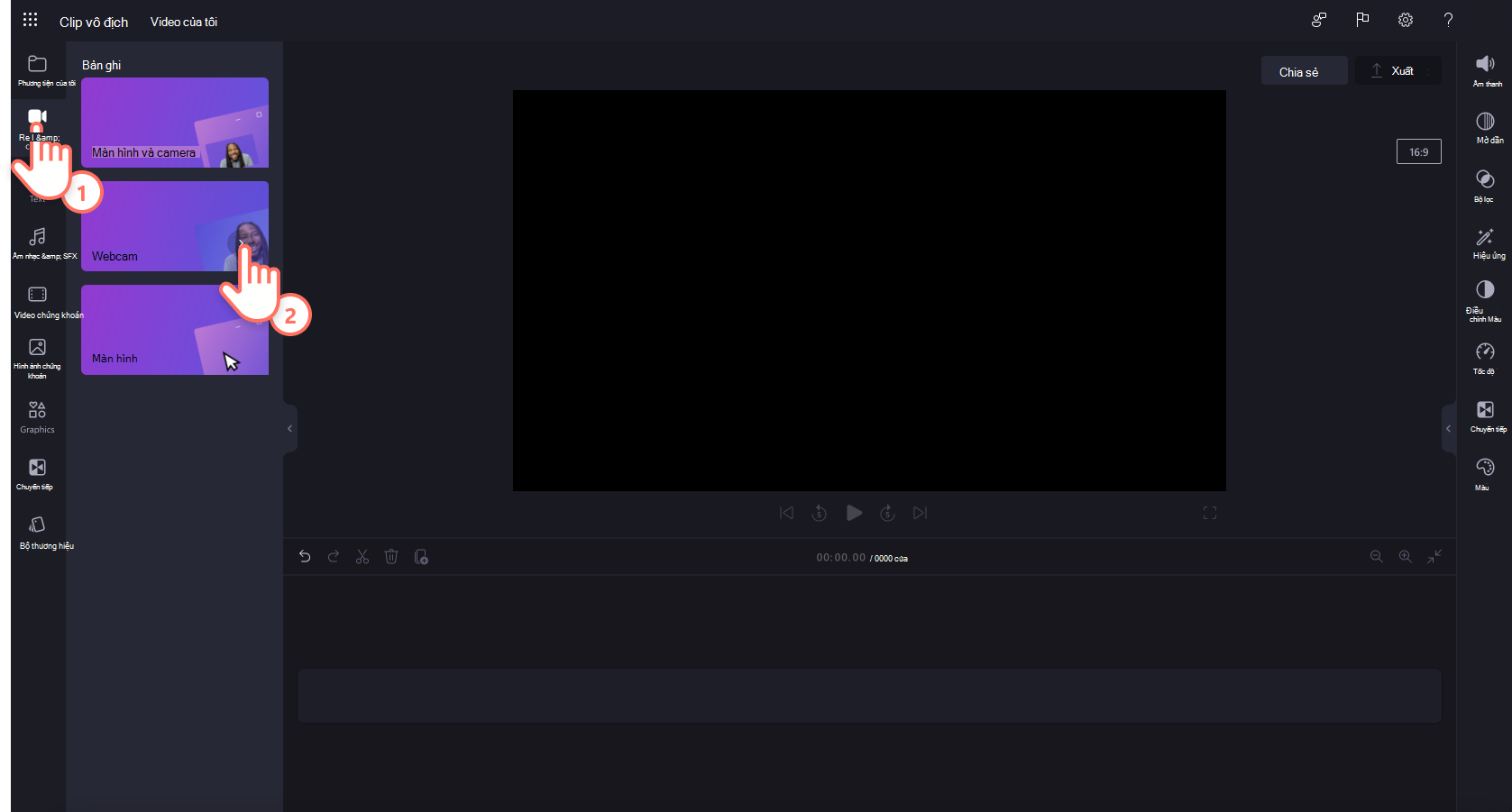
Bước 2. Bật micrô của bạn
Cửa sổ bật lên sẽ xuất hiện với các tùy chọn truy nhập. Bấm vào nút cho phép trên hộp thoại bật lên. Điều này sẽ cho phép Clipchamp sử dụng micrô trên thiết bị của bạn.

Bước 3. Ghi và lưu voiceover của bạn
Bấm vào nút âm thanh để chuyển từ video sang chỉ âm thanh. Tiếp theo, bấm vào nút micrô để bắt đầu ghi.

Sau khi bạn đã sẵn sàng lưu bản ghi giọng nói của mình, hãy bấm vào nút dừng rồi bấm vào nút tiếp theo. Tại đây, bạn cũng có thể bấm vào ghi một lần nữa để thực hiện lại bản ghi của mình.

Tiếp theo, xem trước voiceover của bạn bằng cách sử dụng nút phát. Bạn có thể làm lại voiceover của mình bằng cách bấm vào nút ghi thu lại. Nếu bạn hài lòng với tính năng voiceover, hãy bấm vào nút lưu và chỉnh sửa để lưu và quay lại trình soạn thảo.
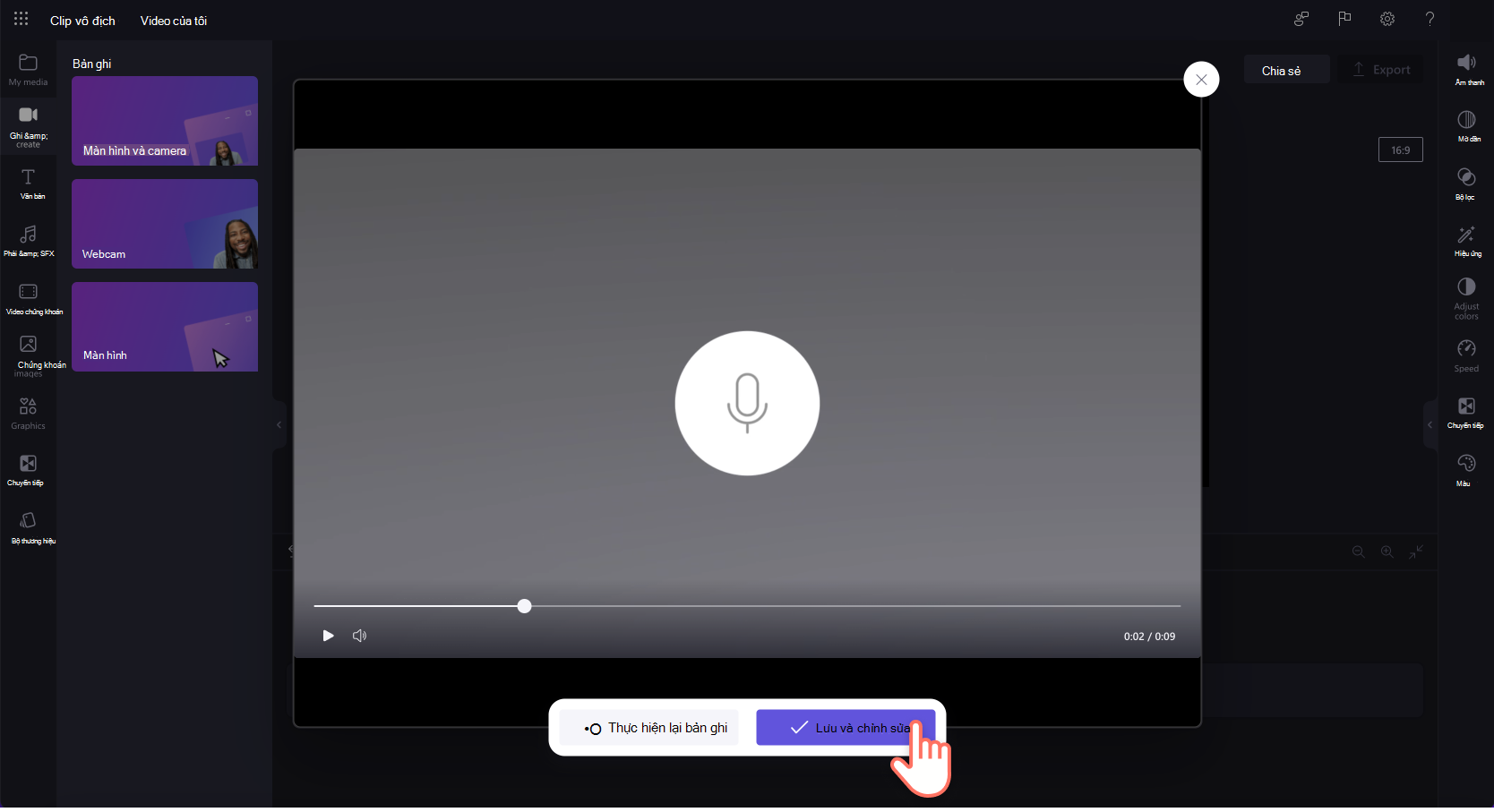
Voiceover của bạn sẽ tự động được thêm vào đường thời gian và cũng xuất hiện trong tab phương tiện của bạn trên thanh công cụ dưới dạng tệp MP4.
Lưu ý: Voiceovers trong Clipchamp dành cho công việc hiện là các tệp MP4 và sẽ xuất hiện trên dòng thời gian dưới dạng video.

Bước 4. Tháo rời âm thanh và video
Để chuyển bản ghi giọng nói của bạn thành tệp MP3, chỉ cần tháo rời âm thanh khỏi video. Bấm vào video trong dòng thời gian để video được tô sáng bằng màu xanh lục. Tiếp theo, bấm chuột phải vào đường thời gian, sau đó bấm vào âm thanh > tháo rời hoặc bấm vào nút tháo rời âm thanh trong bảng thuộc tính.
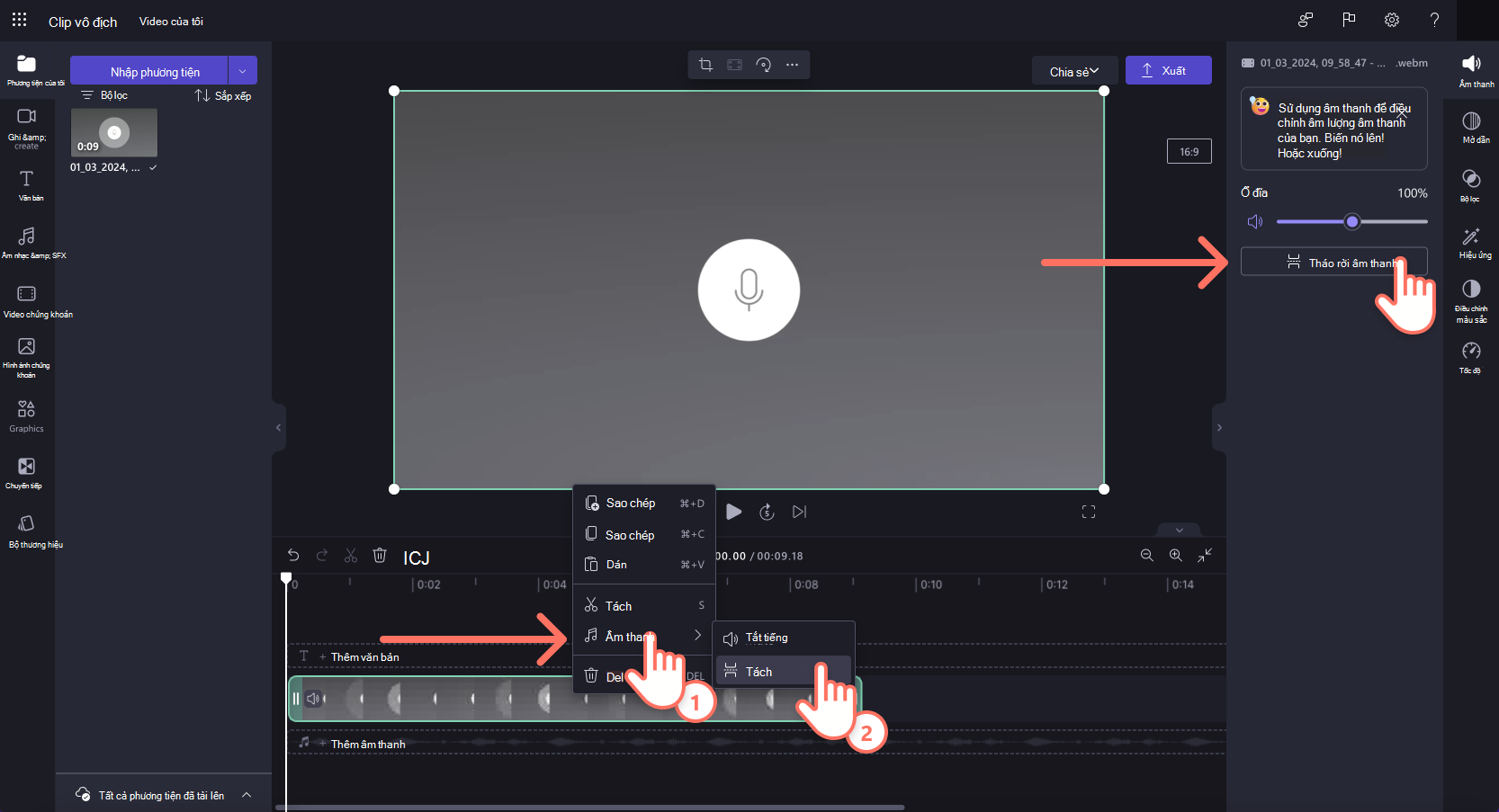
Âm thanh của bạn giờ đây sẽ được tách khỏi video trong đường thời gian và xuất hiện dưới dạng tệp MP3 trong tab phương tiện của bạn.

Giờ đây, bạn có thể chỉnh sửa và tùy chỉnh âm thanh của mình với các bước tương tự bên dưới.
Cách tùy chỉnh bản ghi âm thanh của bạn
Tăng hoặc giảm âm lượng
Để điều chỉnh âm lượng bản ghi âm thanh của bạn, hãy bấm vào tab âm thanh trên pa-nen thuộc tính. Sử dụng thanh trượt âm lượng để điều chỉnh tỷ lệ phần trăm âm lượng. Trượt sang trái để giảm âm lượng hoặc trượt sang phải để tăng âm lượng.
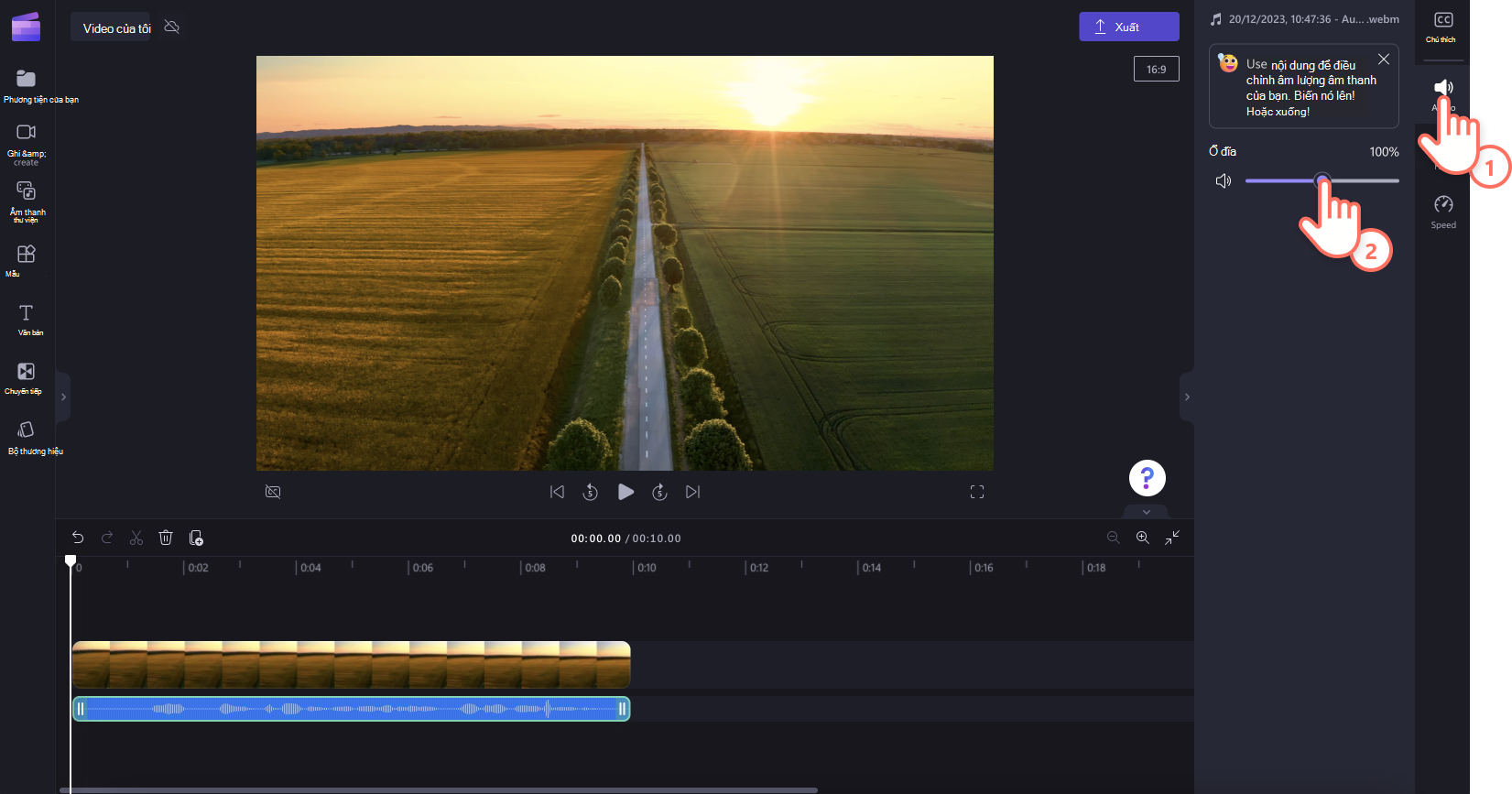
Âm thanh rõ dần hoặc mờ dần
Để thêm mờ dần vào bản ghi âm thanh của bạn, hãy bấm vào tab mờ dần trên bảng thuộc tính. Trượt con trượt rõ dần và mờ dần ở bên phải để thêm mờ dần.

Chỉnh sửa tốc độ âm thanh của bạn
Để tăng hoặc làm chậm quá trình ghi âm, hãy bấm vào tab tốc độ trên bảng thuộc tính. Sử dụng bộ chọn tốc độ, kéo thanh trượt sang trái để làm chậm âm thanh hoặc sang phải để tăng tốc âm thanh. Chọn từ 0,1x đến tùy chọn tốc độ lên tới 16x hoặc nhập một giá trị cụ thể.
LƯU Ý: Việc chỉnh sửa tốc độ âm thanh cũng sẽ làm thay đổi thời lượng của nội dung trên dòng thời gian của bạn. Tốc độ càng nhanh, thời lượng tài sản càng ngắn và tốc độ tài sản càng chậm thì thời lượng tài sản càng dài.
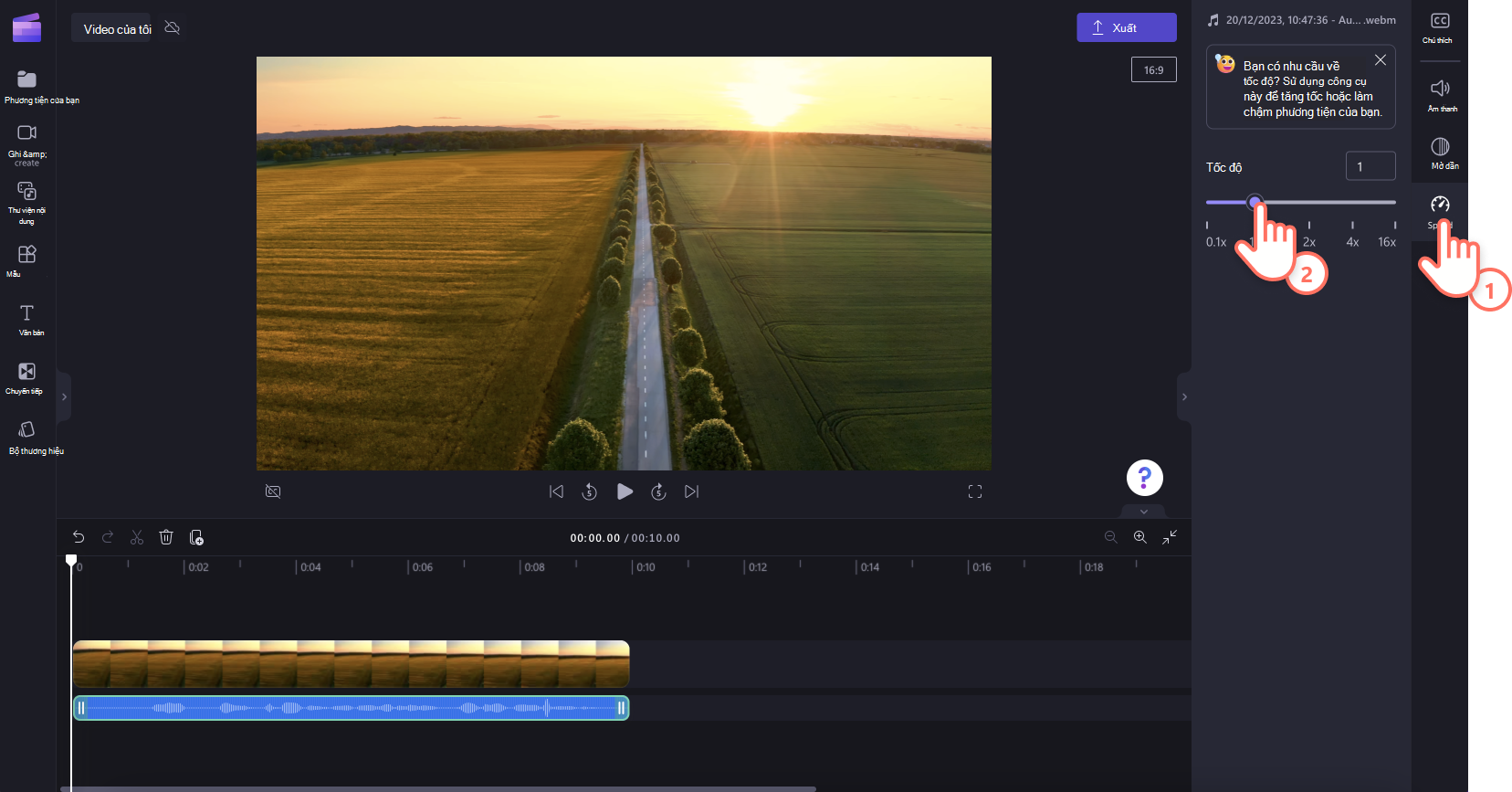
Cách xóa bản ghi âm thanh
Để xóa nội dung âm thanh của bạn trên đường thời gian, hãy bấm vào nội dung để nội dung đó được tô sáng màu xanh lục, sau đó bấm vào nút thùng rác để xóa nội dung.
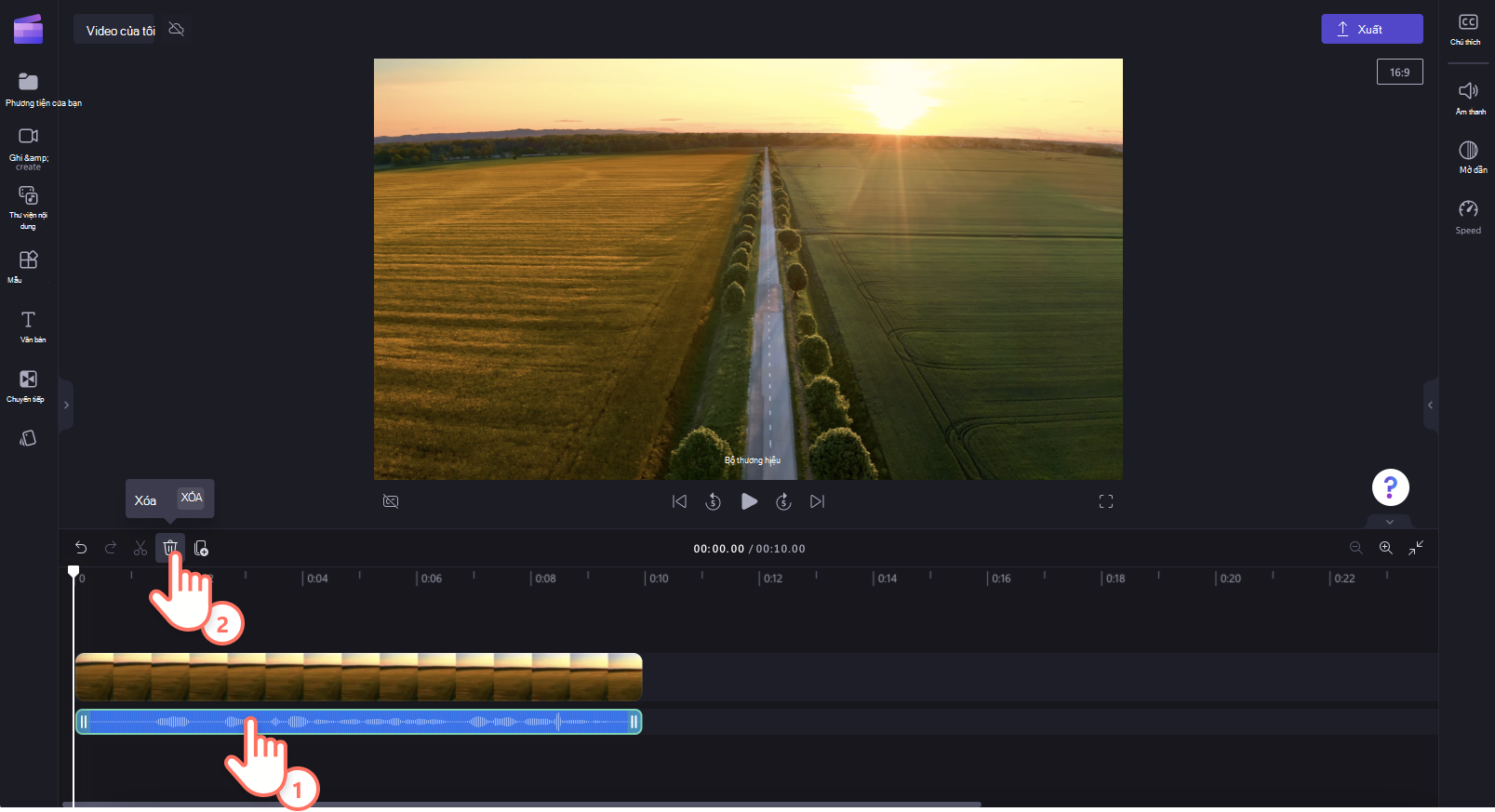
Cách chỉnh sửa bản ghi âm thanh
Sau khi ghi và thêm bản ghi vào đường thời gian, bạn có thể thay đổi nội dung của bản ghi nữa. Do đó, nếu bạn cần thực hiện bất kỳ thay đổi nào đối với bản ghi âm hoặc tạo sai sót, chúng tôi khuyên bạn nên xóa bản âm thanh và ghi lại một khoảng thời gian mới.
Cách tạo và tải xuống bản chép lại ghi âm
Để tải xuống tệp SRT bản chép lại cho bản ghi âm thanh của bạn, bạn có thể bật tính năng autocaptions. Chọn tab phụ đề trên bảng thuộc tính, sau đó bật tự động đăng nhập. Tiếp theo, tải xuống bản chép lại. Để được trợ giúp thêm về tính năng này, hãy xem: Cách sử dụng tính năng tự động đăng nhập.










