Để bật /tắt hàng số bàn phím SwiftKey của Microsoft:
-
1. Mở ứng dụng SwiftKey của bạn
2. Nhấn vào 'Phím & bố trí'
3. Chọn/bỏ chọn 'Hàng Số'
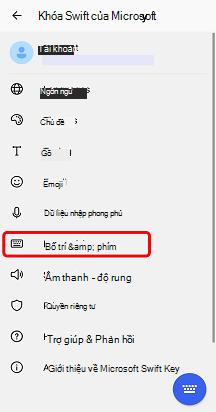
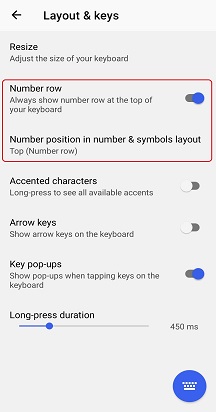
Sau đó, bàn phím của bạn sẽ trông như thế này:
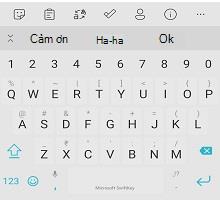
Chúng tôi hiển thị hàng số ở đầu Bàn phím SwiftKey của Microsoft. Nhưng khi bạn nhấn phím 123 để truy nhập vào ngăn bàn phím thứ hai, hàng số cũng xuất hiện.
Trên ngăn bàn phím thứ hai này, bạn có thể tùy chỉnh vị trí của hàng số. Để thực hiện điều này, chỉ cần:
-
1. Mở ứng dụng SwiftKey của bạn
2. Nhấn vào 'Phím & bố trí'
3. Nhấn vào 'Vị trí số trong bố & ký hiệu số'
4. Chọn giữa 'Trên cùng', 'Trái' (Numpad) hoặc 'Phải' (Numpad).
Numpad hiển thị ở vị trí bên phải bên dưới: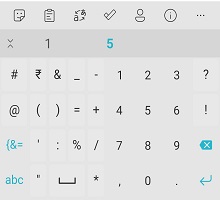
Làm cách nào để bật/tắt hàng số trên Bàn phím SwiftKey của Microsoft dành cho iOS?
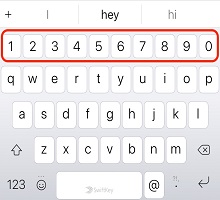
Để bật hoặc tắt hàng số SwiftKey của Microsoft:
-
Mở ứng dụng Microsoft SwiftKey của bạn
-
Nhấn vào 'Cài đặt'
-
Nhấn vào 'Hàng số' để bật hoặc tắt tính năng
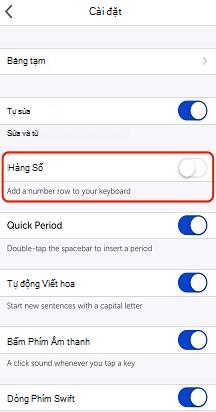
Lưu ý: Theo mặc định, hàng số sẽ tắt.










