Lưu ý: Ảnh chụp màn hình trong bài viết này là từ phiên bản cá nhân của Clipchamp. Các nguyên tắc tương tự áp dụng cho Clipchamp cho tài khoản cơ quan.
Trong Clipchamp, bạn có thể tắt âm thanh của video hoặc trích âm thanh từ video vào một bản nhạc riêng biệt để có thể xóa, sao chép hoặc di chuyển ở nơi khác độc lập với video.
Đọc các mục sau để tìm hiểu thêm.
Cách tắt tiếng video trong Clipchamp
Để tắt tiếng đoạn âm thanh của video, hãy chọn clip trên đường thời gian. Nếu có chứa âm thanh, bạn sẽ thấy biểu tượng loa ở bên trái clip.
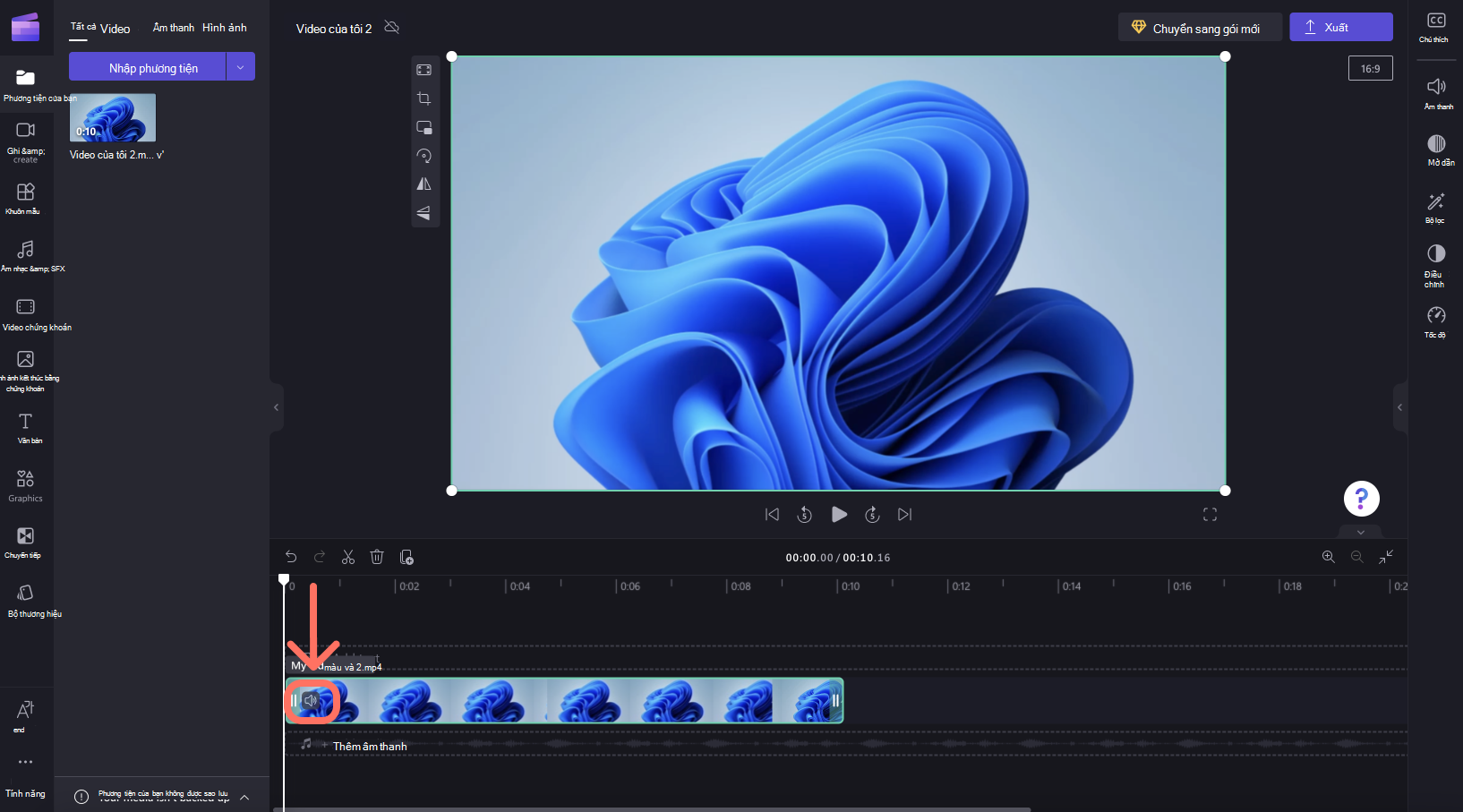
Bấm vào biểu tượng loa, sẽ tắt tiếng video clip và cập nhật ký hiệu lên loa có dấu chéo bên cạnh. Khi bạn xuất dự án, video kết quả mà bạn có thể lưu vào máy tính của bạn sẽ im lặng.
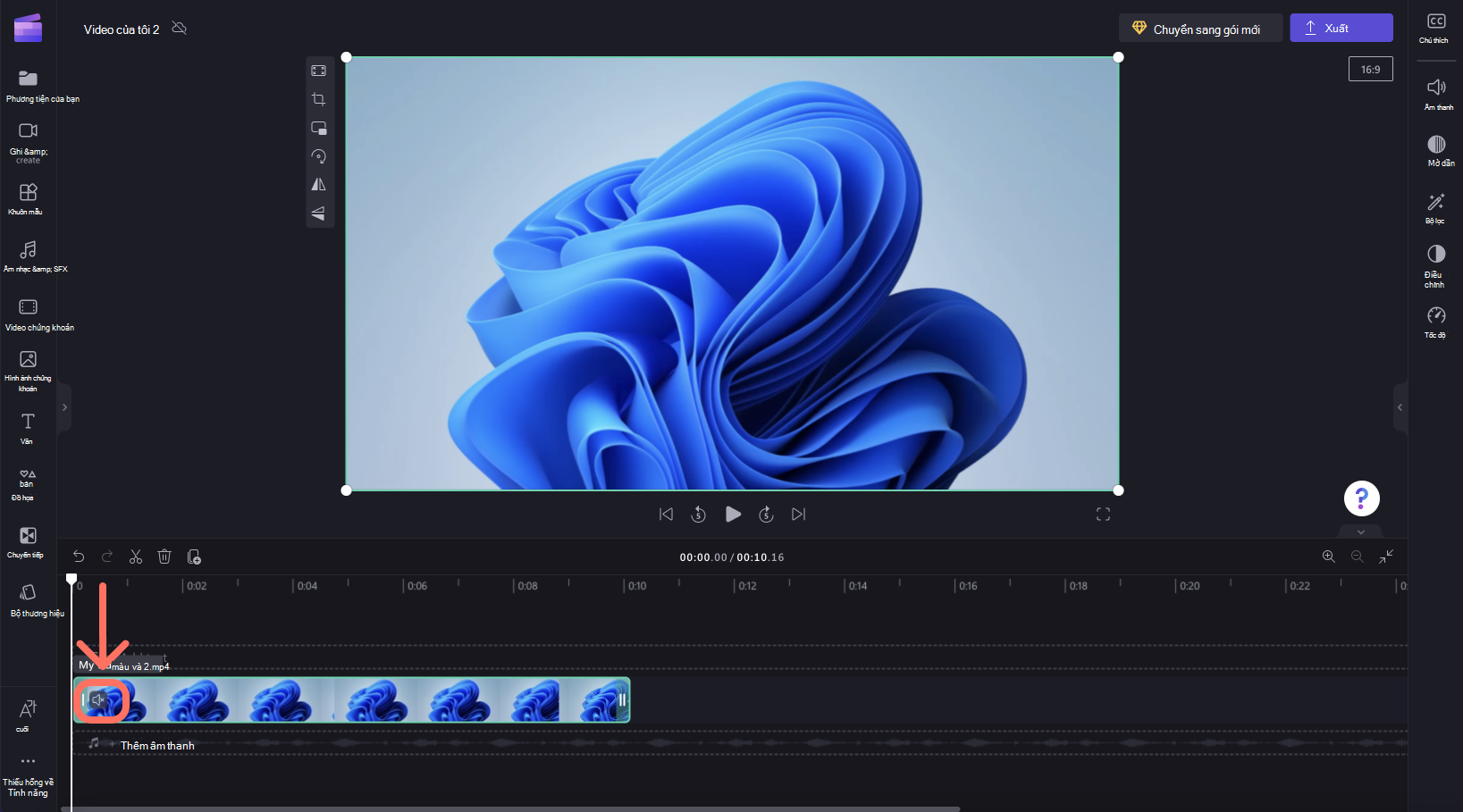
Chỉ cần bấm vào biểu tượng loa một lần nữa để bật clip.
Cách tháo rời âm thanh khỏi video
Để tách âm thanh khỏi video clip, hãy chọn video trên dòng thời gian và bấm vào tab Âm thanh trên bảng thuộc tính ở bên phải. Tiếp theo, chọn nút Tháo rời Âm thanh.
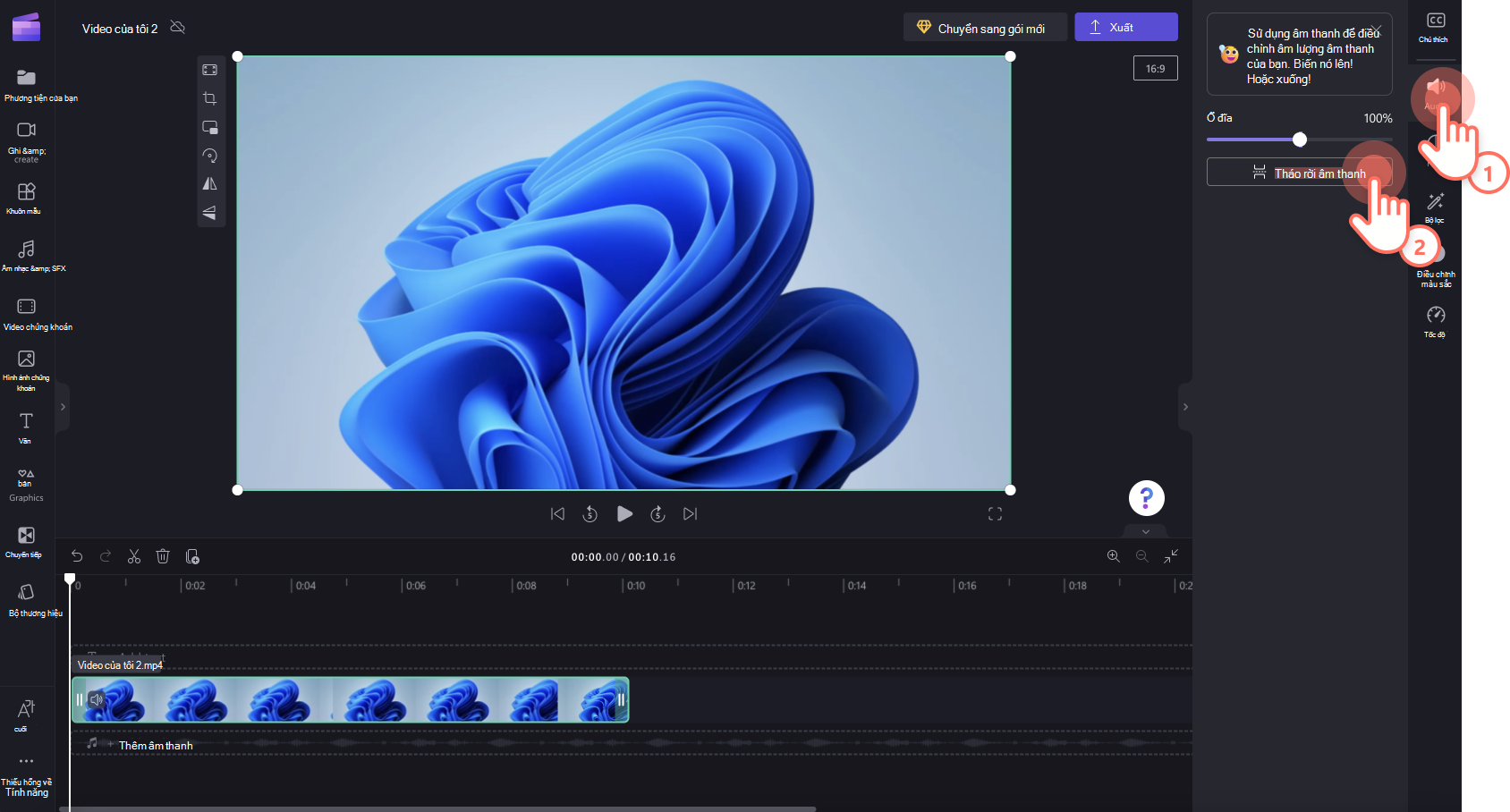
Sau khi xử lý một số bản âm thanh, bản âm thanh sẽ xuất hiện dưới dạng nội dung phương tiện mới bên dưới video của bạn ở hàng mới trên đường thời gian chỉnh sửa. Tệp âm thanh mới được trích xuất cũng sẽ tự động tải xuống máy tính của bạn.
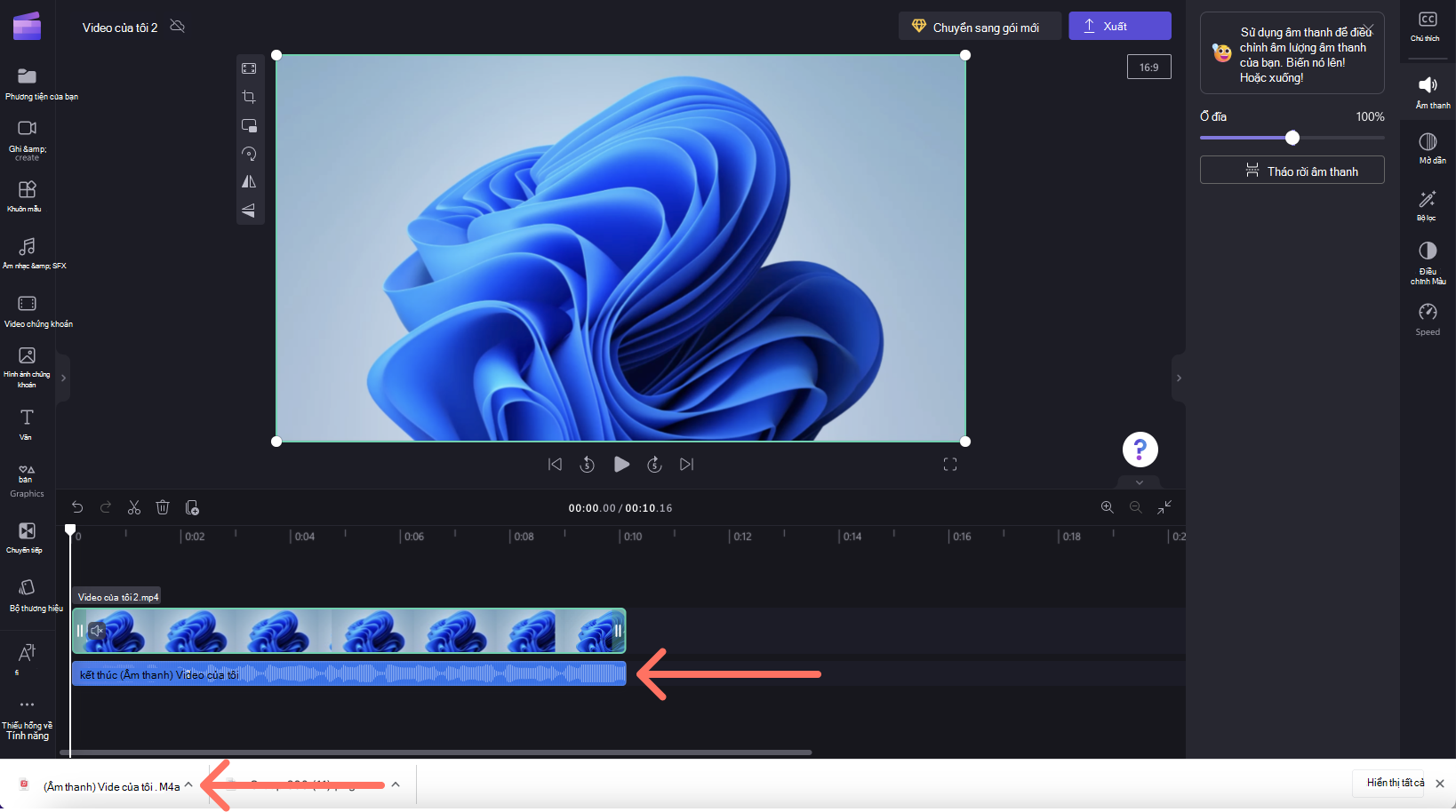
Bây giờ, bạn có thể chỉnh sửa riêng biệt các clip âm thanh và video, bao gồm xóa một trong hai trước khi xuất dự án.
Để nối lại âm thanh vào video clip, hãy chọn nút Hoàn tác phía trên đường thời gian hoặc kéo lại tệp video gốc vào dòng thời gian từ tab Phương tiện của bạn. Clip gốc sẽ vẫn bao gồm âm thanh. Ngoài ra, âm thanh bạn đã tháo rời trước đó cũng sẽ sẵn dùng trong tab Phương tiện của bạn để bạn có thể thêm nhiều bản sao vào đường thời gian.
Cách xóa âm thanh khỏi video
Để xóa hoàn toàn một bản nhạc, nếu nó đã là một bản nhạc riêng biệt trên dòng thời gian chỉnh sửa, hãy chọn bản nhạc đó và bấm vào biểu tượng Thùng rác.
Nếu âm thanh là một phần của video trên đường thời gian, hãy làm theo các bước ở trên để tách âm thanh khỏi video, sau đó chọn bản âm thanh trên đường thời gian và bấm vào biểu tượng Thùng rác . Thao tác này sẽ xóa video khỏi đường thời gian và khi bạn xuất video, video sẽ không chứa âm thanh.
Bạn cũng có thể tắt tiếng video nằm trên đường thời gian chỉnh sửa của mình như được mô tả trong phần ở đầu bài viết này và khi bạn xuất video bị tắt tiếng, video sẽ không chứa âm thanh.










