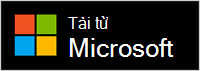Tai nghe USB-C hiện đại của Microsoft là tai nghe Được chứng nhận dành cho Teams mà bạn có thể sử dụng trên PC chạy Windows 10/11. Đó là tai nghe có dây thoải mái cung cấp cho bạn âm thanh tuyệt vời trong cuộc họp và cuộc gọi Microsoft Teams. Chỉ cần cắm tai nghe vào cổng USB-C trên PC chạy Windows 10/11 để bắt đầu.
Tìm hiểu tai nghe
Sử dụng sơ đồ này để tìm các nút mà bạn có thể sử dụng trên Tai nghe USB-C hiện đại của Microsoft trong cuộc họp và cuộc gọi Microsoft Teams.

-
Đầu kết nối USB-C
-
Tắt tiếng
-
Trả lời/Kết thúc cuộc gọi
-
Tăng âm lượng (+)
-
Giảm âm lượng (-)
-
Microsoft Teams
-
Micrô
Thiết lập Tai nghe USB-C hiện đại của Microsoft trong Teams
Sau khi cắm tai nghe, bạn có thể mở Microsoft Teams và thiết lập nó ở đó. Nút Microsoft Teams xuất hiện với màu trắng đặc khi tai nghe của bạn được kết nối với Teams.
-
Trong Microsoft Teams, chọn Cài đặt và

-
Trong Cài đặt, chọn Thiết bị.
-
Trong Thiết bị âmthanh , chọn Tai nghe USB-C hiện đại của Microsoft.
Sau khi bạn chọn tai nghe, tai nghe sẽ được chọn cho loa và Micrô trong phần Thiết bị âm thanh.
Sử dụng tai nghe của bạn trong cuộc gọi hoặc cuộc họp Teams
Sau khi bạn mở Microsoft Teams trên PC chạy Windows 10/11, sau đây là cách sử dụng các nút trên Tai nghe USB Hiện đại của Microsoft trong cuộc gọi và cuộc họp Teams.
|
Đến |
Thực hiện điều này trên tai nghe |
|---|---|
|
Thực hiện cuộc gọi |
Nhấn nút Microsoft Teams, chọn Cuộc gọi trong Teams, quay số cho người bạn muốn gọi, sau đó chọn Gọi Nếu bạn có bất kỳ cuộc gọi nhỡ hoặc thư thoại mới nào, bạn sẽ chuyển đến màn hình Cuộc gọi trong Teams. |
|
Trả lời cuộc gọi |
Nhấn nút Trả lời/Kết thúc cuộc gọi. Nút này nhấp nháy màu trắng khi có cuộc gọi đến và xuất hiện với màu trắng trong một cuộc gọi. |
|
Từ chối cuộc gọi |
Nhấn và giữ nút Trả lời/Kết thúc cuộc gọi. |
|
Tham gia cuộc họp |
Nhấn vào nút Microsoft Teams để mở cửa sổ Teams. Chọn Lịch> gia nhập cuộc > gia. Chọn Tham gia ngay trong Teams để tham gia cuộc họp. Nút Microsoft Teams sẽ mờ dần và mờ dần trắng khi bạn nhận được thông báo rằng cuộc họp đã bắt đầu. |
|
Tắt tiếng của chính bạn trong cuộc gọi hoặc cuộc họp |
Nhấn nút Tắt tiếng trong khi đang trong cuộc gọi hoặc cuộc họp. Nút Tắt tiếng sẽ chuyển sang màu đỏ. Để bật tiếng, hãy nhấn lại nút Tắt tiếng. |
|
Trò chuyện ngắn gọn khi bạn đang ở tắt tiếng |
Nếu bạn muốn nói điều gì đó khi bạn tắt tiếng, hãy nhấn và giữ nút Tắt tiếng, nói điều bạn muốn, sau đó nhả nút Tắt tiếng. Bạn sẽ trở lại trạng thái tắt tiếng khi nhả nút Tắt tiếng và nút này sẽ chuyển sang màu đỏ đặc một lần nữa. |
|
Điều chỉnh âm lượng trong suốt cuộc gọi hoặc cuộc họp |
Nhấn nút Tăng âm lượng (+) hoặc Giảm âm lượng (-). |
|
Kết thúc cuộc gọi hoặc rời khỏi cuộc họp |
Nhấn nút Trả lời/Kết thúc cuộc gọi trong cuộc gọi hoặc cuộc họp. |
Tải ứng dụng Trung tâm Phụ kiện Microsoft
Ứng dụng Trung tâm Phụ kiện của Microsoft cho phép bạn tùy chỉnh các cài đặt cho Tai nghe USB-C hiện đại của Microsoft, để bạn khai tác tốt nhất từ tai nghe này. Bạn có thể tải xuống ứng dụng Trung tâm Phụ kiện Microsoft từ Microsoft Store và cài đặt trên PC chạy Windows 10/11.
Lưu ý: Trung tâm Phụ kiện của Microsoft không khả dụng cho macOS.