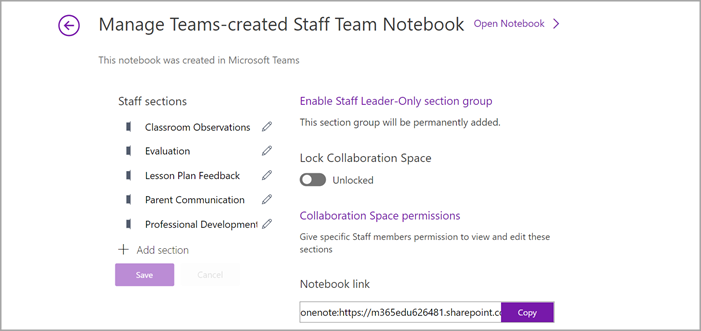Khi bạn tạo nhóm nhân viên trong Microsoft Teams, nhóm đó sẽ đi kèm với sổ tay nhân viên OneNote của riêng mình. Sổ tay Nhân viên là sổ ghi chép kỹ thuật số giúp tạo thuận lợi cho việc cộng tác nhà giáo dục ở cấp trường và học khu. Người tạo nhóm nhân viên sở hữu sổ ghi chép và có quyền quản trị cho phép họ thêm thành viên/đồng chủ sở hữu khác và quản lý cài đặt sổ tay.
Teams cung cấp các thành phần thiết yếu này của trải OneNote Staff Notebook:
-
Sổ ghi chép Nhân viên — không gian riêng tư chỉ được chia sẻ giữa lãnh đạo nhân viên và từng nhân viên. Sử dụng không gian này để ghi chép về sự phát triển chuyên môn, kế hoạch bài học, đánh giá và nhiều điều khác.
-
Thư viện Nội dung — một không gian nơi các thành viên nhóm nhân viên có thể tải lên và truy nhập các tài liệu và tệp chỉ đọc. Sử dụng tính năng này để lưu trữ thông tin về chính sách, quy trình, kế hoạch học tập và nhiều nội dung khác.
-
Không gian Cộng tác — nơi tất cả các thành viên trong nhóm nhân viên đều có thể chia sẻ, tổ chức và cộng tác. Làm việc cùng nhau trên bất cứ điều gì, từ kế hoạch bài học đến các sáng kiến toàn bộ phòng ban.
-
Mục chỉ dành cho Lãnh đạo - một không gian riêng tư mà chỉ chủ sở hữu nhóm nhân viên và đồng chủ sở hữu mới có thể xem. Phần này là tuyệt vời cho các sáng kiến tư nhân như phác thảo chương trình họp, tài liệu lập kế hoạch trước và giữ thông tin mật.
Thiết lập Staff Notebook trong Teams
Nếu bạn đã tạo một nhóm nhân viên nhưng chưa thiết lập Staff Notebook, bạn sẽ được hướng dẫn qua các bước phù hợp khi lần đầu tiên bạn truy nhập tab Staff Notebook.
Cách bắt đầu:
-
Dẫn hướng đến nhóm nhân viên mà bạn muốn thiết lập Sổ tay Nhân viên và chọn tab Sổ tay Nhân viên.
-
Chọn Thiết lập Sổ ghi OneNote Nhân viên.
-
Từ menu thả xuống, chọn Sổ tay trống để thiết lập sổ tay mới không có nội dung hiện có hoặc Từ nội dung sổ tay hiện có để sao chép nội dung từ sổ tay khác.
-
Thiết lập các phần trong không gian riêng tư của từng thành viên, rồi chọn Tạo.
Thêm hoặc xóa các trang và mục trong Sổ tay Nhân viên.
-
Điều hướng đến nhóm nhân viên mà bạn đã tạo hoặc đồng sở hữu và chọn kênh Chung.
-
Chọn tab Sổ tay Nhân viên.
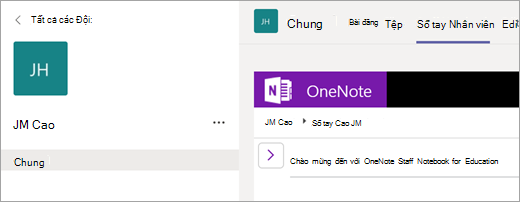
-
Chọn nút Dẫn hướng

-
Để thêm mục mới, hãy chọn Thêm mục. Nhập tên phần và chọn OK.
-
Để thêm trang mới, hãy chọn Thêm trang và nhập tên cho trang đó.
-
Để xóa một trang, hãy bấm chuột phải vào tên trang trong thanh dẫn hướng, rồi chọn Xóa trang.
-
Sử dụng Sổ tay Nhân viên trong kênh
Mỗi lần bạn tạo kênh mới trong lớp học, một phần mới sẽ tự động được tạo trong Không gian Cộng tác của Sổ tay Nhân viên. Lãnh đạo và nhân viên có thể chỉnh sửa và làm OneNote trang trong kênh.
-
Điều hướng đến nhóm lớp, sau đó chọn kênh.
-
Chọn tab Ghi chú.
Bung rộng dạng xem Sổ tay Nhân viên
Bung rộng tab Sổ tay Nhân viên đến kích cỡ lớn hơn bằng cách chọn mũi tên thả xuống bên cạnh tab Sổ tay Nhân viên. Sau đó chọn Bung rộng tab 
Quản lý thiết đặt Sổ tay Nhân viên trong OneNote
Nếu bạn là chủ sở hữu Nhóm Nhân viên, bạn có thể truy nhập và quản lý tất cả các thiết đặt của Staff Notebook bằng cách dẫn hướng đến ứng dụng Staff Notebook trong OneNote.
Lưu ý:
-
Khi sử dụng Sổ tay Nhân viên được tạo thông qua Microsoft Teams, bạn không thể thêm/loại bỏ thành viên bằng Trình hướng dẫn Sổ tay Nhân viên trực tuyến.
-
Thành viên sổ tay phải được thêm/loại bỏ thông qua Microsoft Teams.
-
Chọn công cụ khởi động ứng


-
Chọn Quản lý sổ tay.
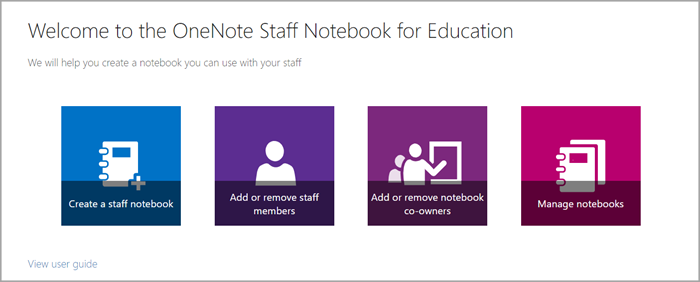
-
Chọn Sổ tay Nhân viên mà bạn muốn quản lý thiết đặt. Bạn chỉ có thể quản lý thiết đặt cho Sổ tay Nhân viên mà bạn đã tạo.
-
Quản lý cài đặt.