Với các nhóm trong Outlook, bạn có thể dễ dàng cộng tác và chia sẻ tài liệu và các tệp khác với các thành viên nhóm.
Lưu ý: Nếu các hướng dẫn không khớp với những gì bạn nhìn thấy, bạn có thể đang sử dụng phiên bản Outlook trên web cũ hơn. Hãy thử hướng dẫn dành cho Outlook cổ điển trên web.
-
Nhanh chóng truy nhập nội dung gần đây nhất trong nhóm- dạng xem tệp cho phép bạn dễ dàng truy nhập vào 5 tệp gần đây nhất có chứa các tệp được chia sẻ với nhóm dưới dạng tệp đính kèm email hoặc được lưu trữ trong thư viện tài liệu SharePoint của nhóm.
-
Xem tất cả các tài liệu nhóm của bạn -dạng xem tài liệu bên dưới các tệp gần đây cho phép bạn xem tất cả nội dung trong thư viện tài liệu SharePoint của nhóm với cấu trúc tệp thư mục SharePoint quen thuộc. Bạn cũng có thể tải lên và tạo các tệp mới từ đây.
-
Các bản cập nhật đồng tác giả và liên lạc nhanh chóng – bạn có thể chỉnh sửa tài liệu và trả lời qua email cạnh nhau trong Outlook trên web, vì vậy không cần phải chuyển ngữ cảnh để cập nhật tài liệu và liên lạc về những thay đổi với đồng nghiệp của bạn.
Để truy nhập các tệp của bạn trong Outlook trên máy khách web, hãy bấm vào tệp trong đầu đề nhóm.
Trong dạng xem này, bạn sẽ thấy hai phần: gần đây và các tài liệu. Phần gần đây Hiển thị 5 tệp đầu gần đây nhất được chia sẻ trong nhóm. Những tệp này bao gồm cả các tệp được chia sẻ dưới dạng phần đính kèm trong thư được gửi đến hộp thư đến được chia sẻ và các tệp được chia sẻ với nhóm từ OneDrive hoặc SharePoint. Các tệp được sắp xếp theo thứ tự thời gian dựa trên khi chúng được chia sẻ lần cuối qua email, đã sửa đổi lần cuối hoặc được tải lên thư viện. Phần tài liệu sẽ hiển thị tất cả các tệp và thư mục tồn tại trong trang SharePoint nhóm trong cấu trúc tệp thư mục tương tự.
Để tải lên một tệp mới vào thư viện, hãy bấm vào nút tải lên trong thanh công cụ phía trên đầu đề nhóm. Để tạo một tệp hoặc thư mục mới sử dụng nút mới trong đầu trang nhóm và chọn từ danh sách thả xuống.
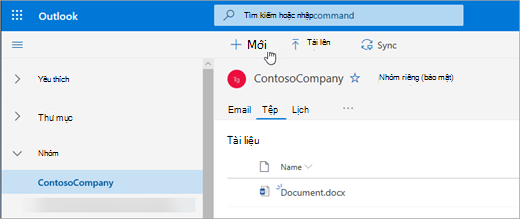
Bạn có thể dễ dàng xóa hoặc đổi tên tệp từ dạng xem tài liệu. Chọn tệp bạn muốn xóa hoặc đổi tên trong danh sách tài liệu, rồi chọn xóa hoặc đổi tên là phù hợp từ thanh công cụ phía trên đầu đề nhóm. Nếu tệp đã ở dạng xem tệp gần đây trước khi xóa, thì các tệp gần đây sẽ cập nhật sau khi xóa để phản ánh thay đổi.
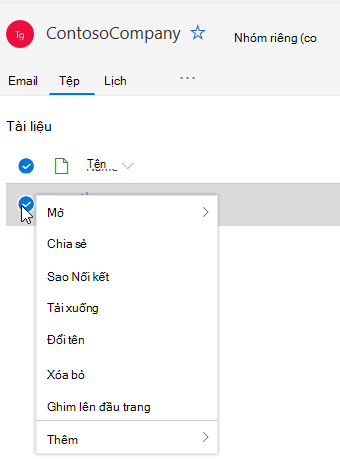
Dễ dàng chia sẻ tệp từ dạng xem tệp trong Outlook trên web. Nếu bạn muốn gửi một trong các tệp từ các tệp gần đây dưới dạng phần đính kèm email, chỉ cần bấm để mở tệp và từ dải băng, bạn có thể chọn chia sẻ qua email.
Nếu bạn muốn chia sẻ một trong các tệp từ phần tài liệu, chỉ cần chọn tệp và bấm chia sẻ thanh công cụ phía trên đầu đề nhóm để chia sẻ. Hộp thoại chia sẻ quen thuộc sẽ xuất hiện và bạn có thể chọn mọi người để chia sẻ nó với.
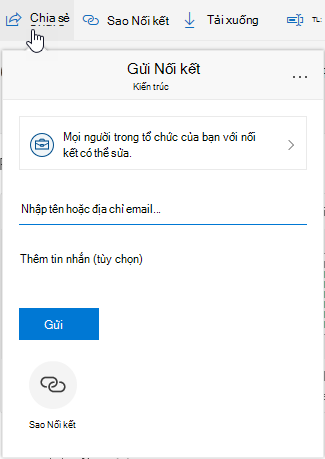
Trải nghiệm tệp mới bao gồm một cách mạnh mẽ để làm việc với các tệp được đính kèm vào email. Khi email được gửi đến hộp thư đến được chia sẻ của nhóm có chứa một phần đính kèm Word, Excel hoặc PowerPoint mà bạn muốn sửa và gửi lại cho tác giả gốc:
-
Đi đến tệp, mở tệp và chọn chỉnh sửa và trả lời từ ribbon.
Tệp sẽ được lưu trữ trong thư viện tài liệu SharePoint của nhóm và đã mở trong phiên bản trực tuyến của ứng dụng Office liên quan. -
Có thể gửi email trả lời cho người gửi gốc, với một nối kết đến bản sao lưu của tệp.
-
Khi bạn đã sửa xong, hãy thêm chú thích vào email và bấm gửi.
Dạng xem tệp cho phép bạn xem tất cả các tệp tồn tại trong site SharePoint, nhưng nếu bạn muốn đi đến site SharePoint, bạn có thể dẫn hướng đến sử dụng thẻ nhóm hoặc từ tiêu đề nhóm. Chọn ... từ đầu đề nhóm, rồi chọn site. Từ site, chọn tài liệu để đi đến thư viện tài liệu.
Xem thêm
Hướng dẫn dành cho Outlook cổ điển trên web
Hầu hết mọi người cộng tác trên các tài liệu và các tệp khác với nhóm của họ, và trải nghiệm này thậm chí còn dễ dàng hơn cho người dùng truy nhập tệp của họ qua Outlook trên web.
-
Truy nhập tất cả tài liệu nhóm của bạn -dạng xem tệp mới cung cấp cho bạn quyền truy nhập vào tất cả các tệp được chia sẻ với nhóm, bao gồm các tệp được chia sẻ dưới dạng tệp đính kèm email, các tệp được lưu trữ trong thư viện tài liệu SharePoint của nhóm và các tệp được chia sẻ từ OneDrive hoặc các thư viện tài liệu SharePoint khác.
-
Đồng tác giả và cập nhật liên lạc nhanh chóng -bây giờ bạn có thể chỉnh sửa tài liệu và trả lời qua email cạnh nhau trong Outlook trên web, vì vậy không cần phải chuyển ngữ cảnh để cập nhật tài liệu và liên lạc về những thay đổi với đồng nghiệp của bạn.
-
Truy nhập nhanh email liên quan đến tệp -bây giờ sẽ dễ dàng truy nhập tệp được chia sẻ với bạn qua email thay vì cuộn qua hộp thư đến của nhóm.
Để truy nhập các tệp của bạn trong Outlook trên máy khách web, hãy bấm vào tệp trong đầu đề nhóm.
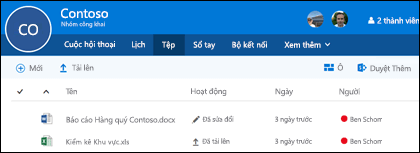
Trong dạng xem này, bạn sẽ thấy các tệp được tải lên thư viện tài liệu của nhóm, bạn sẽ thấy các tệp được chia sẻ dưới dạng phần đính kèm trong thư được gửi đến hộp thư đến được chia sẻ và các tệp được chia sẻ với nhóm từ OneDrive hoặc SharePoint. Các tệp được sắp xếp theo thứ tự thời gian dựa trên khi chúng được chia sẻ lần cuối qua email, đã sửa đổi lần cuối hoặc được tải lên thư viện. Bạn không thể thay đổi sắp xếp này nhưng nếu bạn muốn xem các tệp theo thứ tự thời gian khác đi đến thư viện tài liệu SharePoint bằng cách bấm vào duyệt thư viện gần góc trên bên phải.
Lưu ý: . URL,. MSG và. Các tệp ASPX sẽ không được hiển thị trong dạng xem thư viện tài liệu nhóm. Để xem các tệp đó đi đến dạng xem thư viện tài liệu SharePoint bằng cách bấm duyệt thư viện hướng đến góc trên bên phải.
Để tải lên một tệp mới vào thư viện, chỉ cần bấm vào nối kết tải lên trong thanh công cụ phía trên danh sách tệp. Nếu bạn muốn tìm kiếm thư viện tệp của mình, bạn chỉ cần nhập từ khóa vào hộp tìm kiếm ở góc trên cùng bên trái của cửa sổ, rồi nhấn Enter.
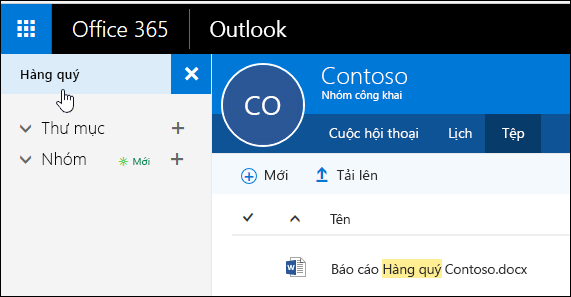
Để xóa bỏ hoặc đổi tên tệp, trước hết hãy dẫn hướng đến thư viện tài liệu SharePoint bằng cách bấm duyệt thư viện phía trên cùng bên phải. Bấm chuột phải vào tệp mà bạn muốn xóa hoặc đổi tên, rồi chọn xóa hoặc đổi tên là phù hợp.
Trải nghiệm tệp mới bao gồm một cách thức mới có hiệu lực để làm việc với các tệp được đính kèm vào email. Khi email được gửi đến hộp thư đến chung của nhóm có chứa phần đính kèm Word, Excel hoặc PowerPoint mà bạn muốn sửa và gửi lại cho tác giả gốc, hãy đi đến phần tệp , bấm đúp để mở tệp và chọn "sửa và trả lời" từ dải băng. Tệp sẽ được lưu trữ trong thư viện tài liệu SharePoint của nhóm và đã mở trong phiên bản trực tuyến của ứng dụng Office liên quan. Một email trả lời cũng sẽ được gửi đến người gửi gốc, với một nối kết đến bản sao lưu trữ tệp. Khi bạn đã sửa xong, hãy thêm chú thích vào email và bấm gửi.
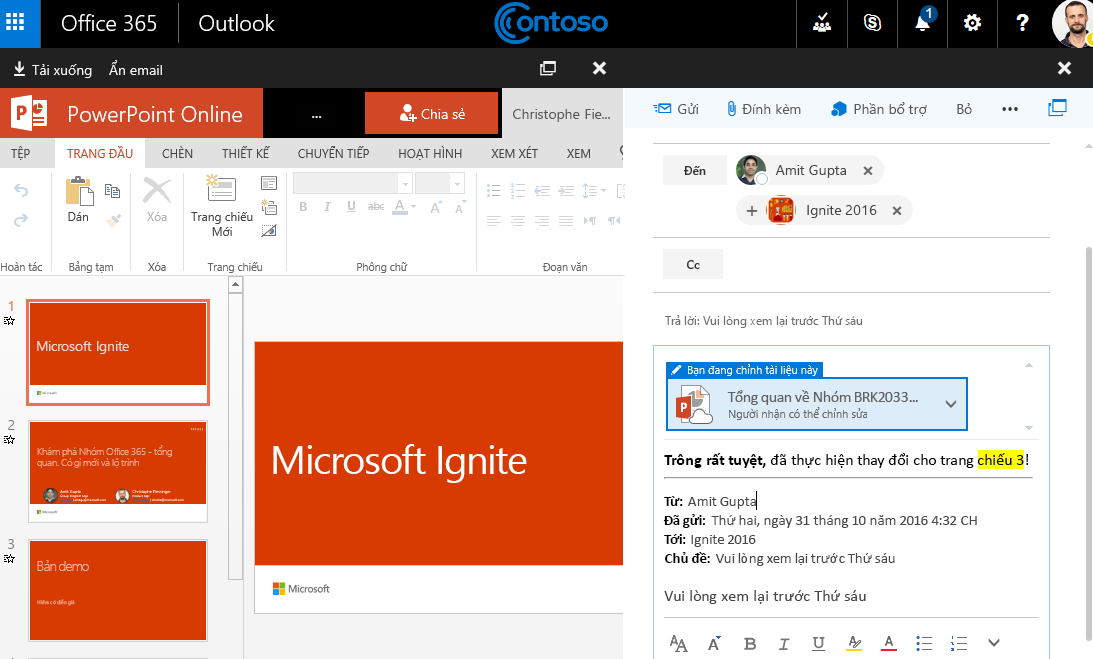
Ngoài những cải thiện mà chúng tôi đã thảo luận ở trên, chúng tôi cũng đã dễ dàng truy nhập trực tiếp vào thư viện tài liệu SharePoint của bạn. Khi bạn đang ở trong phần tệp trong nhóm của bạn, bạn sẽ thấy duyệt thư viện về phía trên cùng bên phải. Bấm vào nó và thư viện tài liệu SharePoint của bạn cho nhóm này sẽ mở trong trình duyệt.










