4. Cách viết hoa hoạt động như thế nào?
5. Tôi có thể tắt thanh dự đoán không?
Bàn phím SwiftKey của Microsoft hoàn toàn nói về dự đoán và quan trọng nhất là dự đoán các từ mà bạn sẽ muốn viết tiếp theo (dự đoán từ tiếp theo).
Microsoft SwiftKey có một 'thanh dự đoán' ở đầu bàn phím cung cấp cho bạn ba tùy chọn để chọn. Để nhập những từ này vào trường văn bản của bạn, bạn có thể gõ nhẹ vào từ đó trên thanh dự đoán hoặc nhấn phím cách để chèn dự đoán ở giữa.
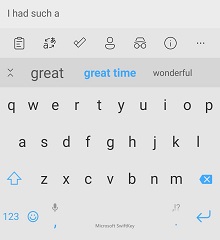
1 - Thêm từ
Giảng dạy Bàn phím SwiftKey của Microsoft để nói theo cách bạn làm thật dễ dàng. Microsoft SwiftKey cũng học hỏi từ bạn khi bạn nhập và bạn luôn có thể dạy cho Microsoft SwiftKey một từ mới.
Nếu bạn đã chọn tùy chọn 'Tự sửa' và/hoặc tùy chọn 'Chèn dự đoán nhanh' trong cài đặt 'Nhập', Microsoft SwiftKey sẽ tự động chèn dự đoán cho bạn khi bạn nhấn vào phím cách. Nếu bạn đang tìm cách nhập một từ mới mà Microsoft SwiftKey chưa biết trước đây (và do đó sẽ không dự đoán được), tất cả những gì bạn cần là nhấn vào dự đoán bàn tay trái hoặc giữa (tùy thuộc vào trường văn bản) chứa văn bản nguyên văn của bạn.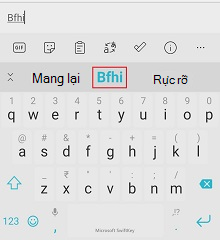
Nếu bạn đã chọn không chọn 'Tự sửa' hoặc 'Tự động chèn dự đoán' thì nhấn phím cách sẽ chèn một khoảng trắng cho bạn thay vì chèn dự đoán. Trong trường hợp đó, để nhập văn bản nguyên văn, bạn chỉ cần nhập từ đó và nhấn phím cách.
2 - Sửa từ
Nếu bạn vô tình chèn một từ không chính xác và nhận ra ngay, thì có một cách khắc phục nhanh giúp tiết kiệm rất nhiều thời gian và công việc:
-
Gõ nhẹ vào phím backspace để con trỏ nằm ở cuối từ không chính xác.
-
Kiểm tra thanh dự đoán - có khả năng Microsoft SwiftKey sẽ cung cấp cho bạn từ dự kiến của bạn ở một trong các hộp dự đoán (và nếu không, chỉ cần nhấn vào backspace vài lần nữa và xem các dự đoán thay đổi).
-
Chỉ cần gõ nhẹ vào dự đoán chính xác và từ đó sẽ thay thế từ không chính xác của bạn trong trường văn bản.
Ngay cả khi bạn phát hiện lỗi chính tả trước đó trong văn bản, bạn cũng có thể dễ dàng sửa lỗi đó theo cách tương tự:
-
Gõ nhẹ vào từ trong trường văn bản của bạn để chọn.
-
Nhấn vào phím backspace (xóa lùi) cho đến khi bạn thấy từ mong muốn.
-
Nhấn vào dự đoán chính xác và lỗi đánh máy của bạn sẽ được thay thế.
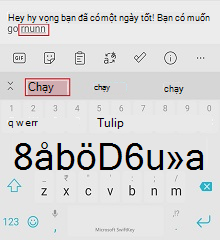
Có kiểm tra chính tả trong Microsoft SwiftKey không?
Microsoft SwiftKey không cung cấp tùy chọn kiểm tra chính tả chuyên dụng trong ứng dụng. Tuy nhiên, Bàn phím SwiftKey của Microsoft sẽ cung cấp cho bạn dự đoán đúng chính tả dựa trên từ bạn đang nhập. Ví dụ: nếu bạn bắt đầu nhập 'neces' bạn nên được cung cấp các dự đoán như 'cần thiết', 'nhất thiết' hoặc 'cần thiết'. Bằng cách này, Microsoft SwiftKey có thể giúp chèn từ đúng chính tả.
3 - Làm thế nào để tôi loại bỏ một từ mà tôi không muốn?
Nếu bạn đã nhập sai nội dung hoặc Bàn phím Microsoft SwiftKey biết được điều gì đó mà bạn muốn ẩn đi, rất đơn giản để loại bỏ một từ khỏi bị dự đoán trên thanh dự đoán của bạn:
-
Nhấn giữ (nhấn và giữ) từ trên thanh dự đoán.
-
Nhấn 'OK' từ cửa sổ bật lên.
Microsoft SwiftKey có chức năng hoàn tác không?
Bàn phím SwiftKey của Microsoft hiện không cung cấp nút 'hoàn tác' chuyên dụng. Tuy nhiên, nếu bạn nhận thấy mình đã nhầm lẫn, bạn có thể nhấn phím backspace (xóa lùi) để xem lựa chọn dự đoán trước đó. Nếu từ bạn muốn là một trong các dự đoán, chỉ cần gõ nhẹ để thay thế từ không chính xác.
Bạn cũng có thể gõ nhẹ vào trường văn bản để đặt con trỏ.
4 - Viết hoa
Trong Microsoft SwiftKey, bạn có thể chuyển đổi giữa chữ hoa và chữ thường chỉ bằng cách nhấn phím shift. Phím shift có ba trạng thái dễ nhận dạng bởi một thay đổi trong thiết kế:
-
Chữ cái đầu tiên caps - màu tô nửa
-
Caps lock - màu tô
-
Viết hoa toàn bộ chữ thường - không tô
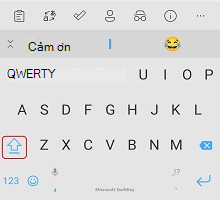
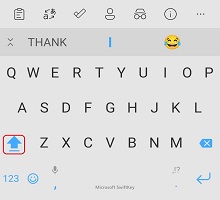
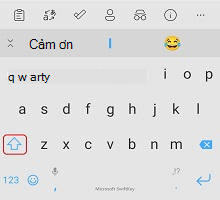
Trong khi con trỏ chạm vào bất kỳ từ nào, bạn có tùy chọn gõ nhẹ vào 'shift' để chuyển qua các trường hợp viết hoa khác nhau, Trường hợp Tiêu đề, TẤT CẢ CHỮ HOA và chữ thường. Thao tác này sẽ giúp bạn sửa từ mà không cần phải nhập lại từ đó.
Ngoài ra, bạn có thể chọn để Bàn phím SwiftKey của Microsoft tự động viết hoa chữ cái đầu tiên sau dấu chấm/dấu chấm than/dấu hỏi bằng cách chọn 'Tự động viết hoa' trong cài đặt 'Nhập'.
Tại sao các từ ngẫu nhiên được viết hoa?
Theo thời gian (và vì lý do không xác định), điều này có thể xảy ra. Cách khắc phục:
-
Nhấn và giữ từ đó trong thanh dự đoán
-
Chọn 'không dự đoán lại'
-
Gõ nhẹ vào phiên bản viết thường chính xác
5 - Tôi có thể tắt thanh dự đoán không?
Dự đoán là một phần không thể thiếu trong trải nghiệm Microsoft SwiftKey, do đó không thể tắt hoặc ẩn thanh dự đoán.
Bàn phím SwiftKey của Microsoft hoàn toàn nói về dự đoán, đặc biệt là khi nói đến dự đoán một vài từ tiếp theo mà bạn sẽ muốn nhập (dự đoán từ tiếp theo).
Dọc theo đầu bàn phím, Microsoft SwiftKey có chứa một "thanh dự đoán" cung cấp cho bạn ba tùy chọn.
Bạn có thể gõ nhẹ từ trên thanh dự đoán hoặc nhấn phím cách để chèn dự đoán ở giữa vào hộp văn bản của bạn.
1 - Thêm từ
Giảng dạy Bàn phím SwiftKey của Microsoft để nói theo cách bạn làm thật dễ dàng.
Microsoft SwiftKey cũng học hỏi từ bạn khi bạn nhập và bạn luôn có thể dạy cho Microsoft SwiftKey một từ mới.
Nếu bạn đang tìm cách nhập một từ mới mà Microsoft SwiftKey chưa biết trước đây (và do đó sẽ không dự đoán được), tất cả những gì bạn cần làm là nhấn vào dự đoán tay trái hoặc giữa (tùy thuộc vào trường văn bản) chứa văn bản nguyên văn của bạn.
2 - Sửa từ
Nếu bạn vô tình chèn một từ không chính xác và nhận ra ngay, thì có một cách khắc phục nhanh giúp tiết kiệm rất nhiều thời gian và công việc:
-
Gõ nhẹ vào phím backspace để con trỏ nằm ở cuối từ không chính xác.
-
Kiểm tra thanh dự đoán - có khả năng Microsoft SwiftKey sẽ cung cấp cho bạn từ dự kiến của bạn ở một trong các hộp dự đoán (và nếu không, chỉ cần nhấn vào backspace vài lần nữa và xem các dự đoán thay đổi).
-
Chỉ cần gõ nhẹ vào dự đoán chính xác và từ đó sẽ thay thế từ không chính xác của bạn trong trường văn bản.
Ngay cả khi bạn phát hiện lỗi chính tả trước đó trong văn bản, bạn cũng có thể dễ dàng sửa lỗi đó theo cách tương tự:
-
Gõ nhẹ vào từ trong trường văn bản của bạn để chọn.
-
Nhấn vào phím backspace (xóa lùi) cho đến khi bạn thấy từ mong muốn.
-
Nhấn vào dự đoán chính xác và lỗi đánh máy của bạn sẽ được thay thế.
Có kiểm tra chính tả trong Microsoft SwiftKey không?
Microsoft SwiftKey không cung cấp tùy chọn kiểm tra chính tả chuyên dụng trong ứng dụng. Tuy nhiên, Bàn phím SwiftKey của Microsoft sẽ cung cấp cho bạn dự đoán đúng chính tả dựa trên từ bạn đang nhập. Ví dụ: nếu bạn bắt đầu nhập 'neces' bạn nên được cung cấp các dự đoán như 'cần thiết', 'nhất thiết' hoặc 'cần thiết'. Bằng cách này, Microsoft SwiftKey có thể giúp chèn từ đúng chính tả.
3 - Làm thế nào để tôi loại bỏ một từ mà tôi không muốn?
Nếu bạn đã nhập sai nội dung hoặc Bàn phím Microsoft SwiftKey biết được điều gì đó mà bạn muốn ẩn đi, rất đơn giản để loại bỏ một từ khỏi bị dự đoán trên thanh dự đoán của bạn:
1. Nhấn giữ (nhấn và giữ) từ trên thanh dự đoán.
2. Nhấn vào 'Xóa' khỏi cửa sổ bật lên.
Microsoft SwiftKey có chức năng hoàn tác không?
Bàn phím SwiftKey của Microsoft hiện không cung cấp nút 'hoàn tác' chuyên dụng. Tuy nhiên, nếu bạn nhận thấy mình đã nhầm lẫn, bạn có thể nhấn phím backspace (xóa lùi) để xem lựa chọn dự đoán trước đó.
Nếu từ bạn muốn là một trong các dự đoán, chỉ cần gõ nhẹ để thay thế từ không chính xác.
Bạn cũng có thể gõ nhẹ vào trường văn bản để đặt con trỏ.
4 - Viết hoa
Trong Microsoft SwiftKey, bạn có thể chuyển đổi giữa chữ hoa và chữ thường chỉ bằng cách nhấn phím shift. Phím shift có ba trạng thái dễ nhận dạng bởi một thay đổi trong thiết kế:
-
Chữ cái đầu tiên caps - màu tô nửa
-
Caps lock - màu tô
-
Viết hoa toàn bộ chữ thường - không tô
Trong khi con trỏ chạm vào bất kỳ từ nào, bạn có tùy chọn gõ nhẹ vào 'shift' để chuyển qua các trường hợp viết hoa khác nhau, Trường hợp Tiêu đề, TẤT CẢ CHỮ HOA và chữ thường. Thao tác này sẽ giúp bạn sửa từ mà không cần phải nhập lại từ đó.
Ngoài ra, bạn có thể chọn để Bàn phím SwiftKey của Microsoft tự động viết hoa chữ cái đầu tiên sau dấu chấm/dấu chấm than/dấu hỏi bằng cách chọn 'Tự động viết hoa' trong 'cài đặt' của ứng dụng Microsoft SwiftKey.
5 - Tôi có thể tắt thanh dự đoán không?
Dự đoán là một phần không thể thiếu trong trải nghiệm Microsoft SwiftKey, do đó không thể tắt hoặc ẩn thanh dự đoán.










