Microsoft Audio Dock là một chiếc loa, đế cắm và bộ sạc tất cả trong một với thiết kế nhỏ gọn để tiết kiệm không gian trên bàn làm việc của bạn. Máy có 4 cổng khác nhau (HDMI, 2 USB-C, USB-A) với chức năng sạc qua để cung cấp cho bạn nhiều kết nối hơn cho PC Windows 10/11 trong khi sạc cùng một lúc. Diễn giả cung cấp âm thanh tuyệt vời cho các cuộc họp và cuộc gọi, nhạc của Microsoft Teams, cùng nhiều âm nhạc khác với các điều khiển nút nhấn ở trên cùng.
Những gì bạn cần
-
Microsoft Audio Dock
-
Máy tính chạy một trong các hệ điều hành sau:
-
Microsoft Windows 11 Home/Pro hoặc dịch vụ Windows 10 nhật mới nhất
-
macOS X 10.15 hoặc macOS 11.0
-
-
Cổng USB-C trên máy tính của bạn. Cổng USB-C phải hỗ trợ Chế độ Alt USB-C.
Tìm đường
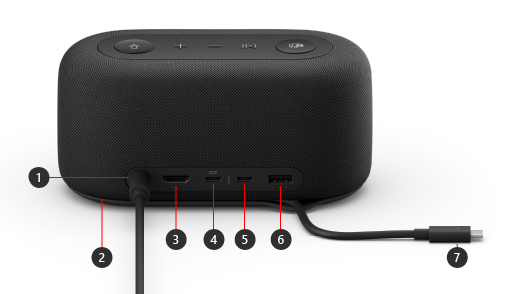
|
Port |
Mô tả |
|---|---|
|
1. Nguồn điện |
Cắm đầu nối nguồn trên bộ cấp nguồn đi kèm vào giắc cắm nguồn. |
|
2. Khu vực lưu trữ cáp USB-C |
Lưu trữ cáp USB-C khi bạn không sử dụng thiết bị Microsoft Audio Dock. Cáp ngắt dòng xung quanh Microsoft Audio Dock bạn để giúp bạn lưu trữ. |
|
3. HDMI |
Sử dụng cổng này để kết nối với màn hình ngoài. Kết nối HDMI 2.0 hỗ trợ độ phân giải tối đa 3840 x 2160 với hỗ trợ HDCP 2.3 và HDCP 1.4. |
|
4. USB-C |
Sử dụng cổng này để kết nối với màn hình ngoài. Cổng USB-C này hỗ trợ DP Alt Mode 1.0 với độ phân giải tối đa 3840 x 2160. Nó cung cấp công suất lên đến 7,5W. |
|
5. USB-C |
Kết nối các thiết bị sử dụng USB Loại C. Ví dụ: sử dụng ổ đĩa flash USB-C, ổ đĩa cứng USB-C, sạc điện thoại di động và hơn thế nữa. Nó cung cấp công suất lên đến 7,5W. Lưu ý: Cổng USB-C không hỗ trợ video ra, vì vậy bạn sẽ không thể sử dụng cổng USB-C này để kết nối màn hình bên ngoài. |
|
6. USB-A |
Truyền các tệp lớn vào ổ đĩa flash USB hoặc ổ cứng, kết nối máy in USB, chuột, bàn phím và hơn thế nữa. |
|
7. Đầu nối USB-C |
Cắm đầu nối USB-C vào cổng USB-C trên PC hoặc máy Mac của bạn. Microsoft Audio Dock hỗ trợ sạc chuyển qua và cung cấp công suất lên tới 60W, vì vậy bạn có thể sử dụng và sạc máy tính cùng một lúc. Nếu bạn đang phát âm thanh, Microsoft Audio Dock cấp công suất lên tới 50W. |
Trợ năng: Xác định cổng bằng cảm ứng
Nhiều cổng ở mặt sau đã nâng cao dấu ấn bên dưới chúng, có thể giúp bạn xác định từng cổng bằng cách chạm vào. Danh sách sau đây có tên của cổng (từ trái sang phải) theo sau là một mô tả ngắn gọn về dấu ấn được nâng lên:
-
Jack nguồn. Cổng là vòng. Nó không có dấu ấn bên dưới nó.
-
Cổng ra HDMI. Đường được nâng theo chiều ngang liền nét.
-
2 cổng USB-C. Một dấu chấm được nâng lên bên dưới mỗi cổng USB-C.
-
Cổng USB-A. Ba dấu chấm được nâng lên, được căn chỉnh theo chiều ngang.
Các nút Microsoft Teams và nhạc ở trên cùng
Sử dụng sơ đồ sau đây để tìm các nút ở phía trên cùng của Microsoft Audio Dock. Bạn có thể sử dụng các nút này trong cuộc họp và cuộc gọi Microsoft Teams cũng như trong khi nghe nhạc. Để tìm hiểu thêm, xem mục Sử Microsoft Audio Dock dụng trong Microsoft Teams.
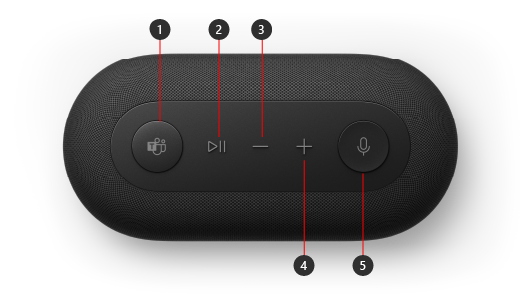
-
Microsoft Teams
-
Trả lời/Kết thúc cuộc gọi và Phát/Tạm dừng nhạc
-
Giảm âm lượng (-)
-
Tăng âm lượng (+)
-
Tắt tiếng
Thiết lập Microsoft Audio Dock
Sau khi bạn giải nén Microsoft Audio Dock, hãy đặt nó ở nơi bạn muốn trên bàn làm việc của bạn. Hãy để dây và cáp ra ngoài để bạn có thể truy cập chúng dễ dàng.
-
Cắm đầu nối nguồn gắn với bộ cấp nguồn đi kèm vào giắc cắm nguồn trên thiết bị Microsoft Audio Dock.
-
Cắm đầu nối USB-C trên máy Microsoft Audio Dock vào cổng USB-C trên máy tính.
-
Thực hiện một hoặc cả hai thao tác sau đây, tùy thuộc vào số lượng màn hình ngoài bạn muốn kết nối (1 hoặc 2) và loại kết nối video mà mỗi màn hình sử dụng:
-
Kết nối HDMI. Lấy cáp HDMI và cắm một đầu vào cổng HDMI trên màn hình ngoài và cắm đầu còn lại vào cổng HDMI trên đế cắm của bạn.
-
USB-C. Lấy cáp USB-C và cắm một đầu vào cổng USB-C có biểu tượng hiển thị phía trên trên cáp trên cổng của Microsoft Audio Dock. Cắm đầu còn lại vào cổng video (ví dụ: HDMI hoặc DisplayPort) trên màn hình ngoài.
Nếu cáp video của bạn không có đầu kết nối video phù hợp (ví dụ: HDMI hoặc DisplayPort), bạn cần mua cáp khác hoặc bộ điều hợp. Để biết thêm thông tin, hãy đitới Kết nối Surface với TV, màn hình hoặc máy chiếu hoặc Khắc phục sự cố kết nối Surface với màn hình ngoài.
Để biết thêm thông tin về cách sử dụng nhiều màn hình trong Windows, hãy xem Cách sử dụng nhiều màn hình trong Windows.
-
-
Cắm thiết bị ngoại vi máy tính USB vào cổng USB-A hoặc cổng USB-C khác trên đế cắm của bạn—tùy thuộc vào loại kết nối USB mà thiết bị ngoại vi của bạn sử dụng.
Kết nối những thứ như điện thoại di động, ổ đĩa flash USB, ổ cứng USB và hơn thế nữa. -
Để sử Microsoft Audio Dock làm loa, hãy chọn biểu tượng Âm thanh trong khay hệ thống trên PC Windows 11, chọn Chọn đầu ra âm thanh (>), sau đó chọn Microsoft Audio Dock.
-
Để sử dụng Microsoft Audio Dock làm micrô của bạn, hãy chọn Bắt đầu > Cài đặt > Hệ thống > Âm thanh , rồi chọn Microsoft Audio Dock trong Đầuvào.
-
Để điều chỉnh âm lượng trong khi đang nghe nhạc hoặc xem video, hãy nhấn nút Tăng âm lượng hoặc Giảm âm lượng trên Microsoft Audio Dock.











