Nhiều tổ chức, công ty và cá nhân sử dụng Microsoft 365 thư được bảo vệ để gửi email mật với thông tin nhạy cảm.
Tùy thuộc vào cách thiết lập của tổ chức của bạn và những khả năng nào được kích hoạt, bạn có các tùy chọn khác nhau để đọc Microsoft 365 thư được bảo vệ trên iPhone hoặc iPad của bạn.
Lưu ý: Nếu bạn không chắc mình có khả năng OME tổ chức, bạn sẽ cần phải yêu cầu người quản trị CNTT của mình.
Chọn trải nghiệm OME mà tổ chức của bạn đang sử dụng:
Trải nghiệm OME mới không yêu cầu bạn tải xuống một ứng dụng riêng biệt. Nếu tổ chức của bạn đã được cập nhật lên các khả năng OME mới nhất, chúng tôi khuyên bạn nên sử dụng Outlook for iOS để có trải nghiệm đọc một cách liền mạch và an toàn Microsoft 365 tin nhắn. Hãy xem, làm thế nào để tôi mở một thư được bảo mật bởi mã hóa Microsoft 365 để biết hướng dẫn xem Microsoft 365 các thư được bảo vệ trong các ứng dụng email khác.
Làm thế nào để đọc, trả lời hoặc chuyển tiếp thư được bảo vệ từ Microsoft 365 trong ứng dụng thư của iOS
-
Bộ phận CNTT của bạn phải cho phép "giải mã phía dịch vụ" cho ứng dụng thư của iOS.
Lưu ý: Các thư được bảo vệ Microsoft 365 chỉ có thể đọc trong ứng dụng thư iOS nếu người quản trị của bạn đã bật "giải mã phía dịch vụ." Điều này có nghĩa là Microsoft 365 sẽ giải mã thư cho bạn trước khi thư đến với hộp thư đến iOS mail của bạn.
-
Các thư được bảo vệ từ tổ chức của bạn được giải mã bằng Microsoft 365 trước khi tiếp cận hộp thư đến của bạn.
-
Mở ứng dụng thư và gõ nhẹ vào thư để xem.
Một thông báo giải mã sẽ hiển thị một Mẹo an toàn về độ nhạy của thông điệp email:
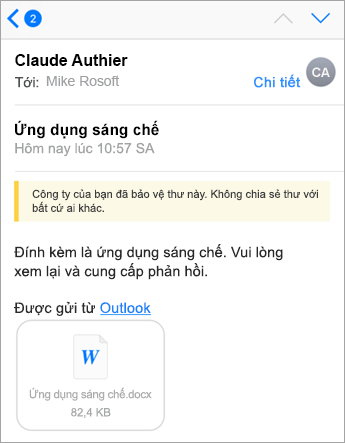
Các thư không được giải mã vì thiết đặt quản trị trông như thế này:
Lưu ý: Nếu bạn thấy điều này, chúng tôi khuyên bạn nên sử dụng ứng dụng Outlook for iOS .
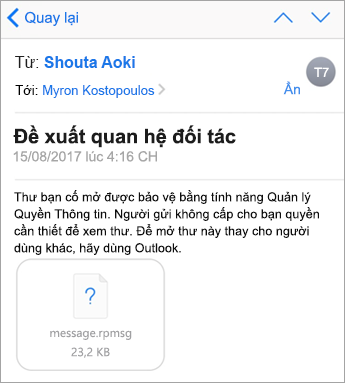
-
Khi bạn trả lời thư, Exchange Online sẽ xác định xem bạn có quyền gì trong tổ chức của mình không.
Nếu bạn có quyền, hãy Microsoft 365 bảo vệ thư trở lại người gửi. Nếu bạn không có hoặc thư đã được gửi dưới dạng "chỉ xem" của người gửi, bạn sẽ nhận được một báo cáo không chuyển phát.
Lưu ý: Ứng dụng thư iOS không có khả năng đọc được quyền từ Exchange Online. Chỉ sau khi bạn cố gắng trả lời hoặc chuyển tiếp một thư được bảo vệ sẽ có thể xác định quyền của bạn.
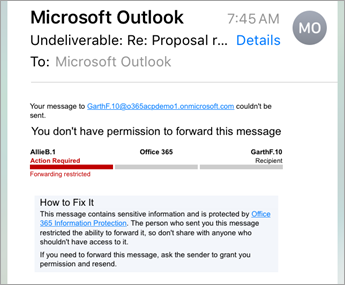
Vào ngày 15 tháng 8, 2018, ứng dụng tin nhắn Office (OME) Viewer sẽ không còn khả dụng trên ứng dụng iOS Store. Nếu bạn đã cài đặt ứng dụng trình xem OME, bạn có thể tiếp tục dùng nó.
Sử dụng ứng dụng trình xem OME để xem thư được bảo vệ
Chọn ứng dụng email của bạn trong các tùy chọn dưới đây:
- Ứng dụng email tôi sử dụng trên iPhone hoặc iPad của tôi là...
- Outlook cho iOS
- ứng dụng thư iOS
- Ứng dụng Gmail trên iOS
- Thư Yahoo for iOS
- Ứng dụng email khác
Sử dụng trình xem OME với ứng dụng Outlook for iOS dành cho thiết bị di động
-
Mở thư được mã hóa trong Outlook for iOS. Khi bạn mở thư, bạn sẽ thấy một phần đính kèm gọi là thu.html. Gõ nhẹ vào phần đính kèm thu.html.
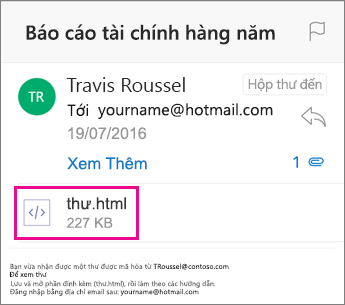
-
Trong phần đính kèm thư, hãy gõ nhẹ vào mũi tên ở góc trên bên phải. Gõ nhẹ vào mở... rồi gõ nhẹ vào sao chép vào trình xem Ome.
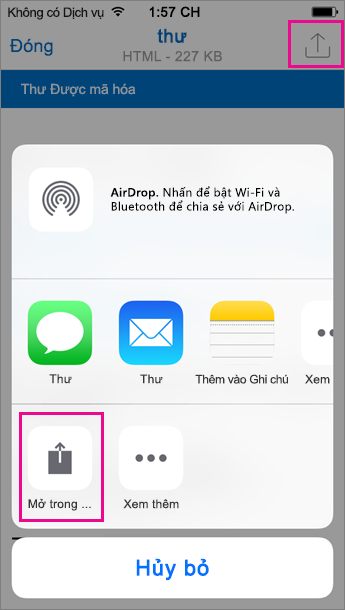
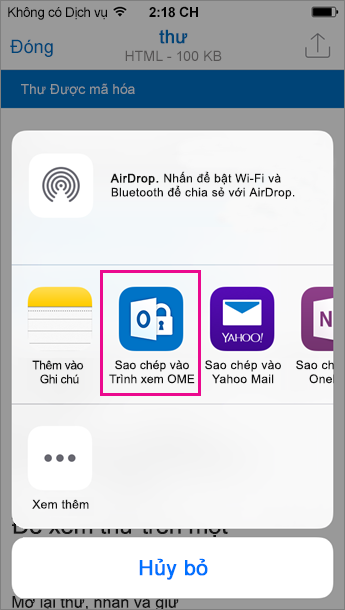
Lưu ý: Để hoàn thành bước này, bạn phải có trình xem OME được cài đặt trên iPhone hoặc iPad của bạn.
-
Trong trình xem OME, hãy gõ nhẹ dùng một mã khóa một lần.
Lưu ý: Bạn có thể thấy một tùy chọn cho biết đăng nhập nếu bạn đang xem thư cũ hơn đã được gửi vào tháng tám hoặc cũ hơn. Chỉ cần tiếp tục với các bước được nêu ở đây bằng cách chọn sử dụng một mã truyền một lần.
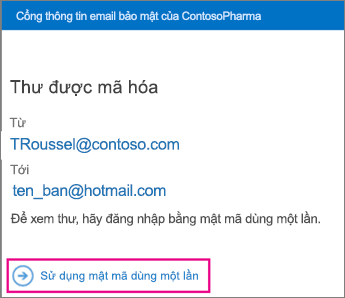
-
Bạn sẽ nhận được email có chứa mật khẩu mà bạn cần trong Outlook for iOS. Email sẽ được gửi đến địa chỉ email mà thư đã mã bản gốc đã được gửi. Mở email và gõ nhẹ vào mật mã. Nếu được nhắc mở trong trình xem OME, hãy gõ nhẹ vào mở.
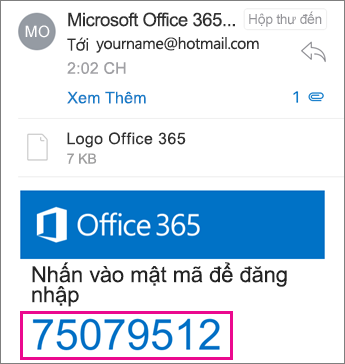
Mẹo: Nếu bạn không thấy email từ mã hóa thông điệp Microsoft 365, hãy kiểm tra tab khác trong Outlook for iOS hoặc hộp email rác của bạn.
Bây giờ, bạn sẽ có thể xem thư đã mã hóa của bạn, tải xuống bất kỳ phần đính kèm nào hoặc trả lời bằng thư được mã hóa của riêng bạn.
Sử dụng trình xem OME với ứng dụng thư iOS tích hợp sẵn
-
Mở thư đã mã hóa trong ứng dụng thư của iOS. Khi bạn mở thư, bạn sẽ thấy một phần đính kèm gọi là thu.html. Gõ nhẹ vào tệp đính kèm message.html để mở.
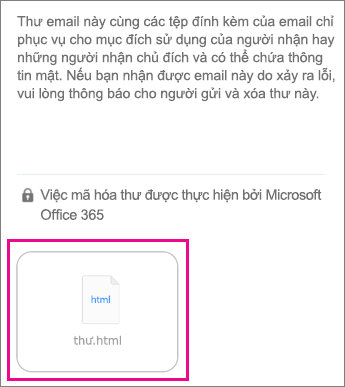
-
Trong phần đính kèm thư, hãy gõ nhẹ vào đầu màn hình của bạn để hiển thị thanh hành động. Bây giờ, hãy gõ nhẹ vào mũi tên ở góc trên bên phải. Cuộn sang phải và chọn sao chép vào trình xem Ome.
Lưu ý: Để hoàn thành bước này, bạn phải có trình xem OME được cài đặt trên iPhone hoặc iPad của bạn.
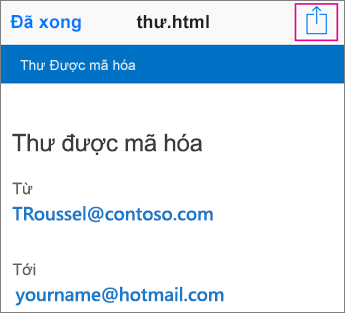
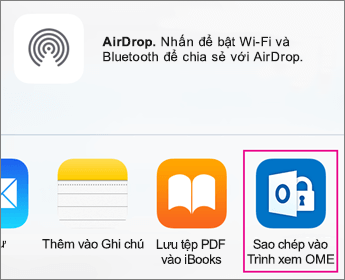
-
Trong trình xem OME, hãy gõ nhẹ dùng một mã khóa một lần.
Lưu ý: Bạn có thể thấy một tùy chọn cho biết đăng nhập nếu bạn đang xem thư cũ hơn đã được gửi vào tháng tám hoặc cũ hơn. Chỉ cần tiếp tục với các bước được nêu ở đây bằng cách chọn sử dụng một mã truyền một lần.
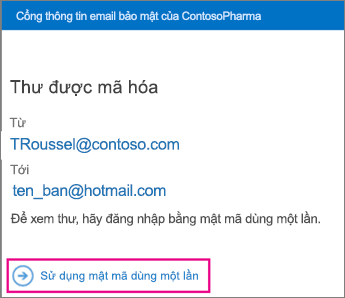
-
Bạn sẽ nhận được email có chứa mật mã mà bạn cần trong ứng dụng thư của mình. Email sẽ được gửi đến địa chỉ email mà thư đã mã bản gốc đã được gửi. Mở email và gõ nhẹ vào mật mã. Nếu được nhắc mở trong trình xem OME, hãy gõ nhẹ vào mở.
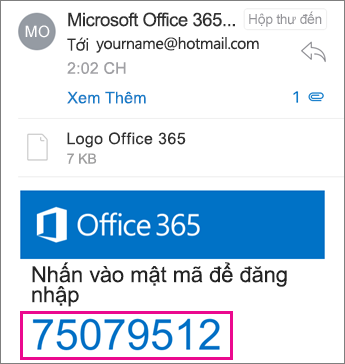
Mẹo: Nếu bạn không thấy email từ Microsoft 365 mã hóa thư, hãy kiểm tra thư mục thư rác của bạn.
Bây giờ, bạn sẽ có thể xem thư đã mã hóa của bạn, tải xuống bất kỳ phần đính kèm nào hoặc trả lời bằng thư được mã hóa của riêng bạn.
Sử dụng trình xem OME với ứng dụng Gmail trên iOS
-
Mở thư đã mã hóa trong ứng dụng Gmail. Khi bạn mở thư, bạn sẽ thấy một phần đính kèm gọi là thu.html. Gõ nhẹ vào tệp đính kèm message.html để mở.
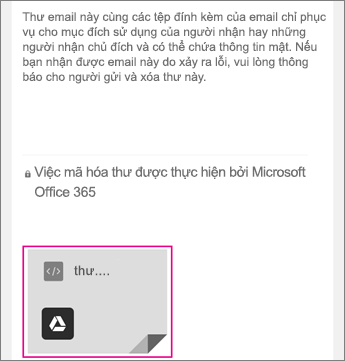
-
Trong phần đính kèm thư, hãy gõ nhẹ vào đầu màn hình của bạn để hiển thị thanh hành động. Bây giờ, hãy gõ nhẹ vào mũi tên ở góc trên bên phải. Cuộn sang phải và chọn sao chép vào trình xem Ome.
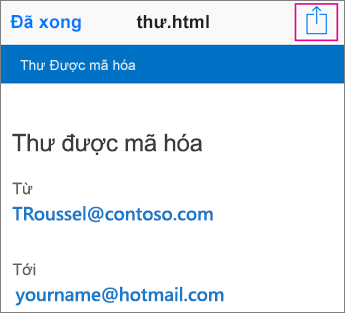
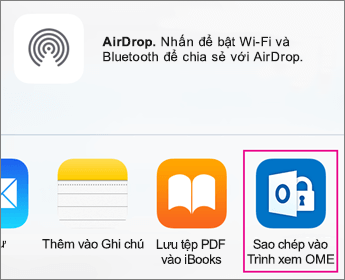
Lưu ý: Để hoàn thành bước này, bạn phải có trình xem OME được cài đặt trên iPhone hoặc iPad của bạn.
-
Trong trình xem OME, hãy gõ nhẹ dùng một mã khóa một lần.
Lưu ý: Bạn có thể thấy một tùy chọn cho biết đăng nhập nếu bạn đang xem thư cũ hơn đã được gửi vào tháng tám hoặc cũ hơn. Chỉ cần tiếp tục với các bước được nêu ở đây bằng cách chọn sử dụng một mã truyền một lần.
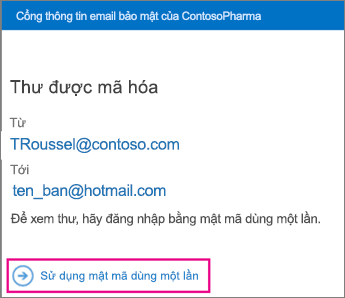
-
Bạn sẽ nhận được email có chứa mật khẩu mà bạn cần trong ứng dụng Gmail của mình. Email sẽ được gửi đến địa chỉ email mà thư đã mã bản gốc đã được gửi. Mở email và gõ nhẹ vào mật mã. Nếu được nhắc mở trong trình xem OME, hãy gõ nhẹ vào mở.
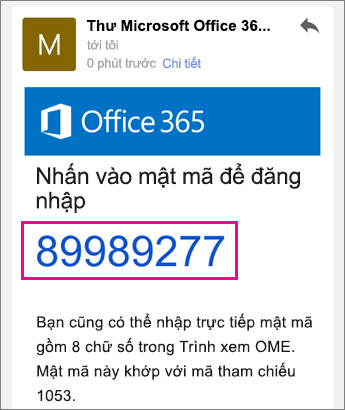
Mẹo: Nếu bạn không thấy email từ mã hóa thông điệp Microsoft 365, hãy kiểm tra các tùy chọn thư mục thư rác hoặc bộ lọc của bạn.
Bây giờ, bạn sẽ có thể xem thư đã mã hóa của bạn, tải xuống bất kỳ phần đính kèm nào hoặc trả lời bằng thư được mã hóa của riêng bạn.
Sử dụng trình xem OME với ứng dụng thư Yahoo trên iOS
-
Mở thư được mã hóa trong ứng dụng thư của Yahoo. Khi bạn mở thư, bạn sẽ thấy một phần đính kèm gọi là thu.html. Gõ nhẹ vào tệp đính kèm message.html để mở.
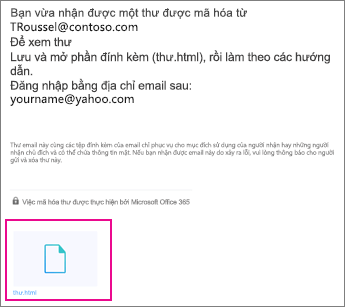
-
Trong phần đính kèm thư, hãy gõ nhẹ vào mũi tên ở góc trên bên phải. Gõ nhẹ vào mở... rồi gõ nhẹ vào sao chép vào trình xem Ome.
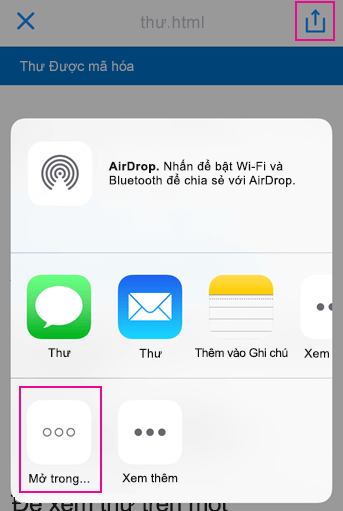
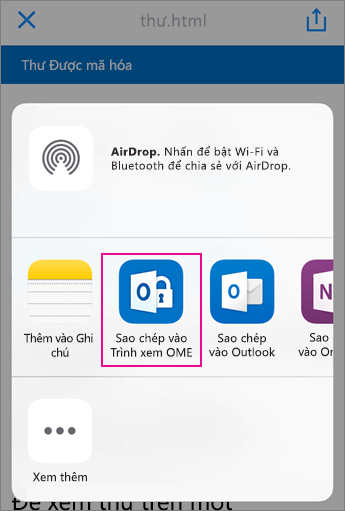
Lưu ý: Để hoàn thành bước này, bạn phải có trình xem OME được cài đặt trên iPhone hoặc iPad của bạn.
-
Trong trình xem OME, hãy gõ nhẹ dùng một mã khóa một lần.
Lưu ý: Bạn có thể thấy một tùy chọn cho biết đăng nhập nếu bạn đang xem thư cũ hơn đã được gửi vào tháng tám hoặc cũ hơn. Chỉ cần tiếp tục với các bước được nêu ở đây bằng cách chọn sử dụng một mã truyền một lần.
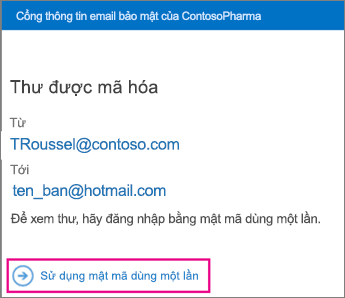
-
Bạn sẽ nhận được email có chứa mật mã mà bạn cần trong ứng dụng thư Yahoo của bạn. Email sẽ được gửi đến địa chỉ email mà thư đã mã bản gốc đã được gửi. Mở email và gõ nhẹ vào mật mã. Nếu được nhắc mở trong trình xem OME, hãy gõ nhẹ vào mở.
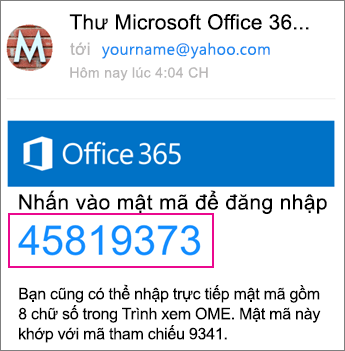
Mẹo: Nếu bạn không thấy email từ mã hóa thông điệp Microsoft 365, hãy kiểm tra các tùy chọn thư mục thư rác hoặc bộ lọc của bạn.
Bây giờ, bạn sẽ có thể xem thư đã mã hóa của bạn, tải xuống bất kỳ phần đính kèm nào hoặc trả lời bằng thư được mã hóa của riêng bạn.
Sử dụng trình xem OME bằng ứng dụng email trên iOS
-
Mở thư được mã hóa từ ứng dụng email trên iPhone hoặc iPad của bạn. Khi bạn mở thư, bạn sẽ thấy một phần đính kèm gọi là thu.html. Gõ nhẹ vào tệp đính kèm message.html để mở.
-
Chọn sao chép vào trình xem Ome.
Lưu ý: Để hoàn thành bước này, bạn phải có trình xem OME được cài đặt trên iPhone hoặc iPad của bạn.
-
Trong trình xem OME, hãy gõ nhẹ dùng một mã khóa một lần.
Lưu ý: Bạn có thể thấy một tùy chọn cho biết đăng nhập nếu bạn đang xem thư cũ hơn đã được gửi vào tháng tám hoặc cũ hơn. Chỉ cần tiếp tục với các bước được nêu ở đây bằng cách chọn sử dụng một mã truyền một lần.
-
Bạn sẽ nhận được một email có chứa mật mã. Email sẽ được gửi đến địa chỉ email mà thư đã mã bản gốc đã được gửi. Mở email và gõ nhẹ vào mật mã. Nếu được nhắc mở trong trình xem OME, hãy gõ nhẹ vào mở.
Mẹo: Nếu bạn không thấy email từ mã hóa thông điệp Microsoft 365, hãy kiểm tra các tùy chọn thư mục thư rác hoặc bộ lọc của bạn.
Bây giờ, bạn sẽ có thể xem thư đã mã hóa của bạn, tải xuống bất kỳ phần đính kèm nào hoặc trả lời bằng thư được mã hóa của riêng bạn.
Làm được nhiều hơn với trình xem OME của bạn
-
Với thư được mã hóa mở trong trình xem OME, hãy gõ nhẹ vào biểu tượng mũi tên trả lời .
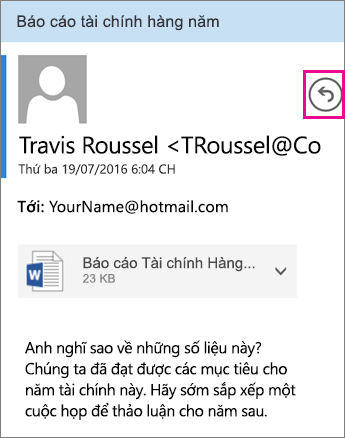
-
Gõ nhẹ vào Trả lời hoặc Trả lời Tất cả. Bạn cũng có thể chọn chuyển tiếp thư.
-
Nhập trả lời của bạn và gõ nhẹ vào gửi.
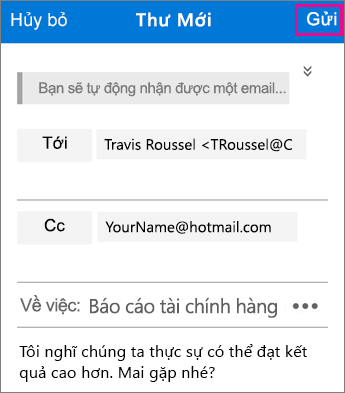
Thư trả lời của bạn được mã hóa và một bản sao thư trả lời được mã hóa sẽ được gửi đến bạn.
-
Với thư đã mã hóa mở trong trình xem OME, hãy gõ nhẹ vào phần đính kèm.
-
Gõ nhẹ vào xem trước tệp đính kèm để xem phần đính kèm trong trình xem Ome. Bạn cũng có thể chọn mở phần đính kèm trong một ứng dụng khác.
Bạn cần trợ giúp truy nhập thư được mã hóa? Hãy thử các mẹo dưới đây:
-
Nếu bạn đang gặp khó khăn trên màn hình tải hoặc không có gì được tải, hãy thoát khỏi ứng dụng và đi qua các bước sau.
-
Nếu bạn không thấy email mật khẩu của mình từ Microsoft 365 mã hóa thư trong hộp thư đến của mình, hãy kiểm tra các tùy chọn thư mục hoặc bộ lọc thư rác của bạn.
-
Nếu mật khẩu của bạn không còn hợp lệ vì 15 phút trở lên, hãy xem qua các bước ở trên một lần nữa để yêu cầu một mã truyền mới.
-
Nếu bạn đã bấm vào mã truyền và không có gì được tải, hãy quay lại email mật khẩu và gõ nhẹ lại.
-
Tại sao email mã hóa của tôi trông khác với ảnh chụp màn hình trên Trang này? Các tổ chức sử dụng Mã hóa Thư Office 365 có thể tùy chỉnh thư của họ cho người nhận. Trong khi email có thể trông khác nhau tùy theo thương hiệu của tổ chức, các bước chung sẽ giống như vậy.











