Bạn có thể chọn những ứng dụng sẽ khởi động khi bạn đăng nhập vào thiết bị Windows của mình. Các ứng dụng có thể hiển thị trong thanh tác vụ hoặc ở nơi khác—hoặc các ứng dụng có thể bắt đầu ngầm.

Bạn có thể xem ảnh hưởng của từng ứng dụng đến trải nghiệm khởi động của mình.
-
Không Ảnh hưởng: Ứng dụng khởi động bị vô hiệu hóa.
-
Chưa đo: Không có dữ liệu nào để đo ứng dụng khởi động, ứng dụng khởi động được bật.
-
Tác động Thấp: Tổng mức sử dụng CPU mất ít hơn 300 mili giây và tổng mức sử dụng đĩa nhỏ hơn 292 kilobyte.
-
Tác động trung bình: Tổng mức sử dụng CPU mất chưa đến 1 giây nhưng hơn 300 mili giây hoặc tổng mức sử dụng đĩa nhỏ hơn 3 megabyte nhưng hơn 292 kilobyte.
-
Tác động Cao: Tổng mức sử dụng CPU mất hơn 1 giây hoặc tổng mức sử dụng đĩa là hơn 3 megabyte.
Chọn các ứng dụng sẽ chạy khi bạn khởi động thiết bị
-
Chuyển đến Bắt đầu Cài > Cài đặt > ứng dụng > khởi động.
Mở cài đặt Khởi động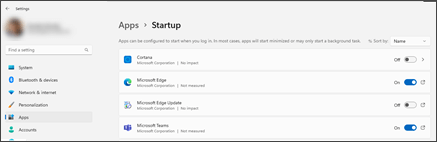
-
Đối với bất kỳ ứng dụng nào trong danh sách, hãy chọn nút bật tắt để đặt thành Bật.
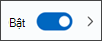
-
Nếu bạn muốn thay đổi cài đặt nâng cao cho ứng dụng đó, hãy chọn mũi tên và thực hiện thay đổi theo ý muốn.
Lưu ý: Nếu bạn thấy biểu tượng

Nếu ứng dụng bạn muốn không hiển thị trên trang Khởi động, hãy xem Thêm ứng dụng vào trang Khởi động trong Cài đặt.
Khắc phục sự cố
-
Nếu bạn thấy "Chúng tôi không thể tìm thấy ứng dụng này" dưới dạng tiêu đề ứng dụng, thì ứng dụng đó có thể nằm trên ổ đĩa mạng hoặc đường dẫn đến ứng dụng có thể không tồn tại. Đôi khi điều này xảy ra nếu một ứng dụng đã được gỡ cài đặt. Bạn có thể thêm lại ứng dụng để tìm cách giải quyết sự cố.
-
Nếu bạn không thấy tùy chọn Khởi động trong Cài đặt, hãy bấm chuột phải vào (hoặc chọn và giữ) Bắt đầu , chọn Trình quản lý Tác vụ, rồi chọn tab Ứng dụng khởi động. (Nếu bạn không thấy tab Ứng dụng khởi động, hãy chọn Thêm chi tiết.) Bấm chuột phải vào (hoặc chọn và giữ) ứng dụng bạn muốn thay đổi, sau đó chọn Bật để chạy ứng dụng đó khi khởi động hoặc Tắt để ứng dụng không chạy.










