Windows Media Center được bao gồm trong một số phiên bản của Windows 7.
Khi được sử dụng hết công suất, Media Center có thể biến máy tính của bạn thành một trung tâm giải trí tại nhà mạnh mẽ. Bạn có thể giải phóng toàn bộ sức mạnh của Media Center bằng cách kết nối máy tính với HDTV và sử dụng điều khiển từ xa của Media Center để điều khiển mọi tác vụ ngay từ chỗ ngồi.

một máy tính được kết nối với TV và Trung tâm phương tiện từ xa
Một lựa chọn khác là kết nối máy tính của bạn với một màn hình máy tính, bàn phím và chuột thông thường. Thậm chí, bạn còn có thể phát trực tuyến phương tiện của mình qua mạng gia đình tới một thiết bị Mở rộng.
Bất kể bạn chọn cách nào đi chăng nữa, Media Center vẫn luôn giúp bạn giải trí bằng cách cho phép bạn:
-
Xem, tạm dừng và ghi lại chương trình truyền hình trực tiếp.
-
Xem trình chiếu các bức ảnh của bạn.
-
Phát bất kỳ bài hát nào trong thư việc nhạc của bạn hoặc phát CD hoặc DVD.
Thiết lập Windows Media Center
Lần đầu tiên bạn khởi động Media Center, bạn sẽ nhìn thấy trang thiết lập thông tin và 2 tùy chọn thiết lập. Không ngạc nhiên, phương pháp nhanh nhất là Express. Bạn có thể chọn tùy chọn này nếu bạn muốn bắt đầu ngay. Tuy nhiên, chúng tôi sẽ hướng dẫn cho bạn qua các tùy chọn Thiết lập tùy chỉnh để bạn hiểu rõ hơn những điều bạn có thể làm với Media Center.
-
Khi sử dụng điều khiển từ xa Media Center, hãy nhấn vào nút Bắt đầu màu xanh lục

-
Vào lần đầu tiên bạn khởi động Media Center, trên trang thiết lập, hãy chọn Tiếp tục, rồi chọn Tùy chỉnh.
-
Khi bạn tới trang có tiêu đề Tận dụng Tối đa Windows Media Center, chọn Có để cho phép Media Center tải xuống ảnh bìa album, ảnh bìa DVD, danh sách hướng dẫn TV hiện tại, thông tin từ các dịch vụ phương tiện trực tuyến và các thông tin hữu ích khác.
Mẹo:
-
Bạn cũng có thể sử dụng chuột để mở Media Center. Chọn nút bắt đầu , chọn tất cả chương trình, rồi chọn Windows Media Center.
-
Nếu chọn nút tùy chọn Thiết lập nhanh ngay bây giờ, bạn có thể quay lại quy trình Thiết lập tùy chỉnh sau bằng cách thực hiện các bước sau đây từ màn hình khởi động Windows Media Center: cuộn tới Tác vụ, chọn Cài đặt, chọn Chung, chọn Thiết lập Windows Media Center rồi chọn Chạy Lại Thiết lập.
Đó là về các tùy chọn thiết lập bắt buộc. Phần còn lại của quy trình thiết lập là tùy chọn nhưng có một số mục trên trang Thiết lập Tùy chọn mà bạn có thể quan tâm.
Tối ưu hóa giao diện của Windows Media Center trên màn hình của bạn
Hiệu chỉnh Hiển thị sẽ giúp có được chất lượng hình ảnh tốt nhất có thể trên màn hình TV hoặc màn hình máy tính của bạn.
Hiển thị hiệu chuẩn sẽ đưa bạn qua phần chính của quy trình với một chuỗi câu hỏi. Nếu bạn không chắc chắn về các thông tin thiết lập phần cứng, chẳng hạn như tên cáp hoặc loại hiển thị mà bạn có, hãy xem các hình minh họa trong Hiệu chỉnh Hiển thị. Các hình này có thể giúp bạn biết được bạn đang sử dụng loại kết nối nào. Khi bạn đã trả lời xong các câu hỏi và hài lòng với giao diện hiển thị, hãy đóng Hiệu chỉnh Hiển thị. Nếu chưa hài lòng, bạn có thể sử dụng các tùy chọn hiển thị bổ sung dưới các điều khiển Điều chỉnh hiển thị.
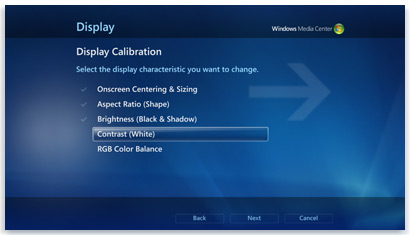
hiệu chuẩn Hiển thị trong Trung tâm phương tiện cung cấp các mẹo để kiểm tra TV hoặc màn hình của bạn
Bạn có thể quay lại Hiệu chỉnh Hiển thị bất kỳ lúc nào:
-
Khi sử dụng điều khiển từ xa Media Center, hãy nhấn vào nút Bắt đầu màu xanh lục

-
Trên màn hình khởi động Windows Media Center, hãy cuộn tới Tác vụ, chọn Cài đặt, chọn Chung, chọn Thiết lập Windows Media Center, rồi chọn Đặt cấu hình TV hoặc Màn hình của Bạn.
Thiết lập loa
Nếu máy tính của bạn được kết nối với một hệ thống âm thanh vòng, bạn có thể sử dụng Thiết lập Loa. Chọn cấu hình loa rồi sử dụng kiểm tra để phát âm chuông. Nghe gần từng loa để đảm bảo loa đó đang nhận tín hiệu.
Mẹo: Nếu bạn không nghe thấy bất kỳ âm thanh nào, hãy kiểm tra kỹ xem tất cả các cáp có được cắm đúng cách không và âm lượng trên hai loa và máy tính có đang được tăng không. (Ngay cả những người thông thạo về máy tính nhất đôi lúc cũng có thể vô tình để tùy chọn Tắt tiếng Windows bật).
Nếu máy tính của bạn được kết nối với TV, hãy lưu ý rằng nhiều thẻ video và kiểu cáp không hỗ trợ các tín hiệu âm thanh. Có thể bạn cần kết nối trực tiếp cạc âm thanh trong máy tính với loa.
Bạn có thể quay lại thiết lập loa bất kỳ lúc nào:
-
Khi sử dụng điều khiển từ xa Media Center, hãy nhấn vào nút Bắt đầu màu xanh lục

-
Trên màn hình khởi động Windows Media Center, hãy cuộn tới Tác vụ, chọn Cài đặt, chọn Chung, chọn Thiết lập Windows Media Center, rồi chọn Thiết lập loa của bạn.
Thiết lập thư viện phương tiện của bạn
Mỗi lần bạn khởi động Media Center, ứng dụng này sẽ quét các thư viện Nhạc, Ảnh và Video trên máy tính của bạn. Nhưng nếu tệp nhạc của bạn nằm trên một ổ cứng ngoài hoặc ảnh của bạn nằm trên một máy tính khác trong nhóm gia đình thì sao? Bạn đừng lo—Media Center đã có giải pháp.
-
Trong Media Library, chọn loại phương tiện mà bạn muốn thêm (ví dụ Nhạc) rồi chọn Tiếp theo.
-
Chọn Thêm thư mục vào thư viện rồi chọn Tiếp theo.
-
Chọn Trên máy tính này (bao gồm các ổ mạng được ánh xạ) rồi chọn Tiếp theo.
-
Duyệt tới thư mục lưu trữ các tệp của bạn, chọn hộp kiểm bên cạnh thư mục đó rồi chọn Tiếp theo.
Media Center sẽ tìm kiếm phương tiện kỹ thuật số trong thư mục này. Media Center cũng sẽ lưu các lựa chọn thư mục cho lần khởi động chương trình tiếp theo của bạn.
Trung tâm phương tiện 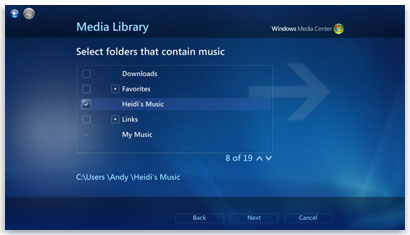
Nếu bạn muốn nhập các tệp từ một thư mục được chia sẻ trên máy tính khác, quy trình cũng tương tự: chọn Trên máy tính khác và Media Center sẽ tìm kiếm các thư mục được chia sẻ thay vì các thư mục trên máy tính.
Bạn có thể trở về thư viện phương tiện bất kỳ lúc nào:
-
Khi sử dụng điều khiển từ xa Media Center, hãy nhấn vào nút Bắt đầu màu xanh lục

-
Trên màn hình khởi động Windows Media Center, hãy cuộn tới Tác vụ, chọn Cài đặt, rồi chọn Thư viện Phương tiện.
Đặt cấu hình bộ dò kênh, tín hiệu TV và Hướng dẫn
Tùy chọn này chỉ hiện ra trong menu Thiết lập Tùy chọn nếu Media Center phát hiện ra một bộ dò kênh truyền hình. Bộ dò kênh truyền hình là thiết bị phần cứng mà bạn có thể kết nối với máy tính thông qua một rãnh trong mở rộng hoặc một cổng ngoài mở rộng, chẳng hạn như cổng USB. Với một bộ dò kênh truyền hình tương thích, bạn có thể kết nối tín hiệu TV với máy tính để xem và ghi lại nội dung trên TV.
Thiết lập TV sẽ hướng dẫn bạn về quy trình thiết lập tín hiệu TV để xem và ghi lại trong Trung tâm Phương tiện. Khi bạn đi tới trang Kết quả Phát hiện Tín hiệu TV, chọn Có, đặt cấu hình TV với các kết quả này và Trung tâm Phương tiện sẽ làm hầu hết các công việc giúp bạn.
Bạn có thể quay lại Thiết lập TV bất kỳ lúc nào:
-
Khi sử dụng điều khiển từ xa Media Center, hãy nhấn vào nút Bắt đầu màu xanh lục

-
Trên màn hình bắt đầu của Windows Media Center, hãy cuộn tới Tác vụ, chọn Cài đặt, chọn Chung, chọn Thiết lập Windows Media Center, rồi chọn Thiết lập Tín hiệu TV.
Ngồi nghỉ ngơi, thư giãn và tận hưởng
Khi bạn đã thiết lập Trung tâm Phương tiện xong, chọn Tôi đã hoàn tất, chọn Tiếp theo rồi chọn Kết thúc để mở Trung tâm Phương tiện và bắt đầu khám phá. Bạn chỉ cần thực hiện vài lần nhấp chuột là có tất cả các bản nhạc kỹ thuật số, ảnh và các bộ phim gia đình cũng như nhiều phương tiện trực tuyến đa dạng.











