Windows cung cấp một loạt các công cụ cấu hình được thiết kế để đáp ứng nhu cầu của những người dùng khác nhau. Các công cụ tích hợp sẵn này tạo điều kiện thuận lợi cho việc tùy chỉnh và giám sát của thiết bị, cho phép bạn thay đổi cấu hình của Windows để phù hợp với các tùy chọn và yêu cầu của bạn với độ chính xác.
Bài viết này mô tả các công cụ cần thiết mà bạn có thể sử dụng để quản lý Windows và mỗi mục của bài viết này cung cấp tổng quan ngắn gọn về một công cụ cụ thể. Bạn sẽ tìm thấy mô tả ngắn gọn về chức năng, ứng dụng và hướng dẫn của công cụ về cách truy cập công cụ. Cách tiếp cận có cấu trúc này đảm bảo rằng bạn có thể nhanh chóng xác định công cụ bạn cần và hiểu cách sử dụng hiệu quả cho các yêu cầu cụ thể của bạn.
Mở rộng từng phần để tìm hiểu thêm về từng công cụ và khám phá cách Windows phục vụ cho cả người dùng mới và người dùng nâng cao, đảm bảo mọi người có thể tối ưu hóa hệ thống của họ một cách dễ dàng.
|
|
Cài đặt là ứng dụng chính để tùy chỉnh và quản lý cài đặt Windows. Bảng điều khiển được thiết kế đơn giản, trợ năng và dễ sử dụng, mang đến trải nghiệm trực quan và thân thiện với người dùng hơn Panel Điều khiển truyền thống. Ứng dụng được sắp xếp thành các danh mục, để nhanh chóng điều hướng và điều chỉnh cài đặt cho phù hợp với tùy chọn và nhu cầu của bạn. Ứng dụng Cài đặt được cập nhật liên tục để hỗ trợ các tính năng Mới nhất của Windows. Từ Cài đặt, bạn cũng có thể tìm trợ giúp về việc hỗ trợ và khắc phục sự cố, biến ứng dụng này trở thành trung tâm để duy trì tình trạng và chức năng của Windows. Để mở Cài đặt, bạn có thể sử dụng một trong các phương pháp sau đây:
|
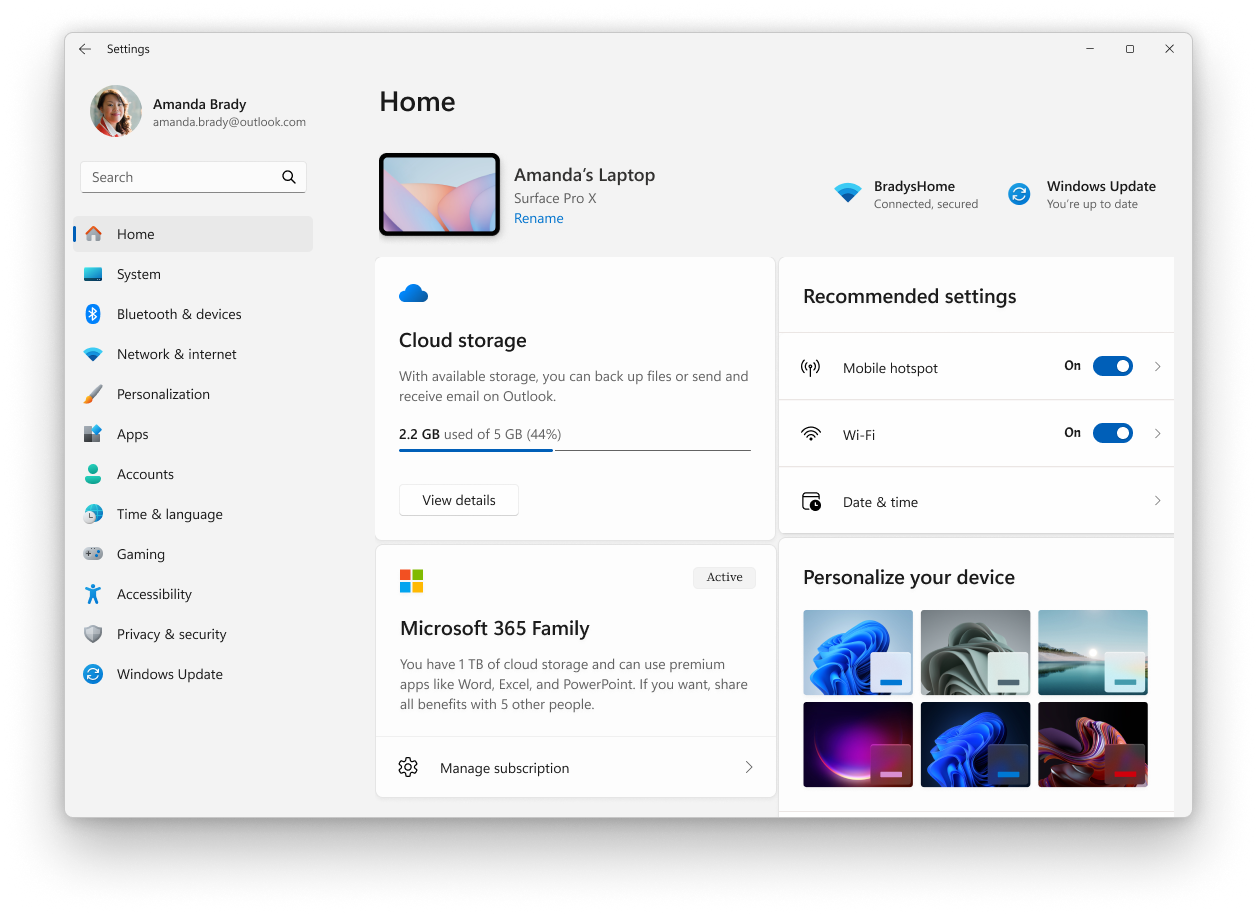
|
|
Trình quản lý Tác vụ là một ứng dụng đóng vai trò là người quản lý khởi động và giám sát hệ thống cho Windows, cung cấp thông tin chuyên sâu về hiệu suất và mức tiêu thụ tài nguyên của thiết bị. Nó cho phép bạn xem và quản lý các ứng dụng đang chạy, đánh giá tải CPU, sử dụng bộ nhớ, hoạt động đĩa và sử dụng mạng. Với Trình quản lý Tác vụ, bạn có thể chấm dứt các chương trình không phản hồi, điều chỉnh các ứng dụng khởi động và giám sát phiên người dùng hiện hoạt, đảm bảo hiệu suất hệ thống và kiểm soát người dùng tối ưu. Để mở Trình quản lý Tác vụ, bạn có thể sử dụng một trong các phương pháp sau đây:
|
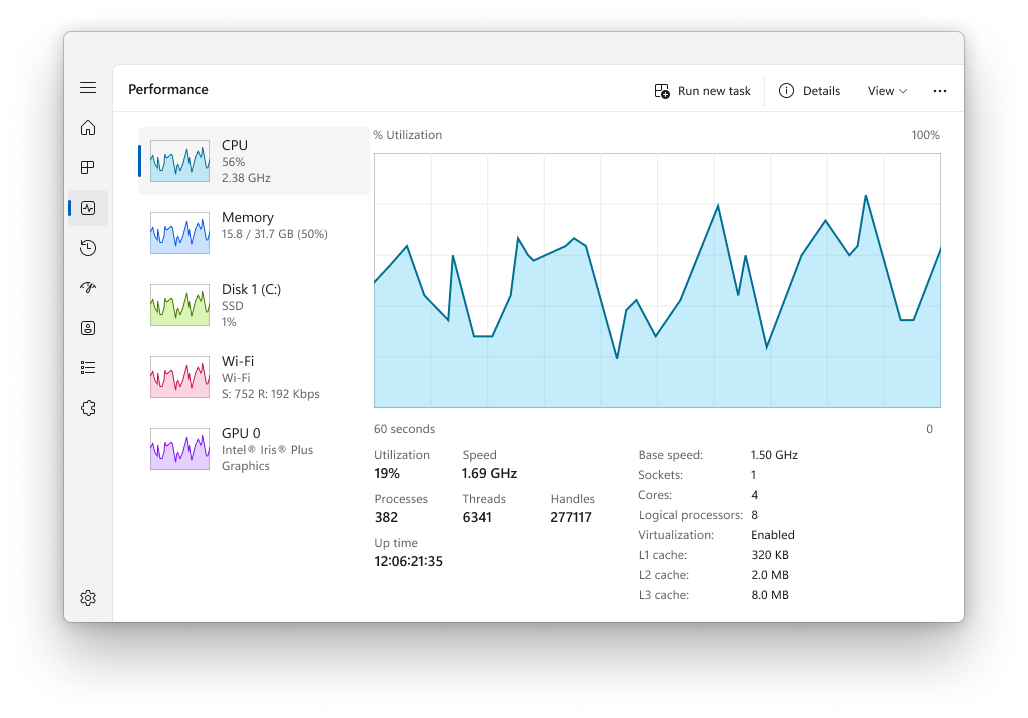
|
|
Bảng điều khiển Quản lý Máy tính là phần đính kèm Bảng điều khiển Quản lý Microsoft (MMC) cung cấp vị trí tập trung để quản lý các cấu phần hệ thống, dịch vụ và cài đặt khác nhau trên Windows. Nó bao gồm các công cụ để quản lý đĩa, dịch vụ, thiết bị, thư mục dùng chung và người dùng, trong số các tác vụ quản trị khác. Bảng điều khiển đặc biệt hữu ích cho các chuyên gia CNTT và người dùng nâng cao cần thực hiện các tác vụ quản trị trên máy tính địa phương hoặc từ xa. Để mở bảng điều khiển Quản lý Máy tính, bạn có thể sử dụng một trong các phương pháp sau:
|
|
|
Trình xem Sự kiện là phần đính kèm Bảng điều khiển Quản lý Microsoft (MMC) mà bạn có thể sử dụng để xem và quản lý nhật ký sự kiện. Nó cung cấp một hồ sơ chi tiết về các sự kiện hệ thống, bảo mật và ứng dụng trên thiết bị Windows, có thể vô giá cho việc khắc phục sự cố và giám sát tình trạng hệ thống. Trình xem Sự kiện có thể hiển thị thông tin như nguồn của sự kiện, ngày giờ sự kiện xảy ra cũng như mọi mã lỗi hoặc thông báo lỗi liên quan. Trình xem Sự kiện được sắp xếp thành các danh mục như Nhật ký Windows, Nhật ký Ứng dụng và Dịch vụ và Đăng ký. Người dùng có thể lọc nhật ký theo tiêu chí như mức sự kiện, ngày và từ khóa để nhanh chóng định vị các sự kiện liên quan. Trình xem Sự kiện cũng cho phép người dùng lưu tệp nhật ký để phân tích và xuất dữ liệu sự kiện để sử dụng bên ngoài. Đối với các chuyên gia CNTT, Trình xem Sự kiện là một công cụ mạnh mẽ để chẩn đoán sự cố, kiểm tra hoạt động của hệ thống và đảm bảo tuân thủ các chính sách bảo mật. Nó cũng được sử dụng để theo dõi tình trạng và trạng thái của máy chủ cũng như các cấu phần cơ sở hạ tầng quan trọng khác. Để mở Trình xem Sự kiện, bạn có thể sử dụng một trong các phương pháp sau:
|
|
|
Panel Điều khiển là một tính năng đã nằm trong Windows trong một thời gian dài. Nó cung cấp một vị trí tập trung để xem và thao tác các cài đặt và điều khiển hệ thống. Thông qua một loạt các applet, bạn có thể điều chỉnh các tùy chọn khác nhau, từ thời gian và ngày hệ thống đến cài đặt phần cứng, cấu hình mạng, và nhiều hơn nữa. Nhiều cài đặt trong Panel Điều khiển đang trong quá trình được di chuyển sang ứng dụng Cài đặt, ứng dụng này cung cấp trải nghiệm hiện đại và hợp lý hơn. Mẹo: trong khi Panel Điều khiển vẫn tồn tại vì lý do tương thích và để cung cấp quyền truy nhập vào một số cài đặt chưa được di chuyển, bạn nên sử dụng ứng dụng Cài đặt bất cứ khi nào có thể. Để mở Panel Điều khiển, bạn có thể sử dụng một trong các phương pháp sau đây:
|
|
|
Cấu hình Hệ thống là một tiện ích hệ thống cho phép bạn khắc phục sự cố với khởi động Windows. Nó cung cấp các tùy chọn để tùy chỉnh quá trình khởi động, bao gồm khả năng bật hoặc tắt phần mềm, kiểm soát dịch vụ khởi động và truy cập các cài đặt hệ thống nâng cao khác. Cấu hình Hệ thống có thể đặc biệt hữu ích khi chẩn đoán sự cố hiệu suất hoặc xung đột phần mềm, vì nó cho phép bạn khởi động có chọn lựa hệ thống chỉ với các dịch vụ và chương trình cần thiết đang chạy. Tiện ích bao gồm một số tab như Chung, Khởi động, Dịch vụ, Khởi động và Công cụ, mỗi cung cấp các chức năng khác nhau để quản lý hành vi khởi động của hệ thống. Ví dụ: tab Dịch vụ cho phép bạn tắt các dịch vụ có thể gây ra sự cố, trong khi tab Khởi động (chuyển hướng đến Trình quản lý Tác vụ trong các phiên bản Windows mới hơn) cho phép bạn quản lý các chương trình khởi chạy lúc khởi động. Thận trọng: Cấu hình Hệ thống là một công cụ mạnh mẽ và bạn nên thận trọng khi sử dụng Cấu hình Hệ thống. Việc đặt cấu hình sai cài đặt hệ thống có thể dẫn đến tính không ổn định của hệ thống hoặc ngăn Windows khởi động đúng cách. Do đó, bạn nên tạo bản sao lưu hệ thống trước khi thực hiện thay đổi với Cấu hình Hệ thống. Để mở Cấu hình Hệ thống, bạn có thể sử dụng một trong các phương pháp sau:
|
|
|
Thông tin Hệ thống là một tiện ích hệ thống cung cấp dạng xem toàn diện về phần cứng, cấu phần hệ thống và môi trường phần mềm trên thiết bị Windows. Tính năng này đặc biệt hữu ích cho việc thu thập thông tin có thể giúp chẩn đoán sự cố với cấu hình của thiết bị. Công cụ này có thể hiển thị hàng loạt chi tiết, bao gồm phần cứng đã cài đặt, trình điều khiển hệ thống, dịch vụ và quy trình đang chạy, v.v. Để mở Thông tin Hệ thống, bạn có thể sử dụng một trong các phương pháp sau đây:
Mẹo: mở Thông tin Hệ thống với đặc quyền Của người quản trị để đảm bảo báo cáo chính xác các trình điều khiển và dịch vụ hệ thống. |
|
|
Trình soạn thảo Sổ đăng ký là một công cụ mạnh mẽ được sử dụng để xem và sửa đổi sổ đăng ký hệ thống. Sổ đăng ký là cơ sở dữ liệu lưu trữ cài đặt mức thấp cho Windows và cho các ứng dụng chọn sử dụng cài đặt này. Trình soạn thảo Sổ đăng ký cho phép bạn thay đổi các cài đặt không hiển thị trong giao diện người dùng, bao gồm các chính sách hệ thống, ứng dụng đã cài đặt và các loại tệp mà một số ứng dụng nhất định có thể mở. Để mở Trình soạn thảo Sổ đăng ký, bạn có thể sử dụng một trong các phương pháp sau đây:
Thận trọng: Khi sử dụng Trình soạn thảo Sổ đăng ký, điều quan trọng là phải thận trọng khi tiếp tục. Các thay đổi không đúng đối với sổ đăng ký có thể gây ra các sự cố quan trọng, bao gồm tính không ổn định của hệ thống, lỗi ứng dụng hoặc thậm chí ngăn Windows khởi động. Luôn đảm bảo bạn đã sao lưu sổ đăng ký trước khi thực hiện bất kỳ thay đổi nào và chỉ sửa đổi cài đặt sổ đăng ký nếu bạn tự tin trong việc hiểu biết về tác động tiềm tiềm ẩn. Bạn nên làm theo hướng dẫn đáng tin cậy hoặc tham vấn chuyên gia IT khi nghi ngờ. |
|
|
Bộ soạn Chính sách Nhóm Cục bộ là phần đính kèm Bảng điều khiển Quản lý Microsoft (MMC) cung cấp giao diện người dùng duy nhất mà qua đó có thể quản lý tất cả các cài đặt của đối tượng chính sách nhóm cục bộ. Nó được sử dụng bởi người quản trị để cấu hình các chính sách cho một máy tính cục bộ, mà không ảnh hưởng đến người dùng khác hoặc máy tính trong mạng. Trình soạn thảo bao gồm một loạt các cài đặt kiểm soát các khía cạnh khác nhau của hệ điều hành, chẳng hạn như các tùy chọn bảo mật, hành vi hệ thống, cài đặt môi trường người dùng, và nhiều hơn nữa. Lưu ý: Bộ soạn Chính sách Nhóm Cục bộ không được hỗ trợ trên phiên bản Windows Home. Bộ soạn Chính sách Nhóm Cục bộ đặc biệt hữu ích để quản lý các thiết bị không phải là một phần của miền hoặc không được quản lý tập trung bởi một tổ chức. Đối với các thiết bị là thành viên của miền, cài đặt chính sách nhóm thường được quản lý tập trung bởi bộ phận CNTT. bằng cách sử dụng Bảng điều khiển Quản lý Chính sách Nhóm hoặc giải pháp Quản lý Thiết bị Di động (MDM). Tuy nhiên, đối với các chính sách địa phương, Bộ soạn Chính sách Nhóm Cục bộ là công cụ truy cập. Tính năng này cho phép người quản trị thực thi các cấu hình cụ thể không có sẵn thông qua ứng dụng Cài đặt hoặc Panel Điều khiển. Để mở Bộ soạn Chính sách Nhóm Cục bộ, bạn có thể sử dụng một trong các phương pháp sau:
Thận trọng: Các thay đổi được thực hiện trong Bộ soạn Chính sách Nhóm Cục bộ có thể ảnh hưởng đáng kể đến hoạt động của máy tính, vì vậy, chúng tôi khuyên chỉ những người quản trị có kinh nghiệm mới sử dụng công cụ này và họ nên lập kế hoạch cẩn thận cũng như kiểm tra mọi thay đổi trước khi áp dụng chúng cho môi trường sản xuất. |
|
|
Cài đặt Hệ thống Nâng cao là một tiện ích hệ thống mà bạn có thể sử dụng để truy cập và sửa đổi các cài đặt thường không có sẵn trong Cài đặt hoặc Panel Điều khiển. Tiện ích này đặc biệt hữu ích cho các chuyên gia CNTT hoặc người dùng nâng cao cần phải cấu hình thuộc tính hệ thống, biến môi trường, cài đặt hiệu suất và hồ sơ người dùng để có hiệu suất hệ thống tối ưu. Thận trọng: nên thận trọng khi thực hiện thay đổi bằng cài đặt Hệ thống Nâng cao vì cài đặt không chính xác có thể ảnh hưởng đến độ ổn định của hệ thống. Để mở Cài đặt Hệ thống Nâng cao, bạn có thể sử dụng một trong các phương pháp sau:
|




















