Chỉnh sửa ảnh và video trong Windows
Cho dù bạn muốn áp dụng các thay đổi ảnh hưởng đến chất lượng, cảm nhận và giao diện của ảnh—hay bạn muốn thêm thông tin vào đầu ảnh, ứng dụng Ảnh trong Windows sẽ cung cấp cho bạn tất cả các loại tùy chọn để giúp ảnh và video của bạn trông đẹp nhất.
Chỉnh sửa ảnh
Với ứng dụng Ảnh, bạn có thể dễ dàng cắt, xoay, điều chỉnh giao diện, thêm bộ lọc, viết hoặc vẽ trên ảnh để giao tiếp và cung cấp ngữ cảnh.
Trong hộp tìm kiếm trên thanh tác vụ, nhập Ảnh . Từ danh sách, chọn Ảnh . Sau đó chọn ảnh bạn muốn thay đổi.
-
Chọn Chỉnh sửa hình ảnh (Ctrl + E )

-
Chọn Cắt , Điều chỉnh , Lọc , Đánh dấu , Chỉnh sửa hoặc Nền để bắt đầu chỉnh sửa.
-
Sử dụng các tính năng này để chỉnh sửa ánh sáng, màu sắc, giao diện và cảm nhận cho ảnh của bạn.
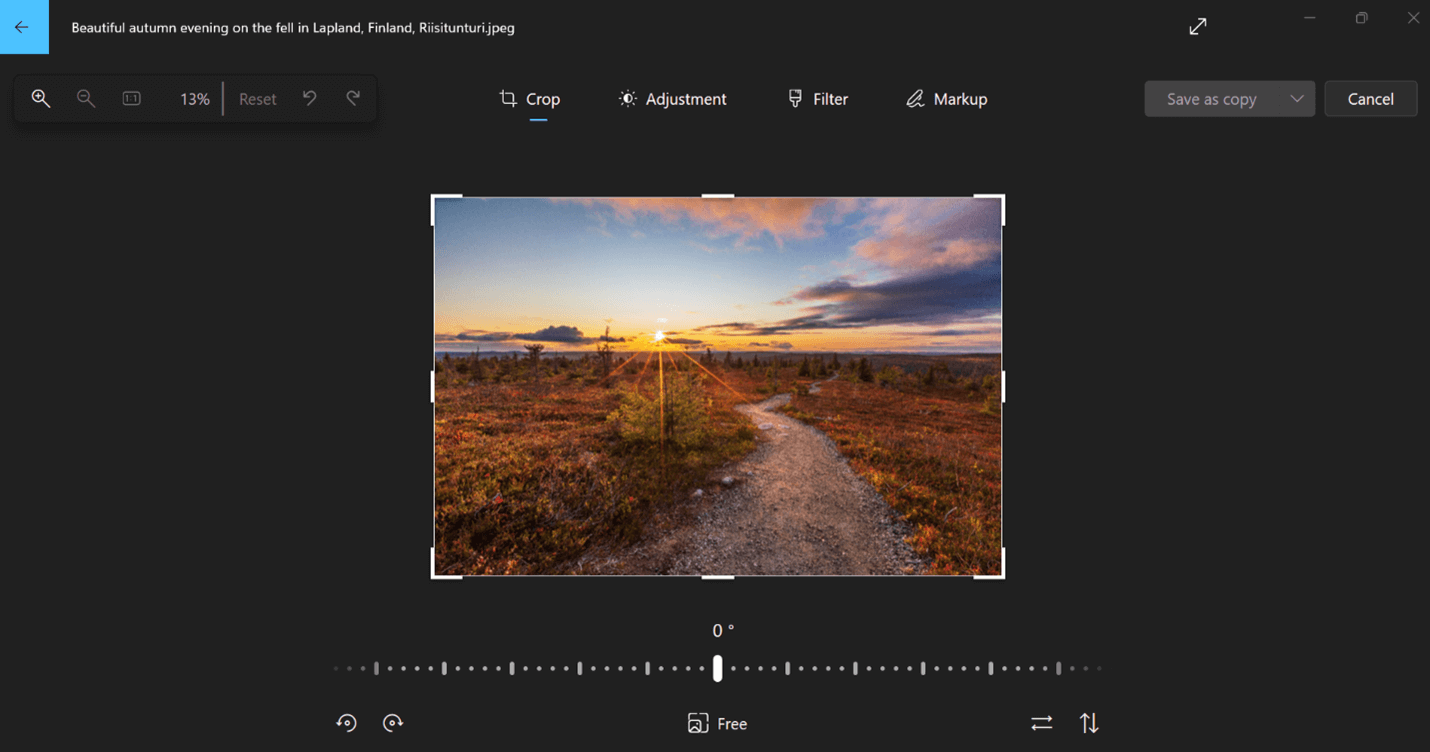
Mẹo: Để hủy tất cả các chỉnh sửa đã được áp dụng cho ảnh của bạn, hãy chọn Đặt lại ở trên cùng bên trái màn hình.
Cắt
Cắt, lật hoặc xoay ảnh để cắt tỉa các phần không mong muốn theo cách thủ công hoặc sử dụng tỷ lệ khung ảnh đặt sẵn. Bạn cũng có thể xoay ảnh sang trái và phải 90 độ hoặc theo độ tăng dần—hoặc lật ảnh 180 độ.
-
Trong khi xem hình ảnh, hãy chọn Chỉnh sửa hình ảnh từ đầu màn hình.
-
Chọn Cắt , sau đó từ thanh công cụ ở dưới cùng, hãy chọn một tùy chọn:
-
Xoay theo chiều kim đồng


-
Sử dụng tỷ lệ khung ảnh đặt sẵn

-
Lật ảnh theo chiều


-
Tự do xoay ảnh của bạn bằng cách sử dụng con trượt
-
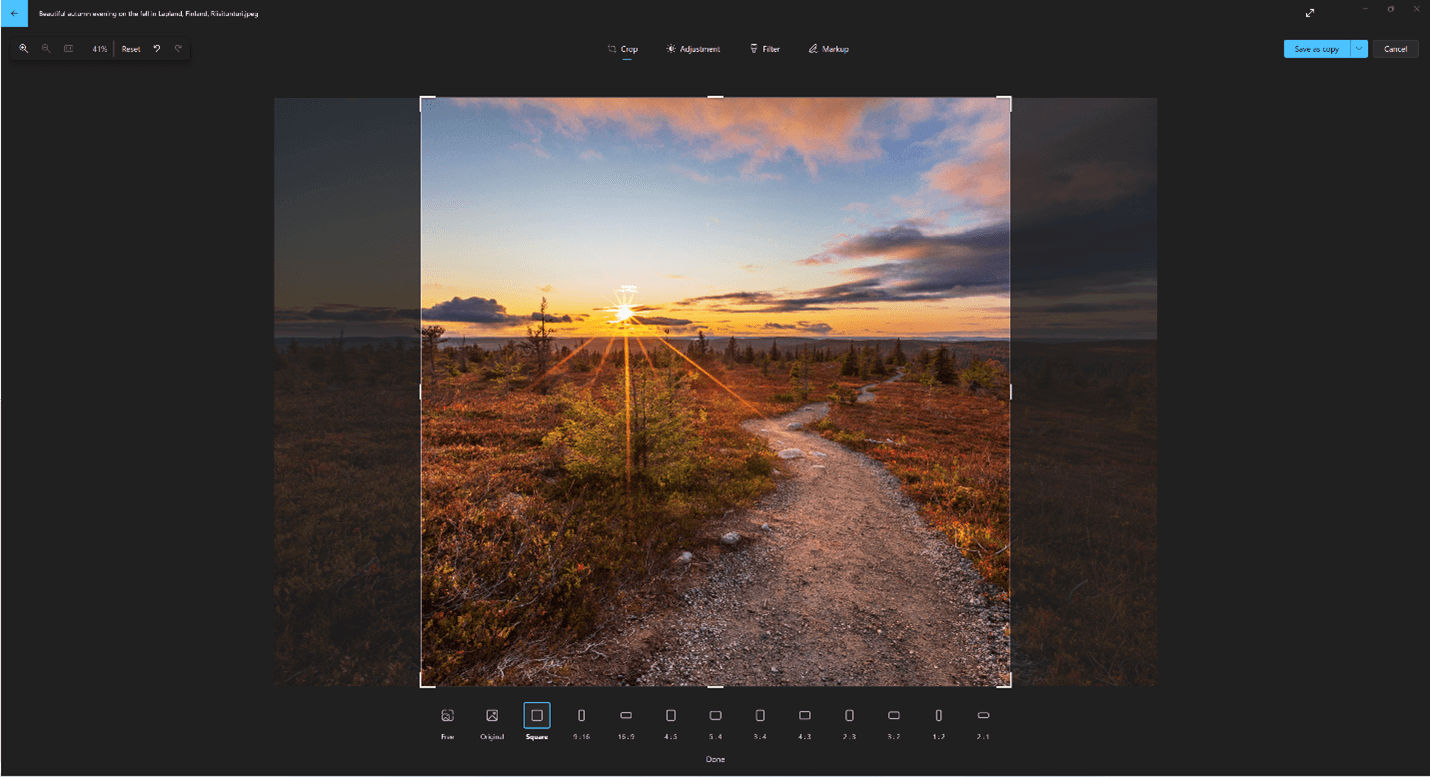
Điều chỉnh
Điều chỉnh ánh sáng và màu sắc để thiết lập tâm trạng và chất lượng ảnh.
-
Chọn Chỉnh sửa hình ảnh từ đầu màn hình.
-
Chọn Điều chỉnh , sau đó từ pa-nen điều chỉnh ở bên phải, hãy điều chỉnh thanh trượt ánh sáng và màu sắc.
-
Bạn có thể bấm và giữ hoặc nhấn phím cách để xem ảnh gốc.
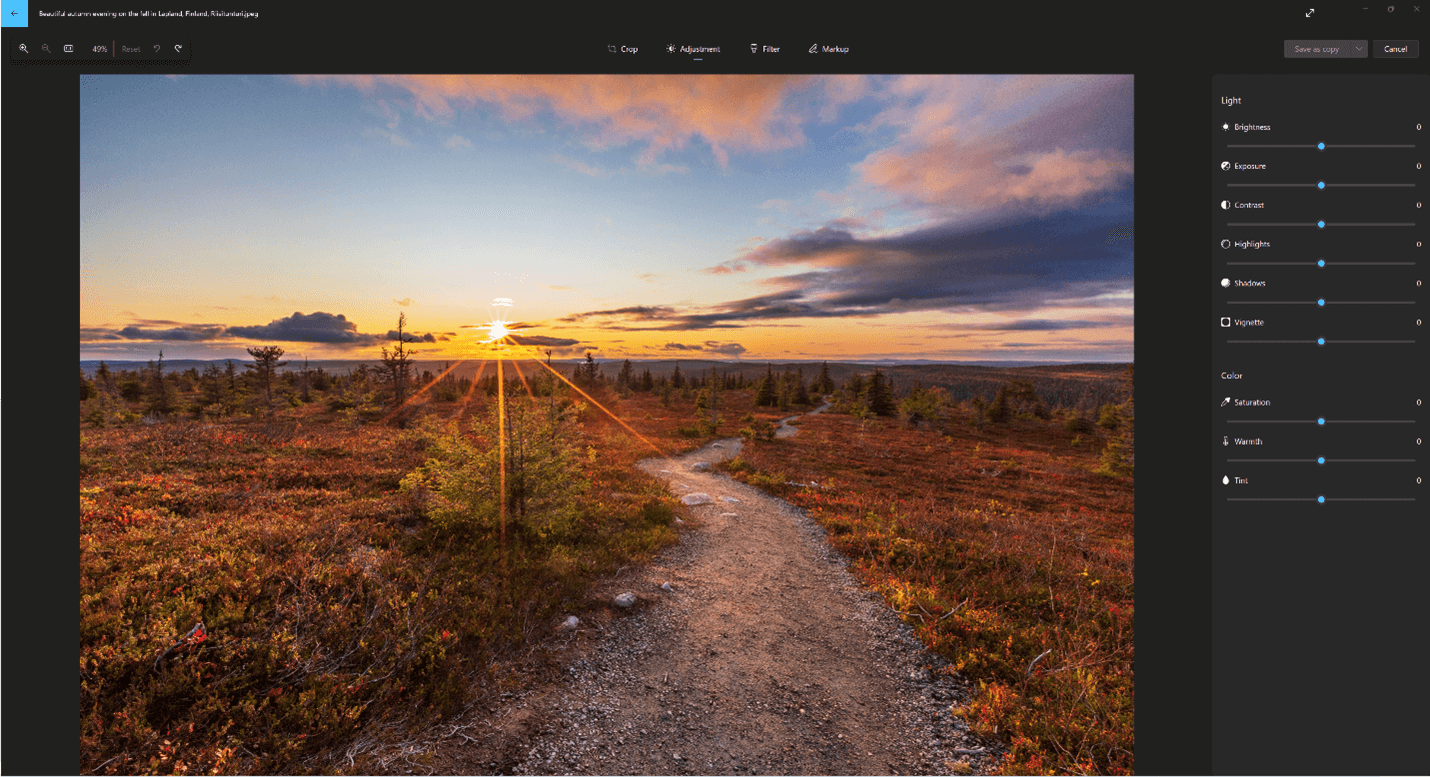
Bộ lọc
Sử dụng bộ lọc để tinh chỉnh âm thanh của hình ảnh hoặc thêm hiệu ứng đặc biệt để biến đổi ảnh chỉ bằng một thao tác bấm. Để bắt đầu, hãy mở ảnh.
-
Chọn Chỉnh sửa hình ảnh từ đầu màn hình.
-
Chọn Bộ lọc , sau đó từ ngăn Bộ lọc ở bên phải, chọn một trong mười lăm bộ lọc có sẵn. Đừng lo lắng nếu bạn không muốn áp dụng bất kỳ bộ lọc nào— bạn luôn có sẵn tùy chọn Ban đầu.
-
Bạn có thể bấm và giữ hoặc nhấn phím cách để xem ảnh gốc.
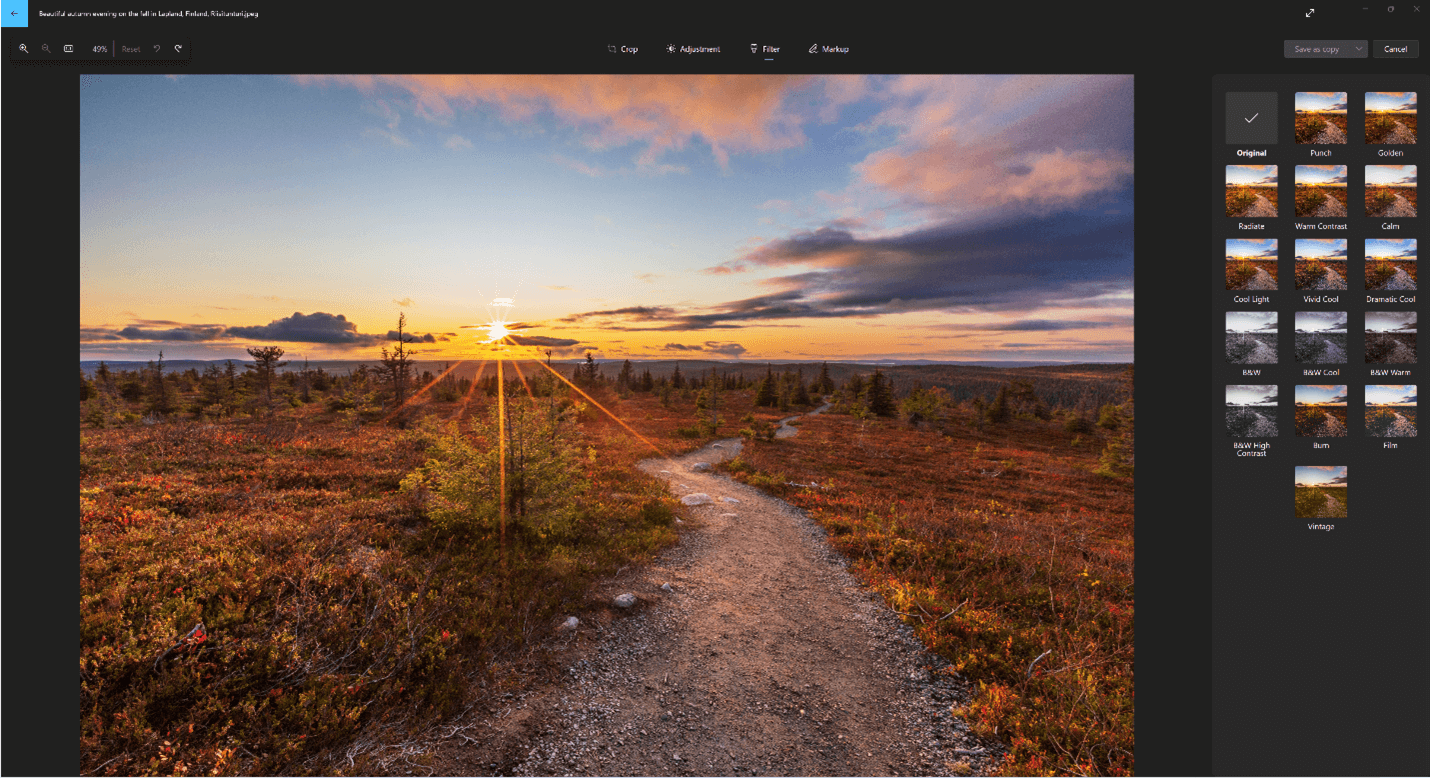
Markup
Ảnh cập nhật: Đôi khi, còn có câu chuyện khác ẩn đi so với những nội dung mà chính những bức ảnh có thể truyền tải. Thêm 1 vẻ cá nhân vào khoảnh khắc bạn yêu thích bằng cách vẽ trên ảnh của bạn.
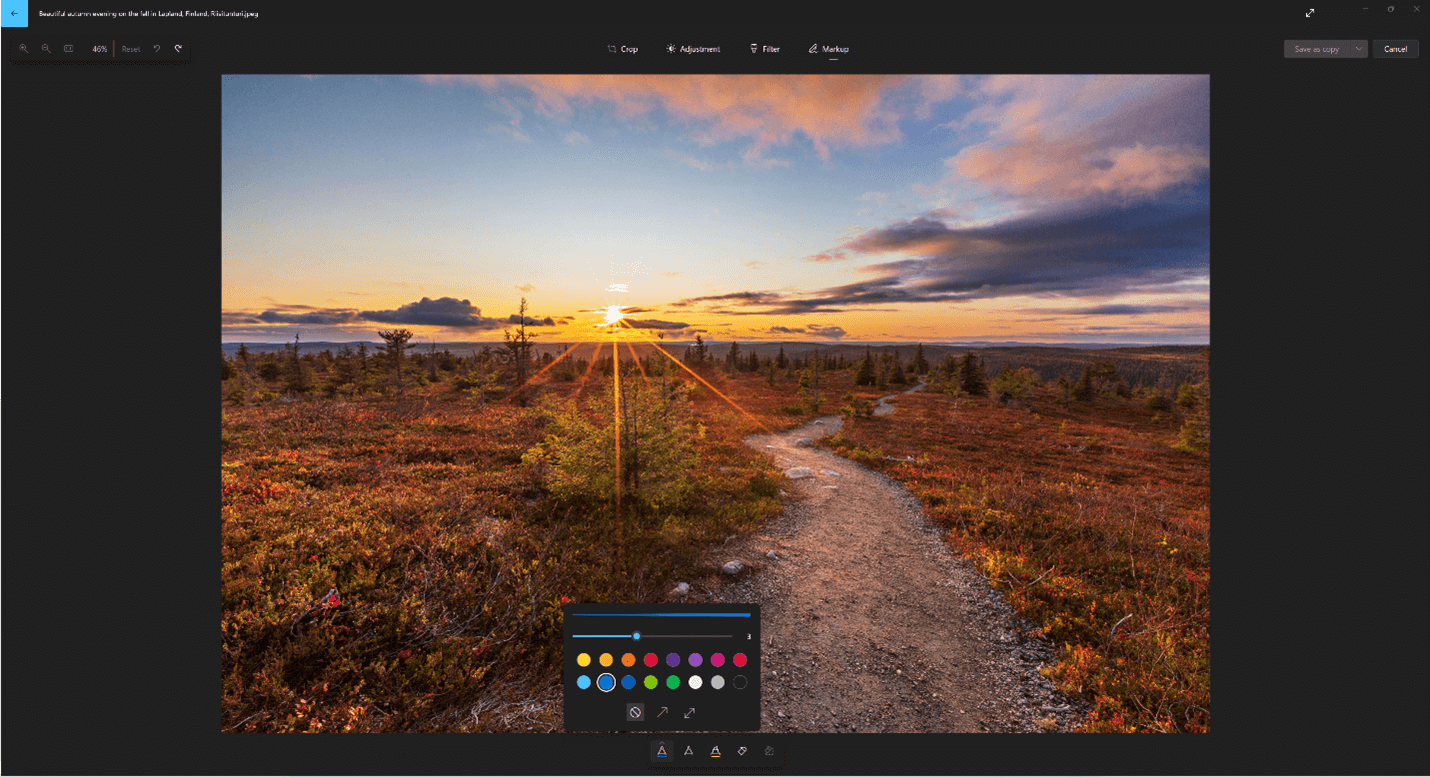
Để bắt đầu, hãy mở ảnh hoặc video mà bạn muốn đánh dấu.
-
Chọn Chỉnh sửa hình ảnh từ đầu màn hình.
-
Chọn Đánh dấu, rồi từ thanh công cụ, chọn một trong ba công cụ vẽ (2 bút có sẵn và một bút tô sáng).
-
Chọn loại đường kẻ (đường trơn, đường có mũi tên đơn, đường có mũi tên kép) và màu sắc và kích cỡ từ các tùy chọn bút.
-
Hãy tiếp tục và vẽ ngay trên hình ảnh của bạn và đừng lo lắng nếu bạn làm rối tung lên—bạn luôn có thể xóa các đánh dấu mà bạn không thích bằng công cụ Tẩy . Hoặc xóa toàn bộ hình vẽ bằng cách chọn Xóa tất cả nét viết tay bên cạnh công cụ Tẩy.
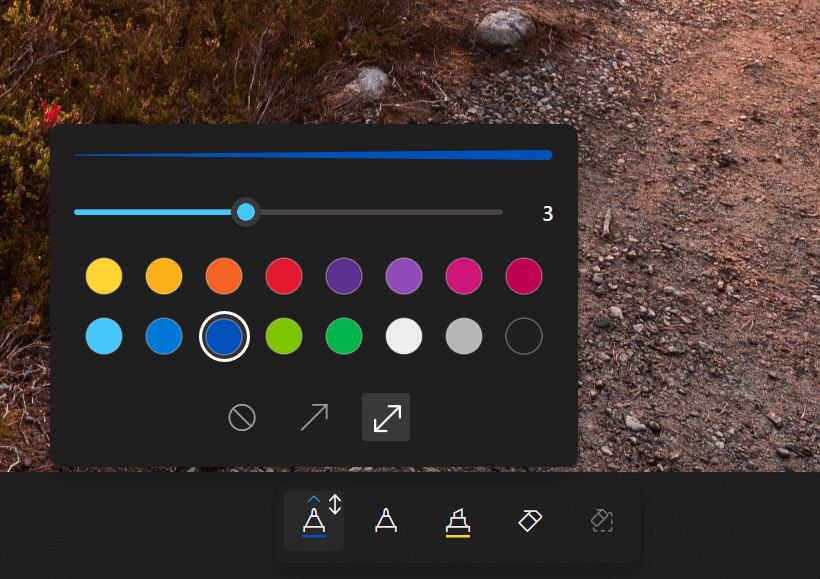
Chỉnh sửa
Để chỉnh lại ảnh để loại bỏ như thế hoặc các phần không mong muốn:
-
Chọn Chỉnh sửa hình ảnh từ đầu màn hình.
-
Chọn Chỉnh sửa lại , rồi đặt công cụ Sửa tại chỗ trên khu vực mà bạn muốn sửa và bấm để xác nhận vị trí bạn muốn sửa.
-
Bạn có thể điều chỉnh Kích cỡ của công cụ để khớp với kích cỡ của khu vực cần sửa.
Nền
Đôi khi, bạn có thể cần phân tách đối tượng khỏi nền trong ảnh rồi áp dụng hiệu ứng làm mờ ở hậu cảnh, thay thế hoặc xóa hoàn toàn ảnh.
Quan trọng:
-
Chức năng chỉnh sửa nền hiện không khả dụng trên các thiết bị Arm64.
-
AI được sử dụng để phân tách nền, nhưng quy trình tách được thực hiện cục bộ trên thiết bị của bạn. Điều này có nghĩa là dữ liệu của bạn không bao giờ rời khỏi thiết bị của bạn. Để tìm hiểu thêm về hành trình AI có trách nhiệm, các nguyên tắc đạo đức hướng dẫn chúng tôi, cũng như các công cụ và khả năng mà chúng tôi đã tạo ra để đảm bảo rằng chúng tôi phát triển công nghệ AI một cách có trách nhiệm, hãy xem AI Chịu trách nhiệm.
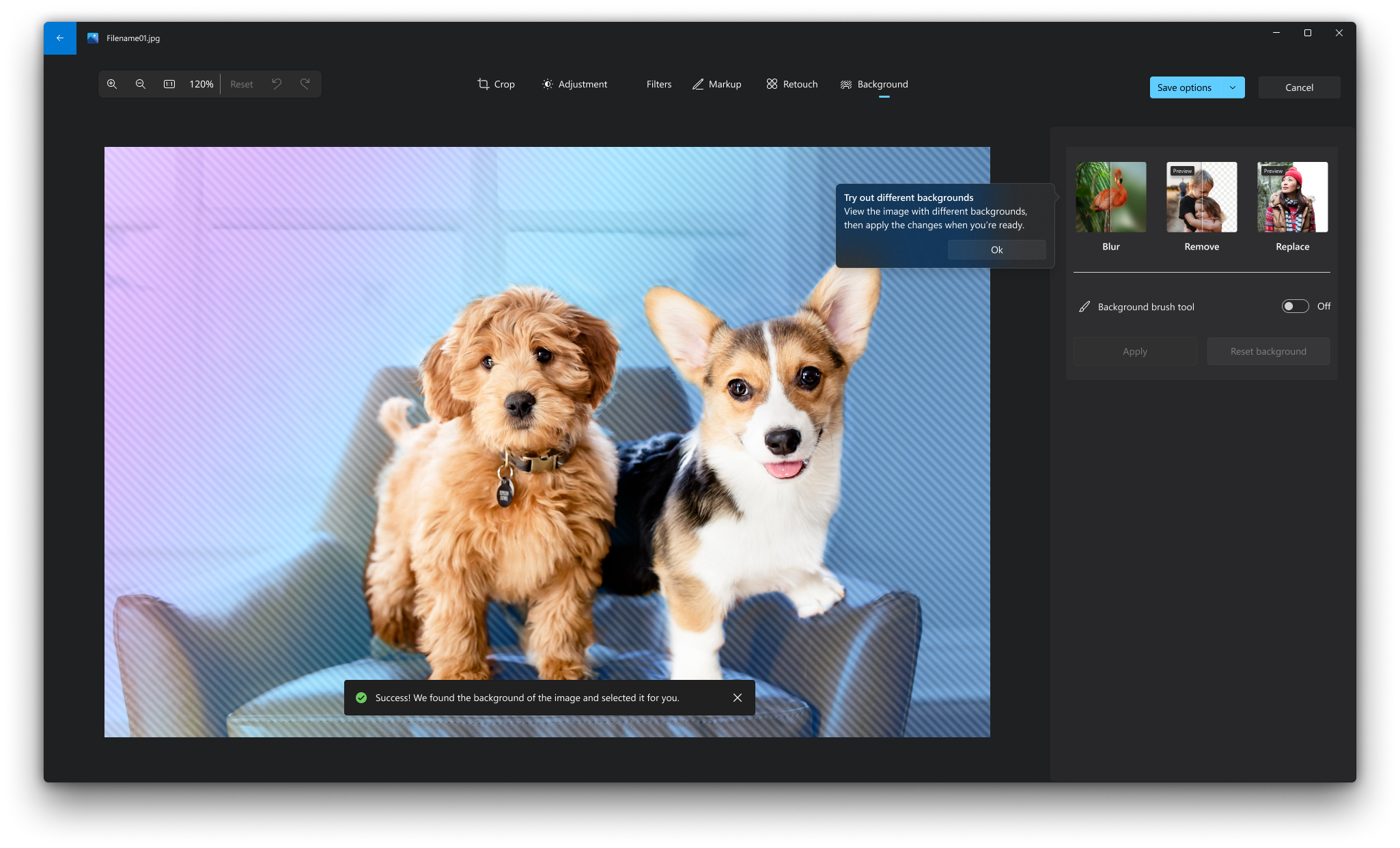
-
Chọn Chỉnh sửa hình ảnh từ đầu màn hình.
-
Chọn Nền. Nền hình ảnh sẽ được chọn tự động nhưng bạn cũng có tùy chọn bật công cụ Bút vẽnền để hiển thị nhiều tùy chọn hơn.
-
Sử dụng Thêm để thêm nhiều khu vực hơn như một phần của nền.
-
Sử dụng Trừ để loại bỏ các phần của vùng chọn mà bạn không muốn làm một phần của nền.
-
Bạn cũng có thể thay đổi kích cỡ Brush hoặcBrush softness.
-
-
Chọn Làm mờ, Loại bỏ hoặcThay thế.
Mờ
Chọn tùy chọn Làm mờ, sau đó sử dụng thanh trượt để điều chỉnh cường độ Làm mờ, rồi chọn Áp dụng để làm mờ nền.
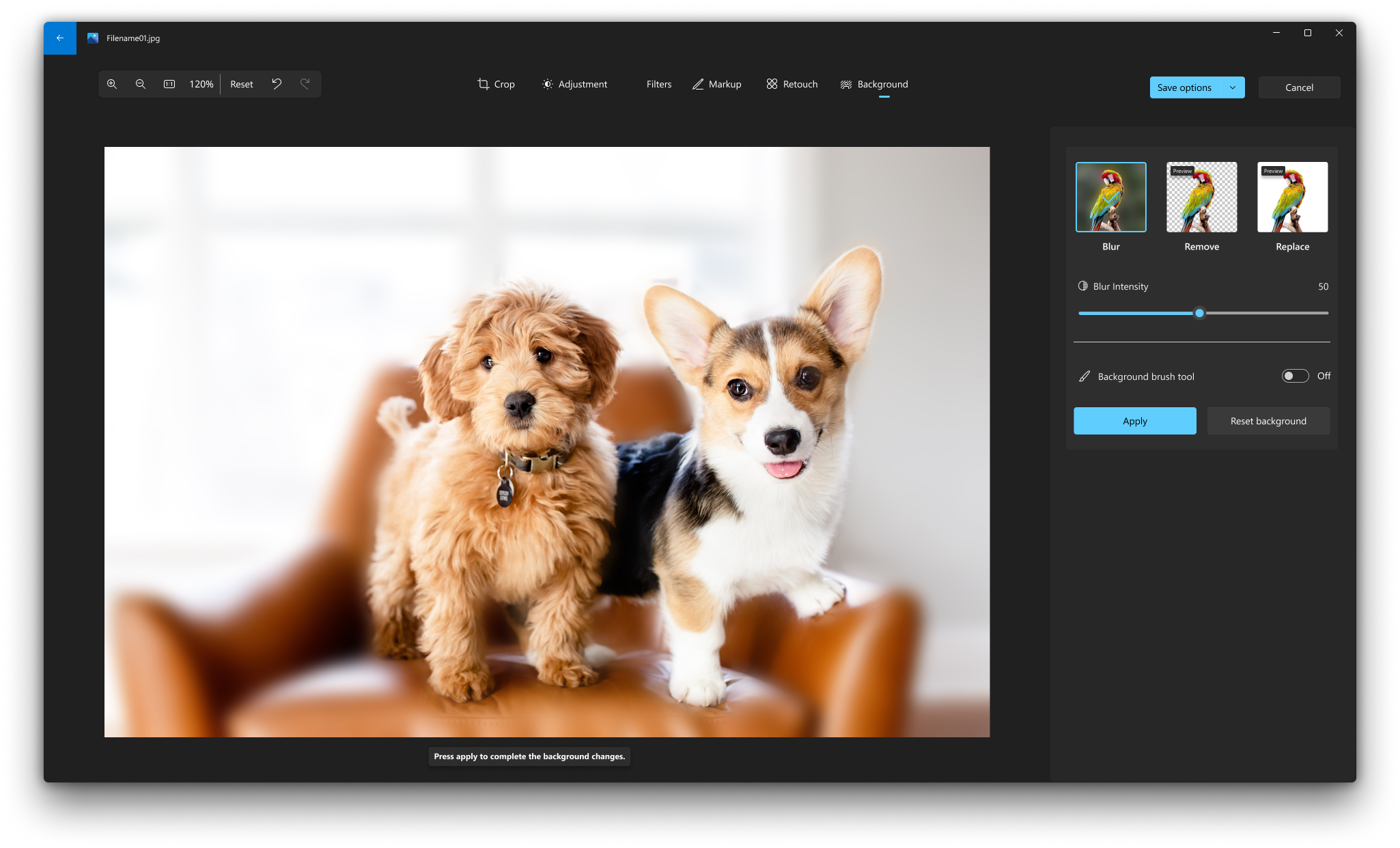
Xóa
Chọn tùy chọn Loại bỏ, rồi chọn Áp dụng để loại bỏ nền hình ảnh.
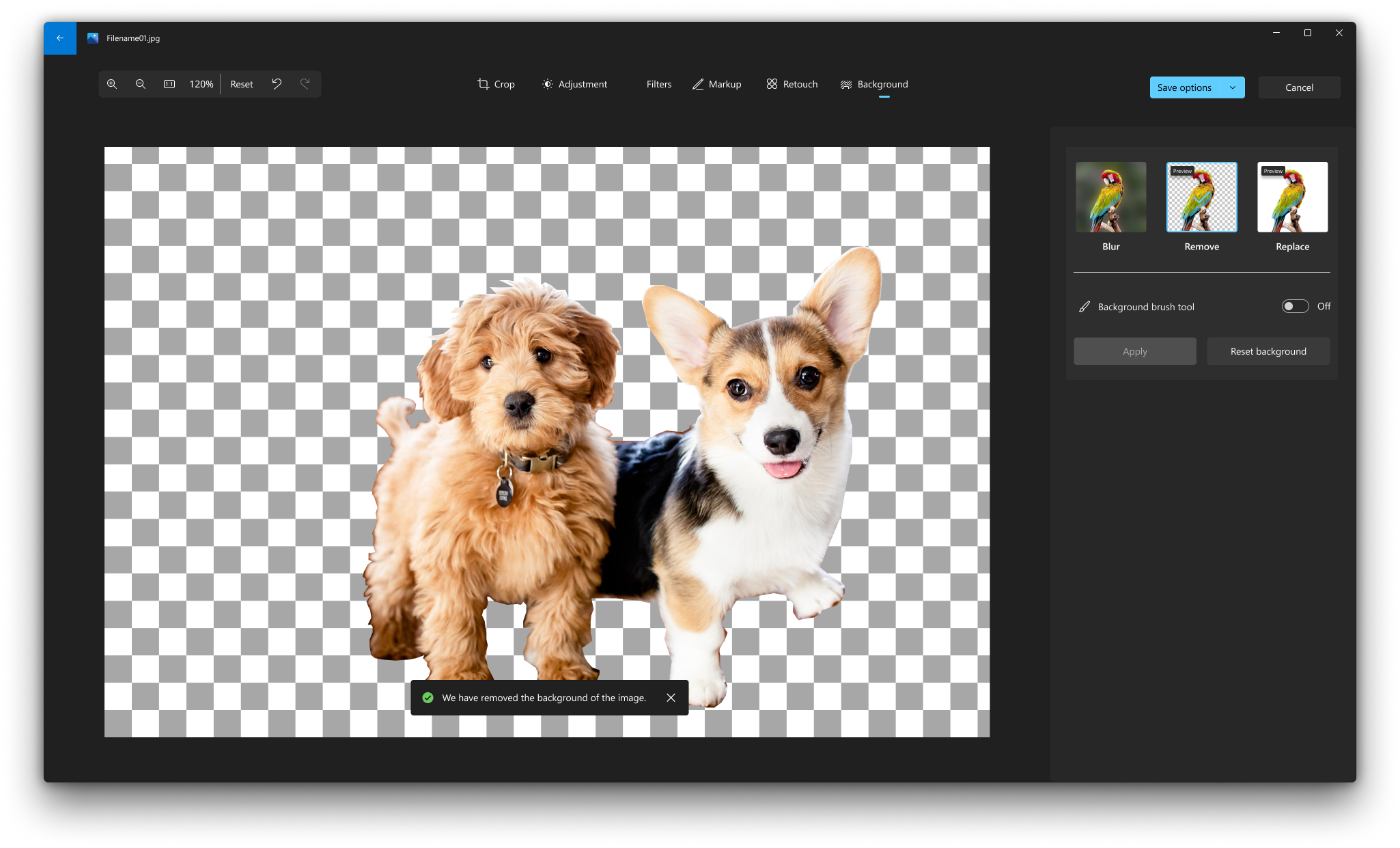
Thay thế
Chọn tùy chọn Thay thế, sau đó sử dụng bảng màu để chọn màu nền. Ngoài ra, bạn có thể chỉ định các giá trị RGB cho màu mong muốn. Chọn Áp dụng để thay thế nền hình ảnh bằng màu đã chọn.
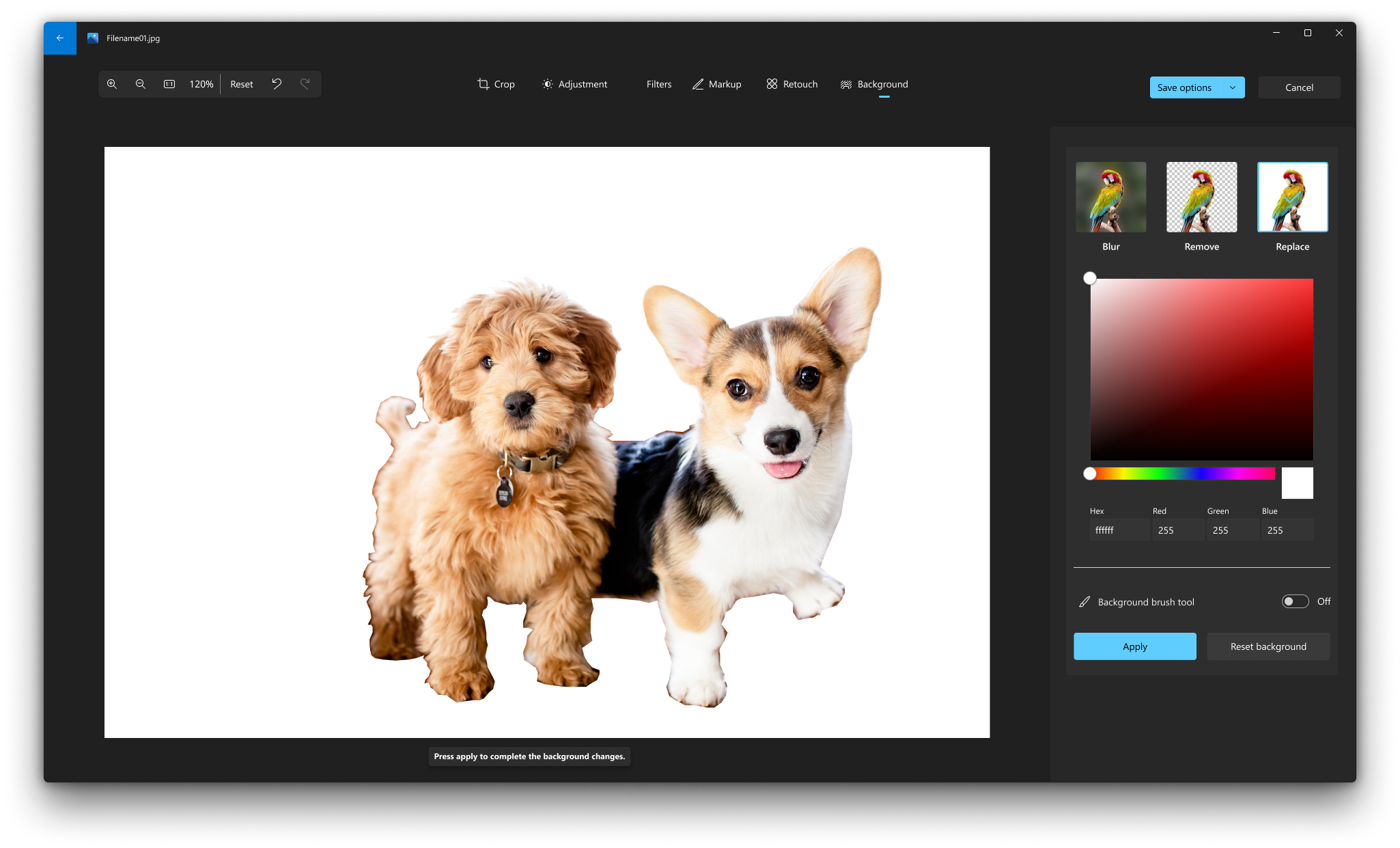
Chỉnh sửa ảnh
Với ứng dụng Ảnh, bạn có thể dễ dàng cắt, xoay, thêm một bộ lọc và tự động chỉnh sửa ảnh của mình.
Trong hộp tìm kiếm trên thanh tác vụ, nhập ảnh. Từ danh sách, chọn Ảnh . Sau đó chọn ảnh bạn muốn thay đổi.
-
Chọn Chỉnh & Tạo ở đầu màn hình.
-
Chọn Chỉnh sửa, sau đó chọn Cắt & xoay , Bộ lọc hoặc Điều chỉnh .
-
Sử dụng các tính năng này để tinh chỉnh ánh sáng, màu sắc, độ rõ ràng và xóa mắt đỏ.
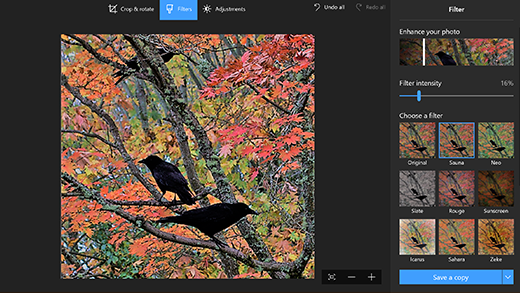
Mẹo: Để thực hiện thay đổi nhỏ hoặc chỉnh sửa như sau, hãy chọn Chỉnh & Tạo > Chỉnh sửa > Chỉnh sửa. Sau đó chọn Mắt đỏ hoặc Sửa tại chỗ .
Để có thêm các tùy chọn sáng tạo, hãy chọn Chỉnh sửa & Tạo, sau đó chọn Thêm hiệu ứng 3D hoặc Chỉnh sửa bằng Vẽ 3D .
Hãy sáng tạo với ảnh và video của bạn
Đôi khi, còn có câu chuyện khác ẩn chứa đằng sau những nội dung mà chính các bức ảnh và video có thể truyền tải. Hãy thêm nét vẽ cá nhân vào khoảnh khắc bạn yêu thích bằng cách vẽ trên ảnh và video của bạn.
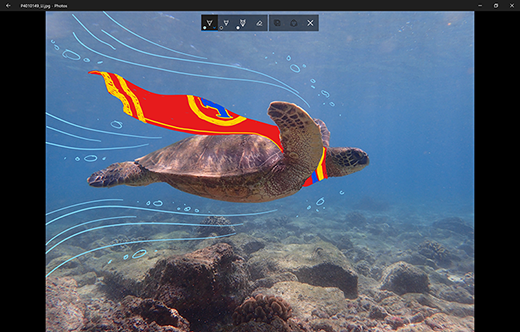
Để bắt đầu, hãy mở ảnh hoặc video mà bạn muốn chỉnh sửa.
-
Chọn Chỉnh & Tạo từ đầu màn hình.
-
Chọn Vẽ, rồi từ thanh công cụ, chọn một trong ba công cụ vẽ.
-
Chọn công cụ bạn đã chọn lần thứ hai để xem các tùy chọn về màu sắc và kích cỡ.
-
Hãy tiếp tục và vẽ ngay trên hình ảnh của bạn và đừng lo lắng nếu bạn làm rối tung lên—bạn luôn có thể xóa các đánh dấu mà bạn không thích bằng công cụ Tẩy . Hoặc xóa toàn bộ hình vẽ của bạn bằng cách chọn Xóa tất cả nét viết tay .
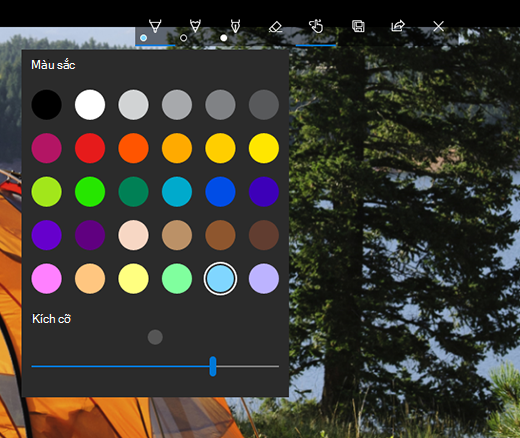
Để có thêm tùy chọn sáng tạo, hãy chọn Chỉnh sửa & Tạo , sau đó chọn Thêm hiệu ứng 3D hoặc Chỉnh sửa bằng Vẽ 3D .
Chia sẻ các tác phẩm sáng tạo của bạn
Khi bạn hài lòng với bản vẽ của mình, hãy chia sẻ bản vẽ! Để chia sẻ hình vẽ mới ở dạng ảnh vẫn còn hoặc ở dạng phát lại động, khi tác phẩm đang mở, hãy chọn Chia sẻ .
Để biết thêm thông tin về video, hãy xem Tạo video .











