Sắp xếp cửa sổ, tối ưu hóa không gian màn hình và tối đa hóa năng suất của bạn chỉ với một cái đính.
Tìm hiểu ba cách khác nhau để thực hiện đa nhiệm và sử dụng nhiều màn hình nền Windows 11.
Tập trung lại dòng công việc của bạn với Snap Assist
Snap Assist xuất hiện sau khi bạn đính cửa sổ nhưng còn rất nhiều khoảng trống trên màn hình. Mọi cửa sổ đang mở khác sẽ được hiển thị trong khoảng trống đó dưới dạng hình thu nhỏ.
Để sử dụng Snap Assist, hãy bấm vào hình thu nhỏ của cửa sổ bạn muốn mở trong không gian trống trên màn hình. Nếu có hai cửa sổ được hiển thị cạnh nhau, bạn có thể đổi kích cỡ cả hai cửa sổ cùng một lúc bằng cách chọn và kéo đường chia. Đổi kích cỡ cửa sổ ở một bên sang kích cỡ bạn muốn, rồi nhả nút chuột. Cửa sổ còn lại sẽ tự đổi kích cỡ cho phù hợp với cửa sổ đầu tiên, vì vậy bạn sẽ không có bất kỳ khoảng trống nào trên màn hình. Để tìm hiểu thêm, xem mục Đính cửa sổ của bạn.
Lưu ý: Snap Assist chỉ sẵn dùng cho hai cửa sổ ứng dụng tại một thời điểm trên Windows 11 SE. Tìm hiểu thêm
Xoay ngay lập tức bằng tính năng Đính & nền
Khi làm việc trên một tác vụ cụ thể, hãy đính hai hoặc nhiều cửa sổ đang mở để tạo một nhóm đính vào. Sau này, khi bạn muốn quay lại nhóm đính, hãy di chuột qua một trong các ứng dụng đang mở trên thanh tác vụ để tìm ứng dụng đó.
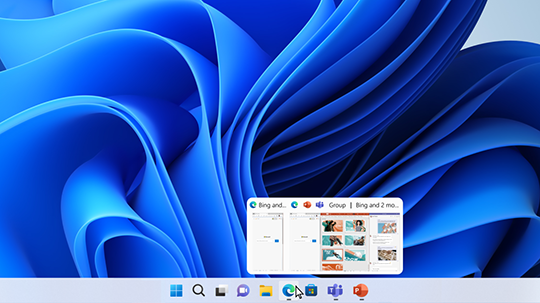
Việc có nhiều màn hình nền sẽ giúp bạn giữ ngăn nắp các dự án không liên quan, đang trong quá trình thực hiện hoặc nhanh chóng chuyển giữa các màn hình nền trước một cuộc họp. Để tạo nhiều màn hình nền:
-
Trên thanh tác vụ, chọn biểu tượng Chế độ xem tác vụ, sau đó chọn Màn hình nền mới.
-
Mở các ứng dụng bạn muốn sử dụng trên màn hình nền đó, rồi khi bạn muốn chuyển sang màn hình nền khác, hãy chọn lại Chế độ xem tác vụ.
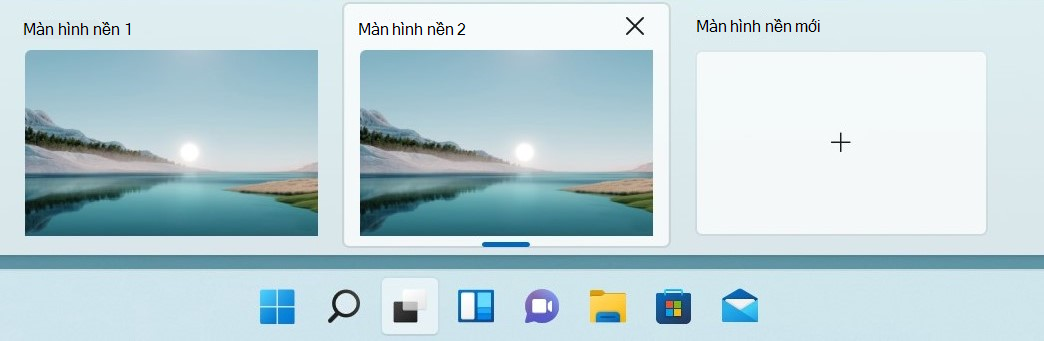
Bạn cũng có thể chọn các nền khác nhau cho từng màn hình nền. Để thay đổi nền:
-
Trên thanh tác vụ, chọn biểu tượng Chế độ xem tác vụ.
-
Bấm chuột phải vào màn hình mà bạn muốn thay đổi.
-
Chọn Chọn nền.
-
Chọn ảnh.
Lưu ý: Nếu bạn chọn một màu đồng nhất hoặc trình chiếu, màn hình nền của bạn sẽ giống nhau.
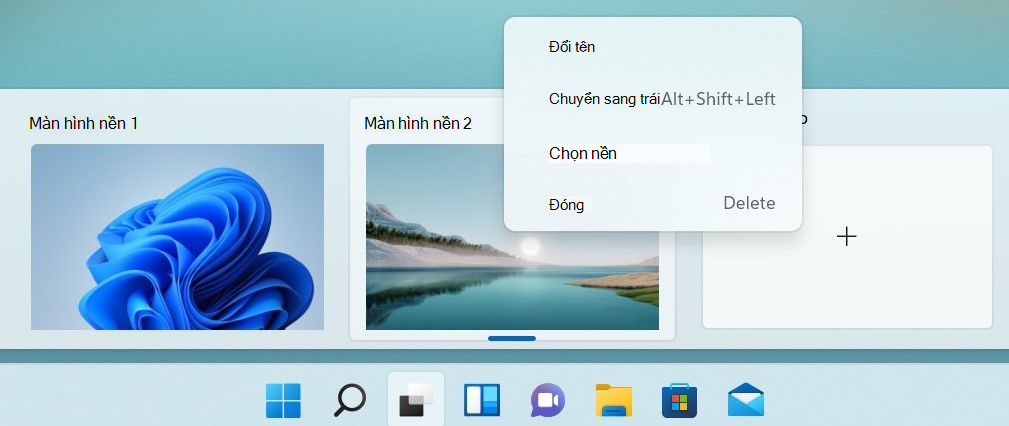
Tiếp tục ngay tại nơi bạn đã quên
Nếu bạn sử dụng hiển thị bên ngoài hoặc nhiều màn hình, Windows thể nhớ cách bạn sắp xếp các ứng dụng của mình. Vì vậy, khi bạn cắm lại PC, mọi thứ sẽ tự động đưa trở lại vị trí.
Để tìm cài đặt cho các tính năng này, hãy đi đến Bắt đầu > Cài đặt > Hệ thống > Hiển thị > nhiều Màn hình.
Tìm hiểu ba cách khác nhau để thực hiện đa tác vụ và sử dụng nhiều màn hình nền trong Windows 10.
-
Chọn biểu tượng Chế độ xem Tác vụ trên thanh tác vụ hoặc nhấn Alt-Tab trên bàn phím để xem ứng dụng hoặc chuyển đổi giữa các ứng dụng.
-
Để sử dụng hai hoặc nhiều ứng dụng cùng một lúc, hãy túm lấy đầu cửa sổ ứng dụng và kéo sang bên cạnh. Sau đó, chọn ứng dụng khác và ứng dụng đó sẽ tự động đính vào vị trí.
-
Tạo các màn hình nền khác nhau cho gia đình và công việc bằng cách chọn Màn hình nền mới , sau đó mở các ứng dụng bạn muốn sử dụng.










