Lưu ý: Nếu gần đây bạn đã cập nhật Windows 10 và gặp sự cố khi tìm các tệp, hãy xem Tìm các tệp bị thất lạc sau khi nâng cấp lên Windows 10.
Nếu bạn không thể tìm tệp trên máy tính của bạn hoặc bạn vô tình sửa đổi hoặc xóa tệp, bạn có thể khôi phục tệp đó từ bản sao lưu (nếu bạn đang sử dụng bản sao lưu Windows) hoặc bạn có thể cố gắng khôi phục tệp từ một phiên bản trước. Các phiên bản trước là bản sao của tệp và thư mục Windows sẽ tự động lưu như một phần của điểm khôi phục. Các phiên bản trước đôi khi được gọi là bản sao bóng.
Để khôi phục tệp từ bản sao lưu, đảm bảo rằng phương tiện hoặc ổ đĩa mà bản sao lưu của bạn được lưu trên đó là có sẵn, sau đó làm theo các bước sau:
Khôi phục tệp từ bản sao lưu
-
Mở sao lưu và khôi phục bằng cách chọn nút bắt đầu

-
Chọn Khôi phục tệp của tôi, sau đó làm theo các bước trong trình hướng dẫn.
Khôi phục các tệp và thư mục đã bị xóa hoặc khôi phục một tệp hoặc thư mục về trạng thái trước đó.
Để khôi phục tệp hoặc thư mục đã xóa
-
Mở máy tính bằng cách chọn nút bắt đầu

-
Điều hướng đến thư mục từng chứa tệp hoặc thư mục, bấm chuột phải vào đó, sau đó chọn Khôi phục về phiên bản trước đó. Nếu thư mục ở cấp hàng đầu của ổ đĩa, ví dụ: C:\, hãy bấm chuột phải vào ổ đĩa, sau đó chọn Khôi phục về phiên bản trước đó.
Bạn sẽ nhìn thấy một danh sách các phiên bản trước có sẵn của tệp hoặc thư mục. Danh sách sẽ bao gồm tệp được lưu trên một bản sao lưu (nếu bạn đang sử dụng Windows Backup để sao lưu tệp của bạn) cũng như điểm khôi phục, nếu cả hai loại có sẵn.
Lưu ý: Để khôi phục phiên bản trước của tệp hoặc thư mục được bao gồm trong thư viện, bấm chuột phải vào tệp hoặc thư mục trong vị trí được lưu chứ không phải trong thư viện. Ví dụ: để khôi phục phiên bản trước của ảnh được bao gồm trong thư viện Ảnh nhưng được lưu trữ trong thư mục Ảnh của tôi, hãy bấm chuột phải vào thư mục Ảnh của tôi, sau đó chọn Khôi phục về phiên bản trước đó.
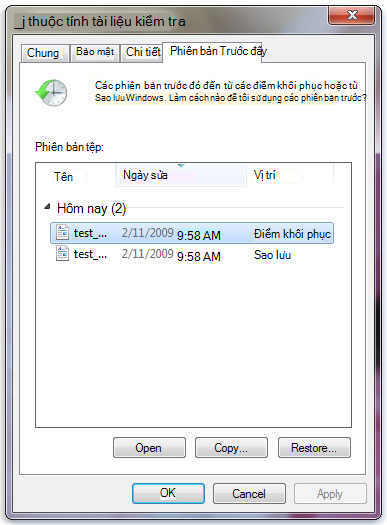
Một số phiên bản trước của tệp
-
Bấm đúp vào phiên bản trước của thư mục chứa tệp hoặc thư mục bạn muốn khôi phục. (Ví dụ: Nếu tệp đã bị xóa hôm nay, hãy chọn một phiên bản của thư mục từ hôm qua có chứa tệp.)
-
Kéo tệp hoặc thư mục mà bạn muốn khôi phục vào vị trí khác, chẳng hạn như màn hình nền hoặc một thư mục khác.
Phiên bản của tệp hoặc thư mục được lưu vào vị trí bạn đã chọn.
Mẹo: Nếu bạn không nhớ chính xác tệp hoặc tên thư mục hoặc vị trí của mình, bạn có thể tìm kiếm tệp hoặc thư mục đó bằng cách nhập một phần của tên vào hộp tìm kiếm trong thư viện Tài liệu.
Để khôi phục tệp hoặc thư mục về trạng thái trước
-
Bấm chuột phải vào tệp hoặc thư mục, sau đó chọn Khôi phục phiên bản trước.
Bạn sẽ nhìn thấy một danh sách các phiên bản trước có sẵn của tệp hoặc thư mục. Danh sách sẽ bao gồm tệp được lưu trên một bản sao lưu (nếu bạn đang sử dụng Windows Backup để sao lưu tệp của bạn) cũng như điểm khôi phục, nếu cả hai loại có sẵn.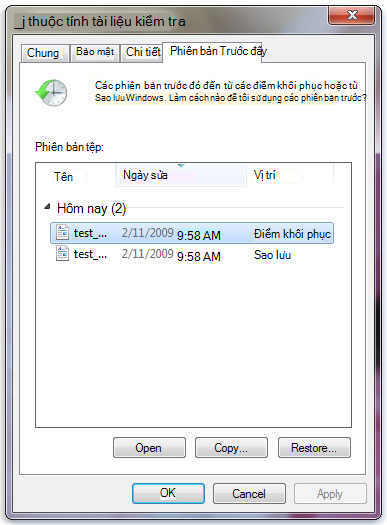
Tab Phiên bản trước, hiển thị một số phiên bản trước của tệp
-
Trước khi khôi phục phiên bản trước của tệp hoặc thư mục, hãy chọn phiên bản trước, sau đó bấm Mở để xem mục đó nhằm đảm bảo rằng đó là phiên bản bạn muốn.
Lưu ý: Bạn không thể mở hoặc sao chép phiên bản trước của tệp được tạo bởi Windows Backup nhưng bạn có thể khôi phục chúng.
-
Để khôi phục phiên bản trước, hãy chọn phiên bản trước, sau đó chọn Khôi phục.
Cảnh báo: Tệp hoặc thư mục thay thế phiên bản hiện tại trên máy tính của bạn và thay thế không thể hoàn tác được.
Lưu ý: Nếu không có sẵn nút Khôi phục, bạn không thể khôi phục phiên bản trước của tệp hoặc thư mục về vị trí gốc. Bạn có thể mở hoặc lưu phiên bản vào một vị trí khác.











