Trước khi xem xét các tùy chọn khắc phục sự cố, hãy đảm bảo cập nhật thiết bị của bạn. Chọn Bắt đầu > Cài đặt > Cập nhật & Bảo mật > Windows Update , rồi chọn Kiểm tra bản cập nhật. Nếu bạn cần trợ giúp để thiết lập màn hình ngoài, hãy xem mục Cách sử dụng nhiều màn hình trong Windows 10.
Lưu ý: Nếu bạn đang gặp sự cố khi thiết lập nhiều màn hình trên Surface, hãy xem mục Khắc phục sự cố về kết nối Surface với màn hình thứ hai.
Khắc phục sự cố xảy ra khi thiết lập màn hình bên ngoài
Nếu bạn đang tìm cách thiết lập một màn hình bên ngoài và màn hình đó không hoạt động, hãy nhấn Phím Logo Windows + P để đảm bảo rằng tùy chọn Mở rộng được chọn. Nếu tùy chọn Mở rộng đã được chọn, hãy thử các mẹo khắc phục sự cố sau.
Nếu bạn không thấy nội dung mong đợi trên màn hình bên ngoài, hãy bắt đầu bằng cách khắc phục sự cố phần cứng cơ bản:
-
Ngắt kết nối tất cả các phụ kiện từ PC của bạn. Đế cắm được kết nối, thiết bị kết nối, bộ điều hợp và phần cứng khác có thể gây ra xung đột.
-
Đảm bảo rằng cáp kết nối PC với màn hình bên ngoài của bạn chắc chắn.
-
Thử thay cáp kết nối màn hình bên ngoài. Nếu cáp mới hoạt động, thì tức là cáp cũ đã bị lỗi.
-
Thử sử dụng một màn hình bên ngoài với hệ thống khác. Điều này có thể giúp bạn biết đó là sự cố về màn hình hay về hệ thống chính
Nếu những mẹo trên không hiệu quả, sau đây là các khả năng khác:
-
Nếu hệ thống có nhiều cổng đầu ra video, hãy thử cắm màn hình bên ngoài của bạn vào một trong các cổng đầu ra video khác. Cổng điển hình là HDMI, VGA, DVI và DisplayPort.
-
Nếu hệ thống có nhiều bộ điều hợp hiển thị, còn gọi là cạc đồ họa, bạn có thể thử chuyển bộ điều hợp hiển thị mặc định của hệ thống. Ví dụ: trên một số hệ thống, bạn có thể bấm chuột phải vào màn hình nền và chọn phần mềm được liên kết đến bộ điều hợp hiển thị bổ sung. Các bước thay đổi bộ điều hợp hiển thị mặc định sẽ khác nhau tùy theo thiết bị, vì vậy, hãy liên hệ với nhà sản xuất để biết thêm thông tin.
Trước tiên, để xác nhận rằng một màn hình bên ngoài hoạt động với hệ thống của bạn, hãy xem thông tin ở trên về cách chỉ sử dụng một màn hình.
Nếu bạn có thể sử dụng một màn hình bên ngoài, nhưng gặp sự cố khi sử dụng nhiều màn hình, thì có thể bộ điều hợp hiển thị (còn gọi là cạc đồ họa) không thể hỗ trợ nhiều màn hình. Để biết thông tin về số lượng màn hình mà bộ điều hợp hiển thị của bạn có thể hỗ trợ, hãy liên hệ với nhà sản xuất của bộ điều hợp đó.
Lưu ý: Nếu bạn đang cố gắng sử dụng bộ chia màn hình để mở rộng màn hình ra nhiều hơn một màn hình ngoài, bạn sẽ không thể thực hiện được. Bộ chia đang nhân đôi cùng một tín hiệu thay vì tạo hai tín hiệu độc lập.
Nếu thiết bị của bạn chỉ có một cổng đầu ra video, thì theo mặc định, bạn có thể chỉ hỗ trợ cho một màn hình bên ngoài. Bạn sẽ cần một trong các thiết bị sau để hỗ trợ cho nhiều màn hình bên ngoài:
-
Trạm ghép nối – Để tìm hiểu xem có trạm ghép nối nào khả dụng cho PC của bạn hay không, hãy liên hệ với nhà sản xuất PC của bạn.
-
Bộ điều hợp USB – Nếu bạn có cổng USB-C, bạn có thể sử dụng bộ chuyển đổi USB để cung cấp cho thiết bị của mình một cổng đầu ra video bổ sung.
Khắc phục sự cố xảy ra với thiết lập hiện tại
Nếu thiết lập của bạn hoạt động tốt, sau đó đột nhiên dừng lại, sau đây là một vài điều bạn có thể thử.
Trong một số trường hợp, việc nhấn Phím logo Windows + Ctrl + Shift + B có thể khắc phục sự cố của bạn. Nếu thao tác đó không hiệu quả, hãy khởi động lại.
Để khởi động lại thiết bị của bạn, hãy chọn Bắt đầu, sau đó chọn Nguồn > động lại.
Nếu cách đó không hiệu quả, hãy chọn Bắt đầu , sau đó chọn Nguồn > Tắt. Sau đó, hãy bật lại thiết bị của bạn.
Nếu bạn gặp sự cố sau khi cài đặt một bản cập nhật, việc quay lại phiên bản trình điều khiển màn hình cũ có thể giúp giải quyết sự cố. Cách quay lui trình điều khiển:
-
Trong hộp tìm kiếm trên thanh tác vụ, nhập trình quản lý thiết bị.
-
Chọn Trình quản lý thiết bị từ danh sách để mở. Rồi chọn mũi tên để mở rộng mục Bộ điều hợp hiển thị.
-
Bấm chuột phải vào bộ điều hợp hiển thị của bạn và chọn Thuộc tính và tab Trình điều khiển , rồi chọn Quay lui Trình điều khiển. Nếu bạn không thấy tùy chọn quay lui, hãy cài đặt lại trình điều khiển màn hình.
Nếu không có bước nào bên trên hiệu quả, hãy cài đặt lại trình điều khiển màn hình. Dưới đây là cách thực hiện:
-
Trong hộp tìm kiếm trên thanh tác vụ, nhập trình quản lý thiết bị.
-
Chọn Trình quản lý thiết bị từ danh sách để mở. Rồi chọn mũi tên để mở rộng mục Bộ điều hợp hiển thị.
-
Bấm chuột phải vào bộ điều hợp hiển thị, sau đó chọn Gỡ cài đặt thiết bịvà Xóa phần mềm trình điều khiển cho thiết bị này, sau đó chọn Gỡ cài đặt.
-
Bạn có thể được yêu cầu khởi động lại máy tính. Hãy đảm bảo ghi lại các hướng dẫn còn lại trước khi bạn khởi động lại.
-
Mở lại Trình quản lý Thiết bị và mở rộng mục Bộ điều hợp hiển thị.
-
Bấm chuột phải vào bộ điều hợp hiển thị và chọn Cập nhật trình điều khiển.
-
Chọn Tự động tìm kiếm phần mềm trình điều khiển cập nhập rồi làm theo hướng dẫn cài đặt còn lại.
-
Trong hộp tìm kiếm trên thanh tác vụ, nhập trình quản lý thiết bị.
-
Chọn Trình quản lý thiết bị từ danh sách để mở. Rồi chọn mũi tên để mở rộng mục Bộ điều hợp hiển thị.
Bạn sẽ thấy tên của nhà sản xuất và tên của (các) bộ điều hợp.
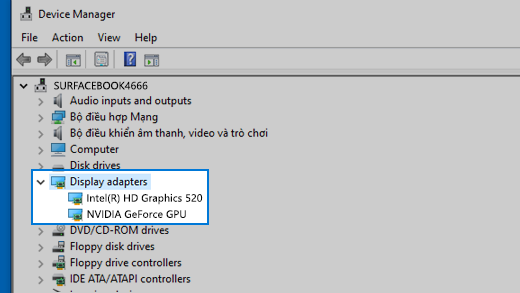
Bạn vẫn gặp sự cố?
Nếu bạn đã thử các bước trong bài viết này hoặc không tìm thấy giải pháp cho sự cố của mình, hãy sử dụng Hub Phản hồi Windows để gửi thông tin lỗi.
Hãy nêu chi tiết việc bạn đã làm cũng như các bước cụ thể mà bạn đã thực hiện khi sự cố đó xảy ra. Đăng nhập vào Hub phản hồi và làm theo các hướng dẫn để tóm tắt và mô tả sự cố của bạn. Tiếp theo, chọn danh mục của bạn và sau đó thêm đủ thông tin bổ sung để tạo lại sự cố. Thông tin của bạn giúp Microsoft xác định nguồn gốc gây ra sự cố này.











