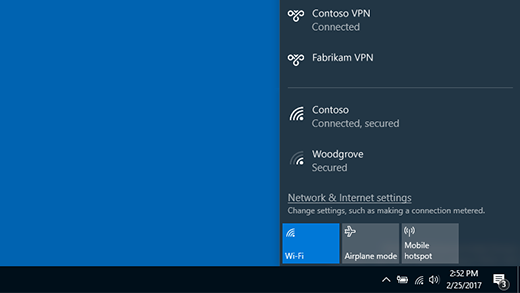Cho dù là vì mục đích sử dụng cá nhân hay công việc, bạn đều có thể kết nối với mạng riêng ảo (VPN) trên PC chạy Windows. Kết nối VPN có thể cho phép kết nối và truy cập an toàn hơn với mạng của công ty và internet, ví dụ: khi bạn đang làm việc ở quán cà phê hoặc địa điểm công cộng tương tự.
Lưu ý: Tính năng này không sẵn dùng trong Windows 11 SE. Tìm hiểu thêm
Tạo cấu hình VPN
Trước khi có thể kết nối với VPN, bạn phải có cấu hình VPN trên PC của mình. Bạn có thể tự tạo cấu hình VPN hoặc thiết lập tài khoản nơi làm việc để nhận cấu hình VPN từ công ty.
Trước khi bạn bắt đầu:
-
Nếu là vì mục đích công việc, hãy tìm cài đặt VPN hoặc một ứng dụng VPN trên trang web nội bộ của công ty trong khi bạn đang ở nơi làm việc hoặc liên hệ với người hỗ trợ của công ty bạn.
-
Nếu là vì dịch vụ VPN bạn đăng ký để sử dụng cho mục đích cá nhân, hãy truy cập vào Microsoft Store để xem liệu có ứng dụng cho dịch vụ đó hay không, sau đó truy cập trang web của dịch vụ VPN để xem liệu cài đặt kết nối VPN cần sử dụng có được liệt kê ở đó hay không.
Sau khi bạn đã sẵn sàng cài đặt VPN công việc hoặc cá nhân:
-
Chọn Bắt > Đặt > Mạng & internet hoặc> VPN >Thêm VPN.
-
Trong Thêm kết nối VPN, hãy làm như sau:
-
Đối với Nhà cung cấp VPN, hãy chọn Windows (tích hợp sẵn).
-
Trong hộp Tên kết nối, hãy nhập tên mà bạn dễ nhận ra (ví dụ: VPN Cá nhân của Tôi). Đây là tên kết nối VPN mà bạn sẽ tìm kiếm khi kết nối.
-
Trong hộp Tên hoặc địa chỉ máy chủ , hãy nhập địa chỉ dành cho máy chủ VPN.
-
Đối với Loại VPN, hãy chọn loại kết nối VPN bạn muốn tạo. Bạn sẽ cần phải biết loại kết nối VPN mà công ty của bạn hoặc dịch vụ VPN sử dụng.
-
Đối với Loại thông tin đăng nhập, chọn loại thông tin đăng nhập (hoặc thông tin xác thực) để sử dụng. Thông tin đăng nhập có thể là tên người dùng và mật khẩu, mật khẩu một lần, chứng chỉ hoặc có thể là thẻ thông minh nếu bạn đang kết nối với VPN để làm việc. Nhập tên người dùng và mật khẩu vào các hộp tương ứng (nếu cần).
-
-
Chọn Lưu.
Nếu bạn cần chỉnh sửa thông tin kết nối VPN hoặc chỉ định cài đặt bổ sung, chẳng hạn như cài đặt proxy:
-
Từ trang cài đặt VPN, chọn kết nối VPN bạn muốn chỉnh sửa, chọn Tùy chọn nâng cao, sau đó chọn Chỉnh sửa bên cạnh các chi tiết bạn muốn cập nhật. Sau khi bạn đã thực hiện các bản cập nhật cần thiết, hãy chọn Lưu hoặc Áp dụng.
Kết nối với VPN
Sau khi có cấu hình VPN, bạn đã sẵn sàng để kết nối.
Kết nối nhanh với VPN từ thanh tác vụ:
-
Trên thanh tác vụ, chọn biểu tượng Mạng, Âm lượng, Pin > VPN.
-
Từ danh sách tên kết nối VPN, chọn tên bạn muốn, rồi chọn Kết nối.
-
Nếu được nhắc, hãy nhập tên người dùng và mật khẩu của bạn hoặc thông tin đăng nhập khác.
Kết nối với VPN từ trang Cài đặt Windows:
-
Chọn Bắt đầu > Đặt > Mạng & internet cho> VPN.
-
Bên cạnh kết nối VPN bạn muốn sử dụng, chọn Kết nối.
-
Nếu được nhắc, hãy nhập tên người dùng và mật khẩu của bạn hoặc thông tin đăng nhập khác.
Bạn sẽ biết mình đang kết nối với VPN theo hai cách sau:
-
Trên trang cài đặt VPN, bên dưới tên kết nối VPN sẽ hiển thị là Đã kết nối.
-
Trên thanh tác vụ, một chiếc khiên màu xanh dương sẽ hiển thị khi bạn được kết nối với một VPN đã được nhận dạng.
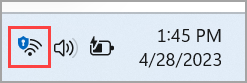
Dù bạn sử dụng vì mục đích cá nhân hay vì công việc, bạn đều có thể kết nối với mạng riêng ảo (VPN) trên PC chạy Windows 10. Kết nối VPN có thể cho phép kết nối và truy cập an toàn hơn với mạng của công ty và internet, ví dụ: khi bạn đang làm việc ở quán cà phê hoặc địa điểm công cộng tương tự.
Tạo cấu hình VPN
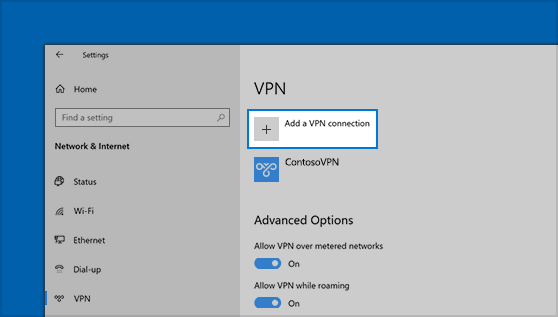
Trước khi có thể kết nối với VPN, bạn phải có cấu hình VPN trên PC của mình. Bạn có thể tự tạo cấu hình VPN hoặc thiết lập tài khoản nơi làm việc để nhận cấu hình VPN từ công ty.
Trước khi bạn bắt đầu:
-
Nếu là vì mục đích công việc, hãy tìm cài đặt VPN hoặc một ứng dụng VPN trên trang web nội bộ của công ty trong khi bạn đang ở nơi làm việc hoặc liên hệ với người hỗ trợ của công ty bạn.
-
Nếu là cấu hình cho dịch vụ VPN bạn đăng ký để sử dụng cho mục đích cá nhân, hãy truy cập vào Microsoft Store để xem liệu có ứng dụng cho dịch vụ đó hay không, sau đó chuyển tới trang web của dịch vụ VPN để xem liệu cài đặt kết nối VPN cần sử dụng có được liệt kê ở đó hay không.
-
Chọn nút Bắt đầu , rồi chọn Cài đặt > Mạng & Internet > VPN >Thêm kết nối VPN.
-
Trong Thêm kết nối VPN, hãy làm như sau:
-
Đối với nhà cung cấp VPN, hãy chọn Windows (tích hợp sẵn).
-
Trong hộp Tên kết nối, hãy nhập tên mà bạn dễ nhận ra (ví dụ: VPN Cá nhân của Tôi). Đây là tên kết nối VPN mà bạn sẽ tìm kiếm khi kết nối.
-
Trong hộp Tên hoặc địa chỉ máy chủ , hãy nhập địa chỉ dành cho máy chủ VPN.
-
Đối với loại VPN, hãy chọn loại kết nối VPN mà bạn muốn tạo. Bạn sẽ cần phải biết loại kết nối VPN mà công ty của bạn hoặc dịch vụ VPN sử dụng.
-
Đối với Loại thông tin đăng nhập, chọn loại thông tin đăng nhập (hoặc thông tin xác thực) để sử dụng. Thông tin đăng nhập có thể là tên người dùng và mật khẩu, mật khẩu một lần, chứng chỉ hoặc có thể là thẻ thông minh nếu bạn đang kết nối với VPN để làm việc. Nhập tên người dùng và mật khẩu vào các hộp tương ứng (nếu cần).
-
-
Chọn Lưu.
-
Nếu bạn cần chỉnh sửa thông tin kết nối VPN hoặc chỉ định cài đặt bổ sung, chẳng hạn như cài đặt proxy, hãy chọn kết nối VPN, rồi chọn Tùy chọn nâng cao.
Kết nối với VPN
Sau khi có cấu hình VPN, bạn đã sẵn sàng để kết nối.
-
Ngoài cùng bên phải của thanh tác vụ, hãy chọn biểu tượng Mạng ( hoặc ).
-
Chọn kết nối VPN bạn muốn sử dụng, sau đó thực hiện một trong những tác vụ sau tùy thuộc vào điều xảy ra khi bạn chọn kết nối VPN:
-
Nếu nút Kết nối hiển thị bên dưới kết nối VPN, hãy chọn Kết nối.
-
Nếu mục VPN trong Cài đặt mở, hãy chọn kết nối VPN ở đó, rồi chọn Kết nối.
-
-
Nếu được nhắc, hãy nhập tên người dùng và mật khẩu hoặc thông tin đăng nhập khác.
Khi đã được kết nối, bên dưới tên kết nối VPN sẽ hiển thị là Đã kết nối. Để biết liệu bạn có được kết nối với VPN hay không trong khi đang sử dụng PC, hãy chọn biểu tượng Mạng ( hoặc ) ở ngoài cùng bên phải của thanh tác vụ, sau đó xem ở bên dưới kết nối VPN có hiển thị Đã kết nối hay chưa.