Có nhiều cách làm cho các thiết bị mà bạn sử dụng để tương tác với PC—như chuột hoặc bàn phím—dễ sử dụng hơn.
Làm cho chuột dễ sử dụng hơn
Điều khiển chuột của bạn bằng bàn phím số
-
Để đi đến cài đặt Trợ năng trên máy tính, nhấn phím logo Windows+U hoặc chọn Bắt đầu > Cài đặt > trợ năng.
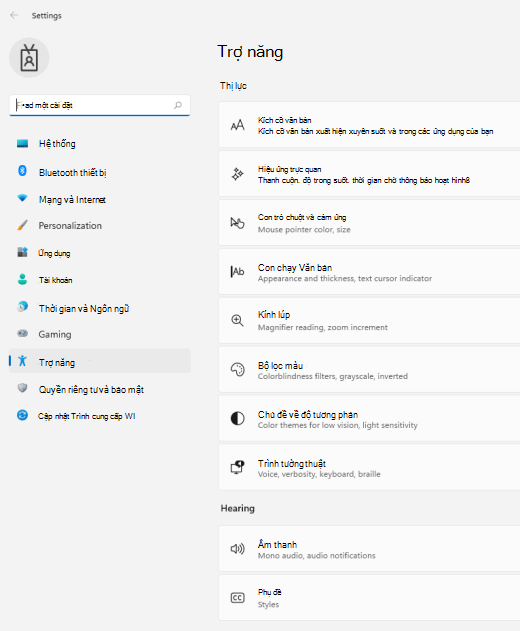
-
Bên dưới Tươngtác , chọn Chuột.
-
Bật công tắc Phím chuột.
Thay đổi nút chuột chính, đặt tùy chọn cuộn hoặc hiển thị vệt con trỏ
-
Để mở Cài đặt máy tính của bạn, nhấn phím logo Windows+I hoặc chọn Bắt đầu > Cài đặt .
-
Chọn Bluetooth & bị di>Chuột.
-
Để thay đổi nút chuột chính, hãy bung rộng menu nút chuột Chính và chọn tùy chọn bạn muốn.
-
Để đặt tùy chọn cuộn, hãy chọn các tùy chọn phù hợp bên dưới Cuộn.
-
Nếu bạn muốn con trỏ hiển thị vệt trên màn hình khi bạn di chuyển con trỏ, hãy chọn Cài đặt chuột bổ sung ,chọn tab Tùy chọn con trỏ, rồi chọn hộp kiểm Hiển thị vệt con trỏ.
-
Khiến con trỏ chuột của bạn dễ nhìn hơn
Khiến con trỏ chuột của bạn dễ nhìn hơn bằng cách khiến cho nó to hơn hoặc thay đổi màu.
-
Để đi đến cài đặt Trợ năng trên máy tính, nhấn phím logo Windows+U hoặc chọn Bắt đầu > Cài đặt > trợ năng.
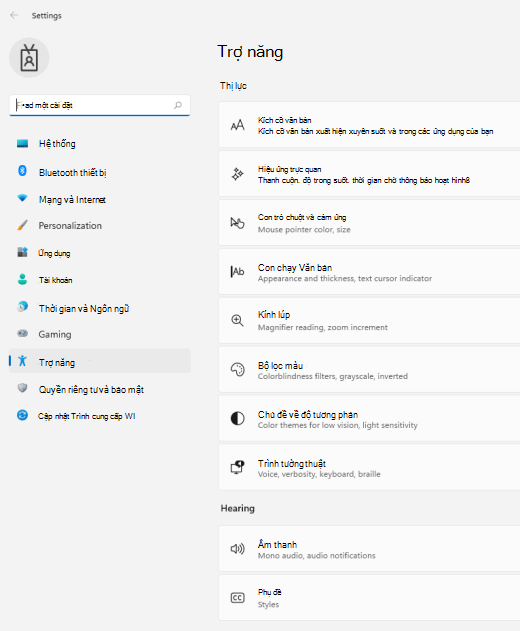
-
Chọn Con trỏ chuột và cảm ứng.
-
Bên dưới Con trỏ chuột, điều chỉnh con trượt Kích cỡ cho đến khi con trỏ chuột có kích cỡ bạn muốn.
-
Bên dưới Kiểu contrỏ chuột , chọn một tùy chọn để thay đổi màu con trỏ chuột thành trắng, đen, đảo ngược hoặc bất kỳ màu sáng nào được đề xuất. Để tùy chỉnh màu con trỏ, hãy chọn Chọn màu khác.
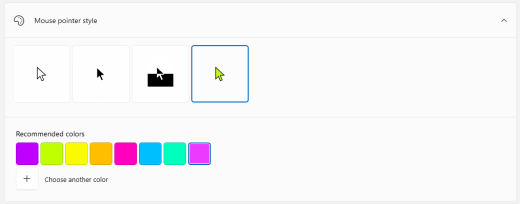
Khiến con trỏ văn bản của bạn dễ nhìn hơn
Windows 11 cho phép bạn thay đổi độ dày của con trỏ văn bản và thêm một chỉ báo màu sắc để làm cho nó dễ nhìn thấy hơn.
Thay đổi độ dày con trỏ văn bản
-
Để đi đến cài đặt Trợ năng trên máy tính, nhấn phím logo Windows+U hoặc chọn Bắt đầu > Cài đặt > trợ năng.
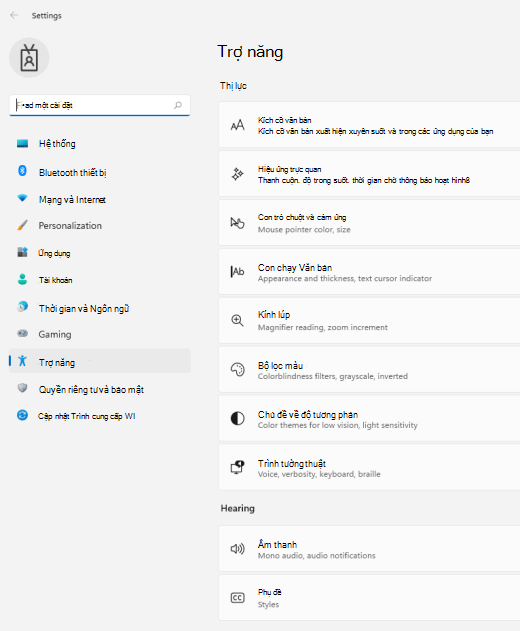
-
Chọn con chạy Văn bản.
-
Bên dưới Độ dày của con trỏvăn bản, điều chỉnh con trượt Độ dày của con trỏ văn bản cho đến khi độ dày trong bản xem trước trông giống như bạn muốn.
Sử dụng chỉ báo con trỏ văn bản
-
Để đi đến cài đặt Trợ năng trên máy tính, nhấn phím logo Windows+U hoặc chọn Bắt đầu > Cài đặt > trợ năng.
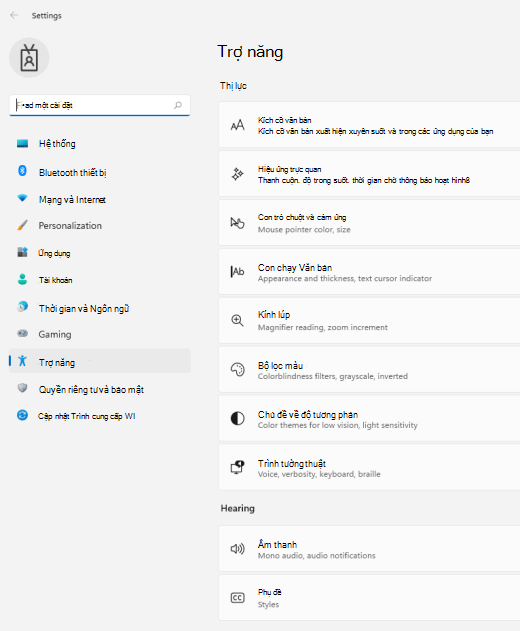
-
Chọn con chạy Văn bản.
-
Bật công tắc chỉ báo con trỏ Văn bản.
-
Điều chỉnh con trượt Kích cỡ cho đến khi kích cỡ trông giống như bạn muốn trong bản xem trước.
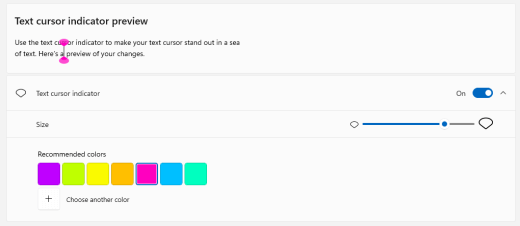
-
Để thay đổi màu chỉ báo, hãy chọn một màu trong menu Màu được đề xuất hoặc chọn Chọn một màu khác để chọn màu tùy chỉnh.
Làm cho bàn phím dễ sử dụng hơn
-
Để đi đến cài đặt Trợ năng trên máy tính, nhấn phím logo Windows+U hoặc chọn Bắt đầu > Cài đặt > trợ năng.
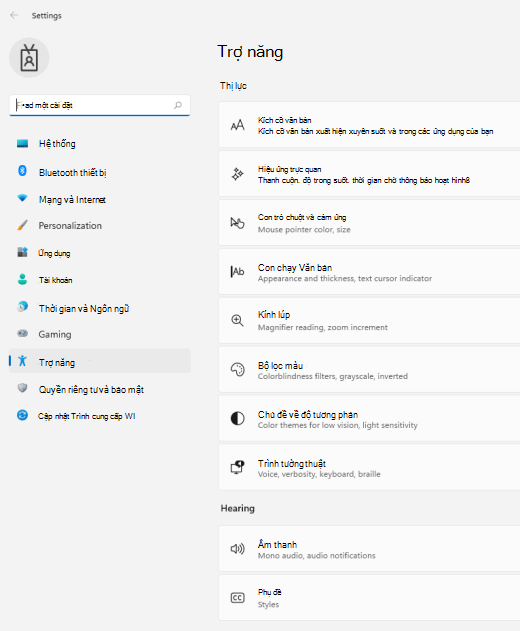
-
Chọn Bàn phím, rồi thử một số tùy chọn sau:
-
Bật công tắc bàn phím Trên màn hình để chọn các phím bằng cách sử dụng chuột hoặc một thiết bị trỏ khác (như cần điều khiển) hoặc sử dụng khóa chuyển đơn để chuyển qua các phím trên màn hình.
-
Bật phím Dính nếu bạn gặp sự cố khi nhấn hai phím cùng lúc. Phím dính cho phép bạn nhấn một phím mỗi lần cho các lệnh sử dụng nhiều phím (như Ctrl + S).
-
Bật công tắc phím Bật tắt để phát âm thanh mỗi khi bạn nhấn phím Caps lock, phím Num lock hoặc phím Scroll lock.
-
Bật khóa chuyển Phím bộ lọc để đặt độ nhạy của bàn phím để bàn phím có thể bỏ qua phím nhấn nhanh hoặc nhấn phím lặp lại.
-
Bật khóa truy nhập Gạch dưới thành phím truy nhập gạch dưới khi chúng sẵn dùng.
-
Bật nút Sử dụng nút In Màn hình để mở công tắc cắt màn hình để sử dụng nút Prt Scr để mở cắt màn hình.
Mẹo: Bạn cũng có thể điều khiển PC chỉ bằng giọng nói bằng cách sử dụng tính năng Windows nhận dạng giọng nói. Để tìm hiểu thêm, xem sử dụng tính năng nhận dạng giọng nói trong Windows.
Làm cho chuột dễ sử dụng hơn
Để truy nhập các cài đặt về chuột, hãy chọn nút Bắt đầu , sau đó chọn Cài đặt > Trợ năng > Chuột .
-
Bật nút bật/tắt trong Điều khiển chuột bằng vùng phím số nếu bạn muốn kiểm soát chuột bằng vùng phím số.
-
Chọn Thay đổi các tùy chọn chuột khác để thay đổi nút chuột chính, đặt các tùy chọn cuộn, v.v..
-
Nếu bạn muốn con trỏ hiển thị vệt trên màn hình khi di chuyển, hãy chọn Tùy chọn chuột bổ sung, rồi chọn hộp bên cạnh Hiển thị vệt con trỏ trên tab Tùy chọn Con trỏ.
Khiến con trỏ chuột của bạn dễ nhìn hơn
Khiến con trỏ chuột của bạn dễ nhìn hơn bằng cách khiến cho nó to hơn hoặc thay đổi màu.
-
Chọn Bắt > Cài đặt > Dễ Truy nhập > trỏ chuột .
-
Điều chỉnh con trượt bên dưới Thay đổi kích cỡ con trỏ cho đến khi con trỏ chuột của bạn có kích cỡ bạn muốn.
-
Thay đổi màu con trỏ chuột của bạn sang màu trắng, đen, nghịch đảo, hoặc bất kỳ màu nào được đề xuất sáng. Để chọn bất kỳ màu nào từ bánh xe màu, hãy chọn Chọn màu con trỏ của khách hàng.
Khiến con trỏ văn bản của bạn dễ nhìn hơn
Windows 10 cho phép bạn thay đổi độ dày của con trỏ văn bản và thêm một chỉ báo đầy màu sắc để khiến cho nó dễ nhìn hơn.
Thay đổi độ dày con trỏ văn bản
-
Chọn Bắt > Cài đặt > Dễ Truy nhập và > trỏ Văn bản.
-
Điều chỉnh con trượt Thay đổi độ dày con trỏ văn bản cho đến khi có vẻ như bạn muốn trong bản xem trước.
Sử dụng chỉ báo con trỏ văn bản
-
Chọn Bắt > Cài đặt > Dễ Truy nhập và > trỏ Văn bản.
-
Chọn Bật chỉ báo con trỏ văn bản.
-
Điều chỉnh con trượt Thay đổi kích cỡ chỉ báo con trỏ văn bản cho đến khi có vẻ như bạn muốn trong bản xem trước.
-
Chọn một trong các Màu chỉ báo con trỏ văn bản được đề xuấthoặc chọn Chọn một màu tùy chỉnh để chọn màu của riêng bạn.
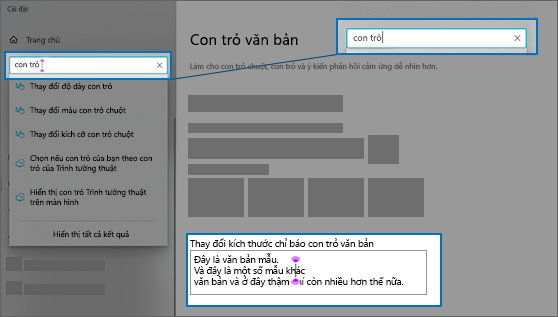
Làm cho bàn phím dễ sử dụng hơn
Nếu bạn muốn sử dụng bàn phím dễ dàng hơn, hãy chọn Cài đặt bàn phím bên dưới hoặc chọn nút Bắt đầu, rồi chọn Cài đặt > Trợ năng > Bàn phím , rồi thử một số trong các tùy chọn sau:
-
Bật nút bật tắt trong Sử dụng Bàn phím Ảo để chọn phím bằng cách sử dụng chuột hoặc một thiết bị trỏ khác (như cần điều khiển) hoặc để sử dụng khóa chuyển đơn để chuyển đổi các phím trên màn hình.
-
Bật nút bật tắt trong Phím Dính nếu bạn gặp sự cố khi nhấn hai phím cùng một lúc. Phím Dính cho phép bạn nhấn các lệnh sử dụng nhiều phím (như Ctrl + S) bằng cách nhấn từng phím.
-
Bật nút bật tắt trong Phím Bật Tắt để phát âm thanh mỗi khi bạn nhấn các phím Caps lock, Num lock hoặc Scroll lock.
-
Bật nút bật tắt trong Phím Lọc để đặt độ nhạy của bàn phím để bàn phím có thể bỏ qua các thao tác nhấn phím nhanh hoặc lặp lại.
-
Bật nút bật tắt trong Thay đổi cách phím tắt hoạt động để gạch dưới các phím truy nhập nếu có.
-
Bật nút bật tắt trong phím tắt Print Screen nhằm sử dụng nút Prt Scr để mở tính năng cắt màn hình.
Mẹo: Bạn cũng có thể điều khiển PC chỉ bằng giọng nói bằng cách sử dụng tính năng Windows nhận dạng giọng nói. Để tìm hiểu thêm, xem sử dụng tính năng nhận dạng giọng nói trong Windows.











