Để mở menu Bắt đầu—bao gồm tất cả các ứng dụng, cài đặt và tệp—bạn có thể thực hiện bất kỳ thao tác nào sau đây:
-
Ở phần chính giữa hoặc bên trái của thanh tác vụ, chọn biểu tượng Bắt đầu.
Lưu ý: Cài đặt thanh tác vụ sẽ xác định vị trí của thanh tác vụ.
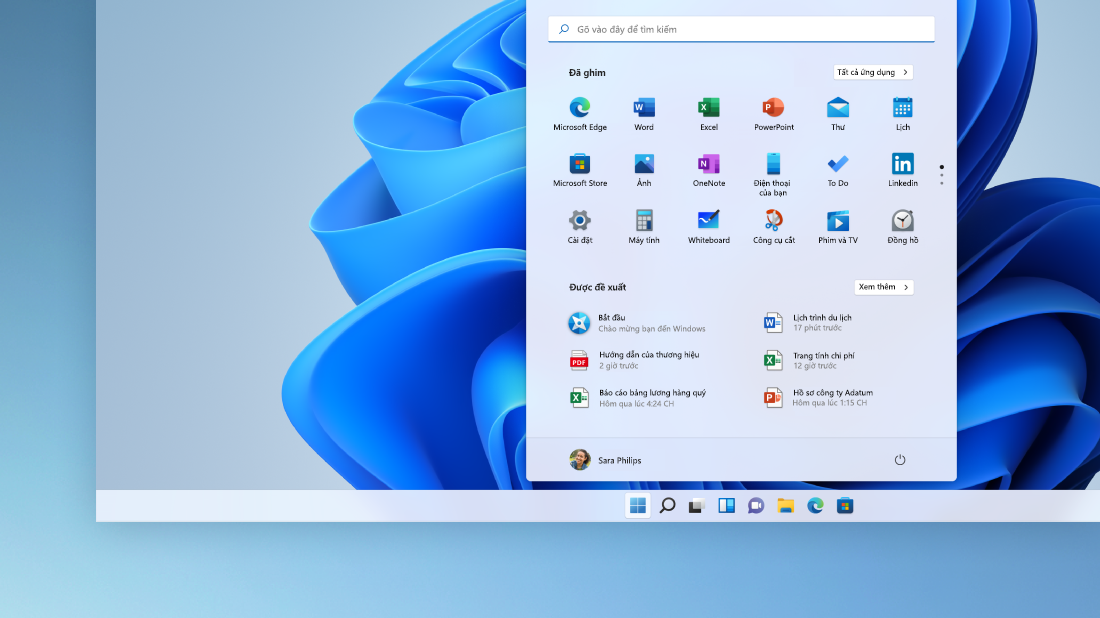
-
Nhấn phím logo Windows trên bàn phím của bạn.
-
Trượt nhanh lên từ phần chính giữa ở cuối hoặc bên trái màn hình.
Lưu ý: Khi sử dụng các ngôn ngữ hiển thị đọc từ phải sang trái (RTL), bạn có thể trượt nhanh lên từ chính giữa dưới cùng hoặc bên phải màn hình.
Để mở menu Bắt đầu—bao gồm tất cả các ứng dụng, cài đặt và tệp—hãy thực hiện một trong các cách sau:
-
Ở phía cuối bên trái của thanh tác vụ, chọn biểu tượng Bắt đầu.
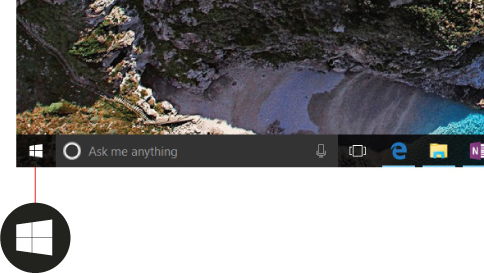
-
Nhấn phím logo Windows trên bàn phím của bạn.










