PC chạy Windows của bạn đi kèm với giải pháp sao lưu một cửa, Windows Backup, sẽ giúp bạn sao lưu nhiều nội dung quan trọng nhất đối với bạn. Từ các tệp, chủ đề và một số cài đặt đến nhiều ứng dụng đã cài đặt và thông tin Wi-Fi của bạn - Windows Backup sẽ giúp bảo vệ những gì quan trọng và giúp bạn dễ dàng chuyển sang một PC hoàn toàn mới.
Hướng dẫn này sẽ giúp bạn sử dụng Windows Backup để sao lưu những nội dung quan trọng trên PC chạy Windows.
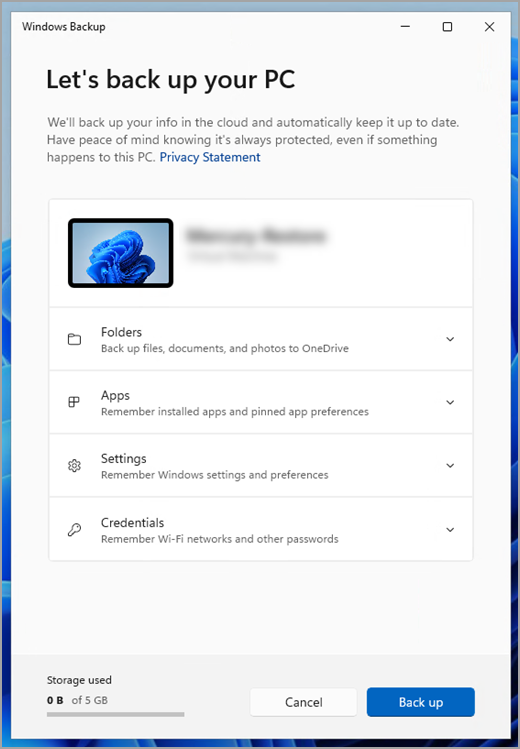
Bước 1: Đăng nhập bằng tài khoản Microsoft
Đây là tài khoản được liên kết với Windows, Microsoft 365, OneDrive, Xbox và hơn thế nữa. Thông tin được sao lưu của bạn sẽ được lưu trữ với tài khoản Microsoft của bạn, vì vậy, việc truy cập lại nội dung của bạn trên PC mới cũng dễ dàng như đăng nhập.
Để đăng nhập vào tài khoản Microsoft của bạn, hãy chọn Bắt đầu cài > Cài đặt > khoản của > Thông tin của bạn . Chọn Đăng nhập bằng tài khoản Microsoft để thay thế. Bạn sẽ chỉ thấy thông báo này nếu đang sử dụng tài khoản cục bộ. Nếu thay vào đó , bạn thấy Đăng nhập bằng tài khoản cục bộ thì có nghĩa là bạn đang sử dụng tài khoản Microsoft của mình.
Quan trọng: Hiện tại, ứng dụng Windows Backup tập trung vào các thiết bị tiêu dùng - ví dụ: thiết bị có thể được sử dụng bằng cách đăng nhập vào tài khoản Microsoft cá nhân (MSA) chẳng hạn như *@outlook.com , *@live.com, v.v. Tài khoản Microsoft nơi làm việc hoặc trường học sẽ không hoạt động.
Kiểm tra xem bạn có tài khoản Microsoft chưa

Bước 2: Sao lưu thư mục của bạn
Windows Backup là một điểm dừng đơn, dễ dàng cho tất cả các nhu cầu sao lưu của bạn. Tài khoản Microsoft miễn phí của bạn đi kèm với 5 GB dung lượng lưu trữ đám mây OneDrive (và còn nhiều dung lượng lưu trữ hơn nữa nếu cần), và việc sao lưu thư mục sẽ đồng bộ các thư mục bạn chỉ định với tài khoản OneDrive của bạn, giúp bạn có thể truy nhập chúng ngay lập tức trên tất cả các máy tính mà bạn sử dụng với tài khoản Microsoft này. Và vì các tệp đó được đồng bộ với OneDrive nên sau khi bạn đăng nhập vào OneDrive trên PC mới, các tệp đó sẽ lại khả dụng với bạn.
Trước tiên, hãy khởi Windows Backup: chọn Bắt đầu , nhập windows backup và chọn Windows Backup từ kết quả. (Hoặc bạn có thể chọn Bắt đầu > tất cả ứng dụng> Windows Backup.)
Sau đó chọn Thư mục để thả xuống, rồi chọn thư mục người dùng bạn muốn sao lưu vào OneDrive:
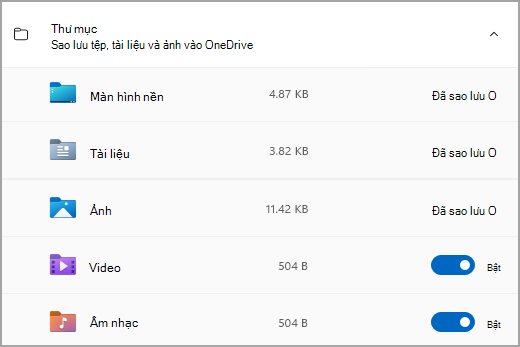
Bạn có thể sao lưu các thư mục Mànhình nền, Tài liệu, Ảnh, Video và Nhạc . Chỉ cần chuyển nút gạt cho từng thư mục thành Bật hoặc Tắt.
Lưu ý: Nếu bạn đã sao lưu các thư mục này trước đây, chúng sẽ hiển thị dưới dạng Đã sao lưu. Nếu bạn muốn không còn sao lưu các thư mục này, hãy xem Tôi phải làm gì nếu muốn ngừng sao lưu nội dung nào đó?, bên dưới.
Bước 3: Sao lưu cài đặt của bạn
Windows Backup có thể giúp sao lưu các cài đặt Windows khác cho bạn, chẳng hạn như các ứng dụng đã cài đặt, thông tin về mạng và mật khẩu Wi-Fi cũng như các cài đặt khác như tùy chọn ngôn ngữ hoặc cài đặt hình nền.
Bạn sẽ thấy trạng thái của tất cả các cài đặt này trong Windows Backup:
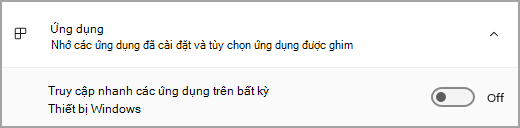
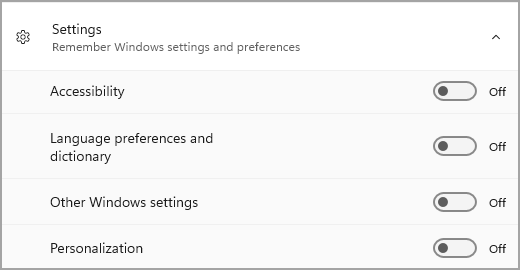
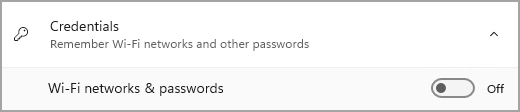
Một lần nữa, bạn chỉ cần bật hoặc Tắt các cài đặt này.
Lưu ý: Nếu các cài đặt này đã được sao lưu trước đây (và một số cài đặt được mặc định), các cài đặt này sẽ hiển thị là Đã sao lưu và công tắc chuyển đổi sẽ không khả dụng. Nếu bạn muốn ngừng sao lưu các mục này, hãy xem Tôi phải làm gì nếu muốn ngừng sao lưu nội dung nào đó?, bên dưới.
Sau khi thiết lập mọi thứ theo cách bạn muốn, hãy chọn Sao lưu.
Lưu ý: Nếu bạn nhận được lỗi từ OneDrive khi tìm cách sao lưu thì có thể bạn chưa đăng nhập vào OneDrive hoặc có thể có một sự cố khác với OneDrive cần được giải quyết để Windows Backup hoạt động. Để biết thêm thông tin, hãy xem khắc phục Đồng bộ OneDrive cố.
Bước 4: Đã đến lúc thư giãn!
Bạn đã được thiết lập đầy đủ! Các thư mục và cài đặt của bạn đang được sao lưu và bạn có thể truy nhập tệp của mình trên tất cả các máy tính mà bạn đăng nhập bằng tài khoản Microsoft này. Nó thực sự không thể dễ dàng hơn.
Nếu bạn muốn kiểm tra và đảm bảo rằng mọi thứ vẫn được sao lưu (này, đôi khi chúng ta đều muốn nhận biết bảo mật đó!), bạn chỉ cần mở ứng dụng Windows Backup và ứng dụng sẽ hiển thị trạng thái hiện tại của bản sao lưu hoặc bạn có thể kiểm tra mọi thứ ở đầu trang sao lưu Windows trong Cài đặt, ở bắt đầu > Cài đặt > khoản > windows sao lưu.

Làm thế nào để khôi phục bản sao lưu này?
Chúng tôi luôn ở lại đây! Khi bạn có một PC mới hoặc nếu bạn phải cài đặt lại Windows, khi bạn thiết lập, chỉ cần đăng nhập bằng cùng một tài khoản Microsoft mà bạn đã sử dụng để thực hiện sao lưu ở đây. Chúng tôi sẽ thấy rằng bạn có bản sao lưu và hỏi xem bạn có muốn khôi phục bản sao lưu không.
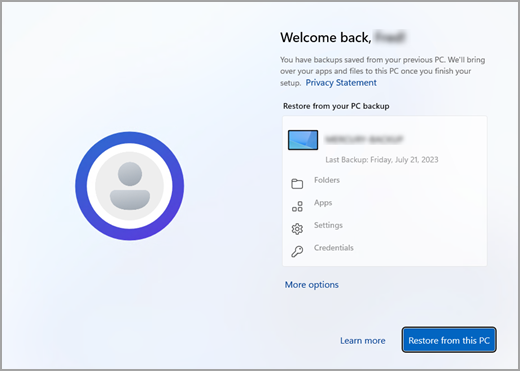
Nếu bạn có nhiều máy tính được sao lưu, bạn có thể chọn Tùy chọn khác và chọn bản sao lưu mà bạn muốn khôi phục từ đó. Khi bạn truy cập vào màn hình nền, mọi thứ sẽ ở ngay đó chờ bạn!
-
Bạn sẽ thấy các ghim cho ứng dụng của mình được khôi phục tại vị trí bạn để lại chúng trên thanh tác vụ, Menu Bắt đầu và danh sách Tất cả Ứng dụng. Bạn có thể khôi phục các ứng dụng có sẵn trong Microsoft Store bằng cách bấm vào ghim ứng dụng để bắt đầu. Đối với các ứng dụng không có sẵn trong Store, bạn sẽ được chuyển hướng đến web để tải xuống trình cài đặt.
-
Các cài đặt quan trọng nhất của bạn cũng sẽ được khôi phục trên thiết bị mới để thiết bị cảm thấy giống như của bạn và sẵn sàng hoạt động ngay lập tức. Để biết danh sách đầy đủ các cài đặt được hỗ trợ, hãy xem danh Windows Backup mục cài đặt và tùy chọn.
-
Bạn có thể khôi phục tệp bất cứ lúc nào bằng cách đăng nhập vào OneDrive bằng chính tài khoản Microsoft mà bạn đã sử dụng để tạo bản sao lưu ban đầu.

Điều gì sẽ xảy ra với tùy chọn Microsoft Edge của tôi?
Để dễ dàng duyệt web từ bất kỳ thiết bị nào và giữ cho các mục yêu thích của bạn gọn gàng, hãy đăng nhập vào Microsoft Edge và bật đồng bộ.
Tôi phải làm gì nếu muốn ngừng sao lưu nội dung nào đó?
Bạn có thể nhận thấy rằng nếu bạn đã sao lưu nội dung nào đó trong Windows Backup, mục đó sẽ được đánh dấu là Đã sao lưu và bạn không còn quyền truy nhập vào khóa chuyển để Bật hoặc Tắt.
Nếu vì lý do nào đó, bạn không còn muốn sao lưu một số thư mục, ứng dụng hoặc cài đặt, nơi để kiểm soát có trong Bắt đầu Cài đặt > > Tài khoản > Windows.
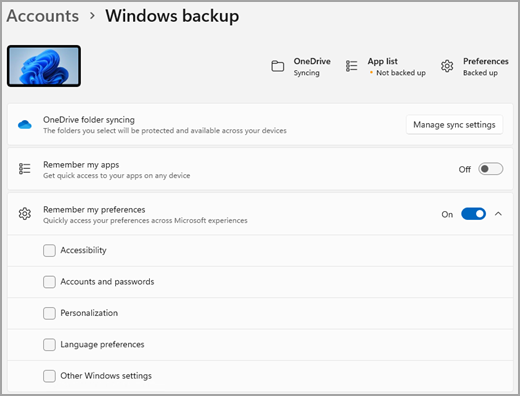
Từ đây, bạn có thể hủy kích hoạt sao lưu tệp bằng cách chọn Quản lý cài đặt đồng bộ bên cạnh đồng bộ thư mục OneDrive, rồi tắt các thư mục mà bạn không muốn sao lưu nữa.
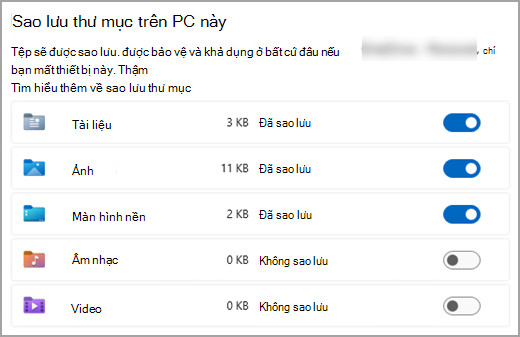
Đối với các ứng dụng và cài đặt, bạn có thể đặt công tắc Ghi nhớ ứng dụng của tôi thành Bật hoặc Tắt hoặc thả xuống Ghi nhớ các tùy chọn của tôi và đảm bảo chọn các hộp kiểm cho bất kỳ mục nào bạn muốn sao lưu.
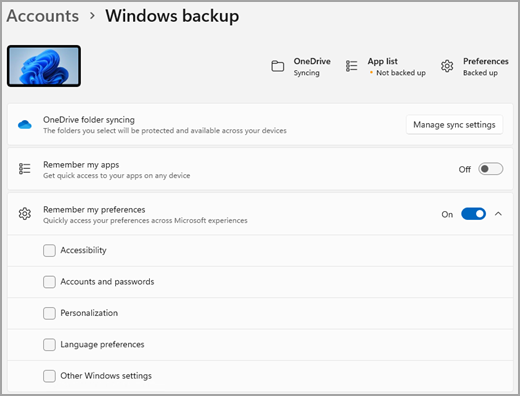
Lưu ý: Tài khoản và mật khẩu là hộp kiểm trong Cài đặt cho mạng Wi-Fi & mật khẩu trong Windows Backup.
Sau khi tắt sao lưu, nếu muốn xóa dữ liệu đã được sao lưu trước đó vào tài khoản Microsoft của mình, bạn có thể truy cập trang Thiết bị tài khoản Microsoft của mình , tìm mục Cài đặt được đồng bộ hóa trên đám mây ở cuối trang rồi chọn và chọn Xóa cài đặt được lưu trữ.
PC chạy Windows của bạn đi kèm với giải pháp sao lưu một cửa, Windows Backup, sẽ giúp bạn sao lưu nhiều nội dung quan trọng nhất đối với bạn. Từ các tệp, chủ đề và một số cài đặt đến nhiều ứng dụng đã cài đặt và thông tin Wi-Fi của bạn - Windows Backup sẽ giúp bảo vệ những gì quan trọng và giúp bạn dễ dàng chuyển sang một PC hoàn toàn mới.
Hướng dẫn này sẽ giúp bạn sao lưu những thứ quan trọng trên PC chạy Windows.
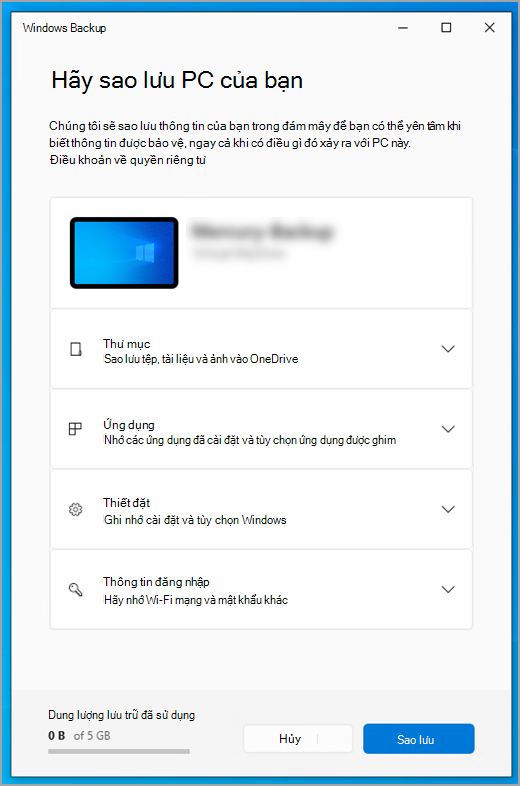
Bước 1: Đăng nhập bằng tài khoản Microsoft
Đây là tài khoản được liên kết với Windows, Microsoft 365, OneDrive, Xbox và hơn thế nữa. Thông tin được sao lưu của bạn sẽ được lưu trữ với tài khoản Microsoft của bạn, vì vậy, việc truy cập lại nội dung của bạn trên PC mới cũng dễ dàng như đăng nhập.
Để đăng nhập vào tài khoản Microsoft của bạn, hãy chọn Bắt đầu cài > Cài đặt > khoản của > Thông tin của bạn . Chọn Đăng nhập bằng tài khoản Microsoft để thay thế. Bạn sẽ chỉ thấy thông báo này nếu đang sử dụng tài khoản cục bộ. Nếu thay vào đó , bạn thấy Đăng nhập bằng tài khoản cục bộ thì có nghĩa là bạn đang sử dụng tài khoản Microsoft của mình.
Quan trọng: Hiện tại, ứng dụng Windows Backup tập trung vào các thiết bị tiêu dùng - ví dụ: thiết bị có thể được sử dụng bằng cách đăng nhập vào tài khoản Microsoft cá nhân (MSA) chẳng hạn như *@outlook.com , *@live.com, v.v. Tài khoản Microsoft nơi làm việc hoặc trường học sẽ không hoạt động.
Kiểm tra xem bạn có tài khoản Microsoft chưa

Bước 2: Sao lưu thư mục của bạn
Windows Backup là một điểm dừng đơn, dễ dàng cho tất cả các nhu cầu sao lưu của bạn. Tài khoản Microsoft miễn phí của bạn đi kèm với 5 GB dung lượng lưu trữ đám mây OneDrive (và còn nhiều dung lượng lưu trữ hơn nữa nếu cần), và việc sao lưu thư mục sẽ đồng bộ các thư mục bạn chỉ định với tài khoản OneDrive của bạn, giúp bạn có thể truy nhập chúng ngay lập tức trên tất cả các máy tính mà bạn sử dụng với tài khoản Microsoft này. Và vì các tệp đó được đồng bộ với OneDrive nên sau khi bạn đăng nhập vào OneDrive trên PC mới, các tệp đó sẽ lại khả dụng với bạn.
Trước tiên, hãy khởi Windows Backup: chọn Bắt đầu , sau đó chọn Windows Backup.
Sau đó chọn Thư mục để thả xuống, rồi chọn thư mục người dùng bạn muốn sao lưu vào OneDrive:
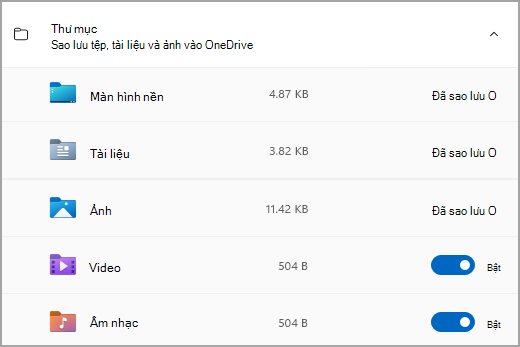
Bạn có thể sao lưu các thư mục Mànhình nền, Tài liệu, Ảnh, Video và Nhạc . Chỉ cần chuyển nút gạt cho từng thư mục thành Bật hoặc Tắt.
Lưu ý: Nếu bạn đã sao lưu các thư mục này trước đây, chúng sẽ hiển thị dưới dạng Đã sao lưu. Nếu bạn muốn không còn sao lưu các thư mục này, hãy xem Tôi phải làm gì nếu muốn ngừng sao lưu nội dung nào đó?, bên dưới.
Bước 3: Sao lưu cài đặt của bạn
Windows Backup có thể giúp sao lưu các cài đặt Windows khác cho bạn, chẳng hạn như các ứng dụng đã cài đặt, thông tin về mạng và mật khẩu Wi-Fi cũng như các cài đặt khác như tùy chọn ngôn ngữ hoặc cài đặt hình nền.
Bạn sẽ thấy trạng thái của tất cả các cài đặt này trong Windows Backup:
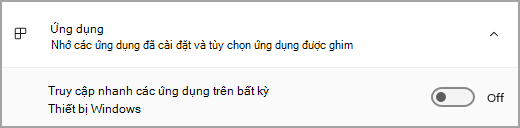
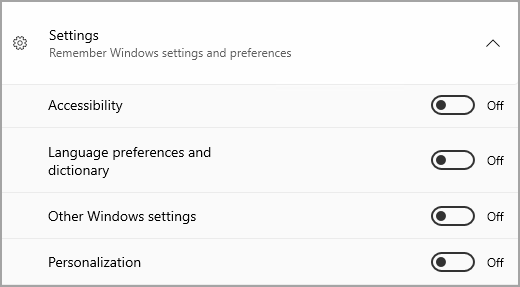
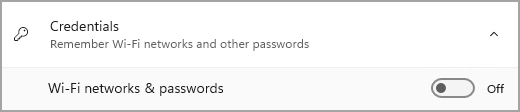
Một lần nữa, chỉ cần bật hoặc Tắt các cài đặt này.
Lưu ý: Nếu các cài đặt này đã được sao lưu trước đây (và một số cài đặt được mặc định), các cài đặt này sẽ hiển thị là Đã sao lưu và công tắc chuyển đổi sẽ không khả dụng. Nếu bạn muốn ngừng sao lưu các mục này, hãy xem Tôi phải làm gì nếu muốn ngừng sao lưu nội dung nào đó?, bên dưới.
Sau khi thiết lập mọi thứ theo cách bạn muốn, hãy quay lại Windows Backup chọn Sao lưu.
Lưu ý: Nếu bạn nhận được lỗi từ OneDrive khi tìm cách sao lưu thì có thể bạn chưa đăng nhập vào OneDrive hoặc có thể có một sự cố khác với OneDrive cần được giải quyết để Windows Backup hoạt động. Để biết thêm thông tin, hãy xem khắc phục Đồng bộ OneDrive cố.
Bước 4: Đã đến lúc thư giãn!
Bạn đã được thiết lập đầy đủ! Các thư mục và cài đặt của bạn đang được sao lưu và bạn có thể truy nhập tệp của mình trên tất cả các máy tính mà bạn đăng nhập bằng tài khoản Microsoft này. Nó thực sự không thể dễ dàng hơn.
Nếu bạn muốn kiểm tra và đảm bảo rằng mọi thứ vẫn được sao lưu (này, đôi khi chúng ta đều muốn nhận biết bảo mật đó!), bạn chỉ cần mở ứng dụng Windows Backup và ứng dụng sẽ hiển thị trạng thái hiện tại của bản sao lưu hoặc bạn có thể kiểm tra trạng thái đồng bộ thư mục OneDrive ở đầu trang Cài đặt chính; chỉ cần mở Bắt đầu Cài đặt > và tìm biểu tượng.
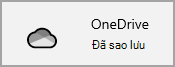
Làm thế nào để khôi phục bản sao lưu này?
Chúng tôi luôn ở lại đây! Khi bạn nhận được một PC Windows 11 mới, khi bạn thiết lập, chỉ cần đăng nhập bằng cùng một tài khoản Microsoft mà bạn đã sử dụng để thực hiện sao lưu ở đây. Chúng tôi sẽ thấy rằng bạn có bản sao lưu và hỏi xem bạn có muốn khôi phục bản sao lưu không.
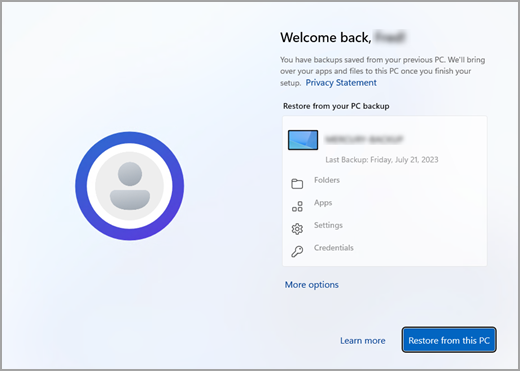
Nếu bạn có nhiều máy tính được sao lưu, bạn có thể chọn Tùy chọn khác và chọn bản sao lưu mà bạn muốn khôi phục từ đó. Khi bạn truy cập vào màn hình nền, mọi thứ bạn đã sao lưu sẽ ở ngay đó chờ bạn!
-
Bạn sẽ thấy các ghim cho ứng dụng của mình được khôi phục tại vị trí bạn để lại chúng trên thanh tác vụ, Menu Bắt đầu và danh sách Tất cả Ứng dụng. Bạn có thể khôi phục các ứng dụng có sẵn trong Microsoft Store bằng cách bấm vào ghim ứng dụng để bắt đầu. Đối với các ứng dụng không có sẵn trong Store, bạn sẽ được chuyển hướng đến web để tải xuống trình cài đặt.
-
Các cài đặt quan trọng nhất của bạn cũng sẽ được khôi phục trên thiết bị mới để thiết bị cảm thấy giống như của bạn và sẵn sàng hoạt động ngay lập tức. Để biết danh sách đầy đủ các cài đặt được hỗ trợ, hãy xem danh Windows Backup mục cài đặt và tùy chọn.
-
Bạn có thể khôi phục tệp bất cứ lúc nào bằng cách đăng nhập vào OneDrive bằng chính tài khoản Microsoft mà bạn đã sử dụng để tạo bản sao lưu ban đầu.
Nếu phải cài đặt lại Windows trên PC Windows 10, bạn vẫn sẽ đồng bộ các thư mục với OneDrive và cài đặt được đồng bộ với tài khoản Microsoft của bạn, miễn là bạn đăng nhập bằng cùng một tài khoản mà bạn đã sử dụng để thực hiện sao lưu, mọi thứ sẽ khôi phục và bạn vẫn sẽ giữ các tệp và cài đặt của mình.

Điều gì sẽ xảy ra với tùy chọn Microsoft Edge của tôi?
Để dễ dàng duyệt web từ bất kỳ thiết bị nào và giữ cho các mục yêu thích của bạn gọn gàng, hãy đăng nhập vào Microsoft Edge và bật đồng bộ.
Tôi phải làm gì nếu muốn ngừng sao lưu nội dung nào đó?
Bạn có thể nhận thấy rằng nếu bạn đã sao lưu nội dung nào đó trong Windows Backup, mục đó sẽ được đánh dấu là Đã sao lưu và bạn không còn quyền truy nhập vào khóa chuyển để Bật hoặc Tắt.
Nếu bạn muốn dừng sao lưu một số thư mục của mình, bạn sẽ cần phải tắt các mục đó trong OneDrive. Để thực hiện việc đó, hãy bấm chuột phải vào (hoặc nhấn giữ) biểu tượng OneDrive trong khay hệ thống của bạn, sau đó chọn Cài đặt> Đồng bộ và sao lưu > Quản lý sao lưu và tắt các thư mục mà bạn không muốn sao lưu nữa.
Đối với các ứng dụng và cài đặt, nơi để kiểm soát trong Cài đặt Windows. Đi tới Bắt đầu > Cài đặt > tài khoản > Đồng bộ cài đặt của bạn , đặt Cài đặt Đồng bộ thành Bật, sau đó tắt các mục bạn muốn dừng sao lưu.
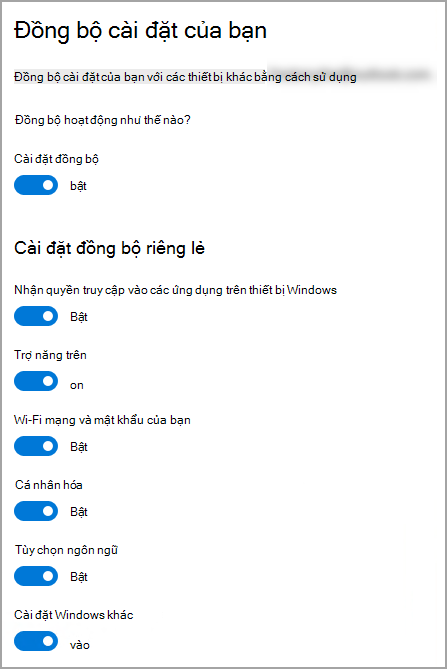
Sau khi tắt sao lưu, nếu muốn xóa dữ liệu đã được sao lưu trước đó vào tài khoản Microsoft của mình, bạn có thể truy cập trang Thiết bị tài khoản Microsoft của mình , tìm mục Cài đặt được đồng bộ hóa trên đám mây ở cuối trang rồi chọn và chọn Xóa cài đặt được lưu trữ.










