Tìm kiếm theo thời gian để tìm nội dung bạn cần. Sau đó, tham gia lại với nó. Với Tính năng Nhớ lại, bạn có một dòng thời gian có thể khám phá về quá khứ của PC. Chỉ cần mô tả cách bạn nhớ nó và Thu hồi sẽ truy xuất thời điểm bạn nhìn thấy nó. Mọi ảnh, liên kết hoặc tin nhắn đều có thể là điểm khởi đầu mới để tiếp tục. Khi bạn sử dụng PC, tính năng Thu hồi sẽ chụp ảnh màn hình của bạn. Ảnh chụp nhanh được chụp 5 giây một lần trong khi nội dung trên màn hình khác với ảnh tức thời trước đó. Ảnh chụp nhanh của bạn sau đó được lưu trữ cục bộ và được phân tích cục bộ trên PC của bạn. Phân tích thu hồi cho phép bạn tìm kiếm nội dung, bao gồm cả hình ảnh và văn bản, bằng ngôn ngữ tự nhiên. Bạn đang cố gắng nhớ tên của nhà hàng Hàn Quốc mà Alice đã đề cập? Chỉ cần yêu cầu Thu hồi và truy xuất cả văn bản lẫn kết quả khớp trực quan cho tìm kiếm của bạn, tự động sắp xếp theo kết quả khớp với tìm kiếm của bạn chặt chẽ như thế nào. Việc thu hồi thậm chí có thể đưa bạn quay lại vị trí chính xác của mục bạn đã thấy.
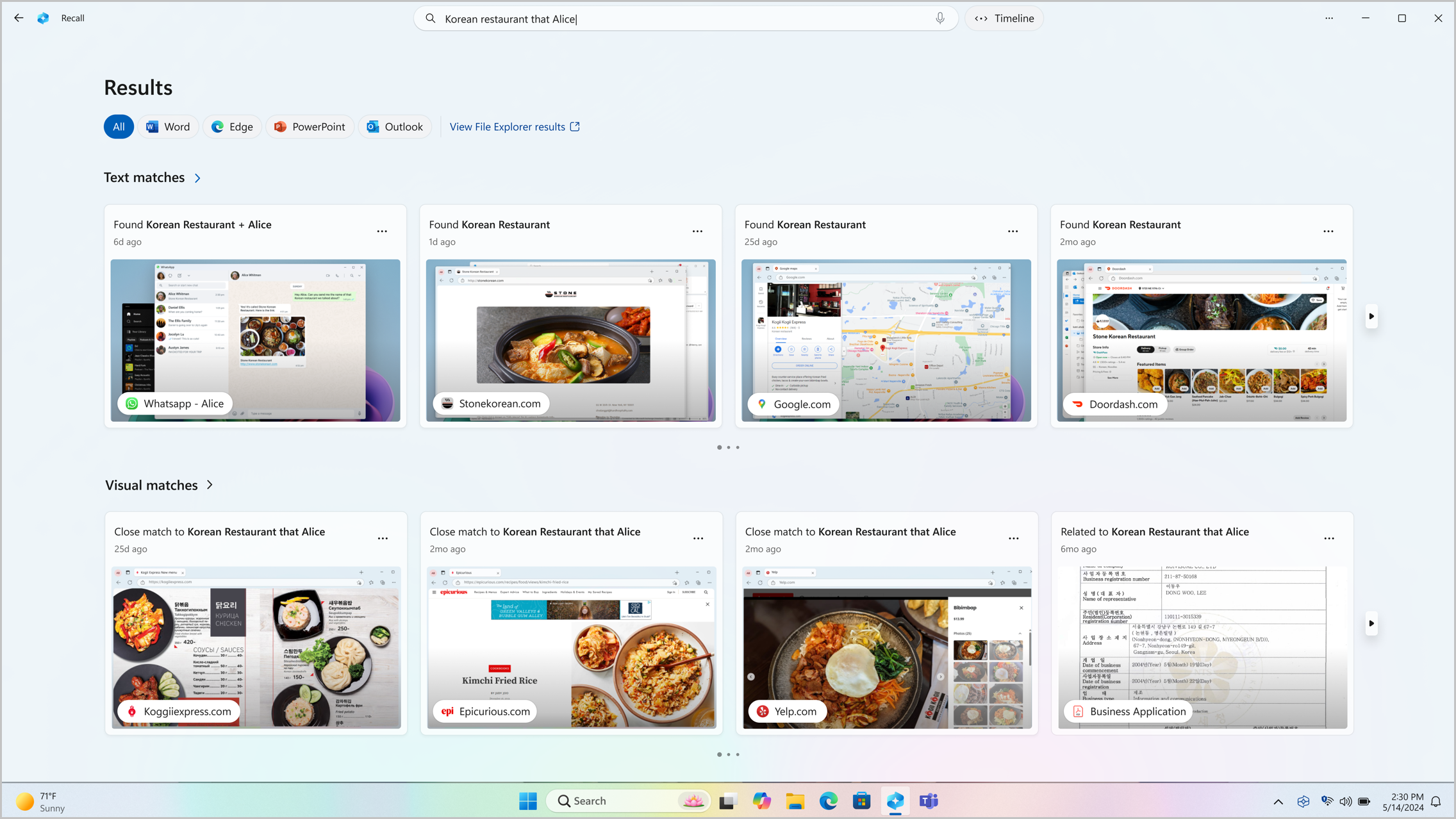
Lưu ý:
-
Việc thu hồi sắp ra mắt thông qua bản cập nhật Windows sau khi khởi chạy. Xem aka.ms/copilotpluspcs.
-
Thu hồi được tối ưu hóa cho một số ngôn ngữ (tiếng Anh, tiếng Trung (giản thể), tiếng Pháp, tiếng Đức, tiếng Nhật và tiếng Tây Ban Nha. Áp dụng giới hạn lưu trữ và dựa trên nội dung. Để biết thêm thông tin, hãy https://aka.ms/nextgenaipcs.
Yêu cầu hệ thống để Thu hồi
PC của bạn cần có các yêu cầu hệ thống tối thiểu sau đây để Thu hồi:
-
RAM 16 GB
-
8 bộ xử lý lô-gic
-
Dung lượng lưu trữ 256 GB
-
Để bật Thu hồi, bạn sẽ cần ít nhất 50 GB dung lượng lưu trữ miễn phí
-
Tính năng lưu ảnh chụp màn hình sẽ tự động tạm dừng sau khi thiết bị có dưới 25 GB dung lượng lưu trữ
-
Cách sử dụng thu hồi
Để mở Thu hồi, hãy sử dụng phím tắt phím logo Windows +J hoặc chọn biểu tượng Thu hồi sau trên thanh tác vụ:

Dòng thời gian của bạn trong Thu hồi được chia thành các phân đoạn, là những khoảng thời gian mà tính năng Thu hồi đang chụp ảnh tức thời khi bạn đang sử dụng PC. Bạn có thể di chuột qua đường thời gian để xem lại hoạt động của mình trong cửa sổ xem trước. Việc chọn vị trí trên đường thời gian hoặc chọn cửa sổ xem trước sẽ tải ảnh tức thời nơi bạn có thể tương tác với nội dung.
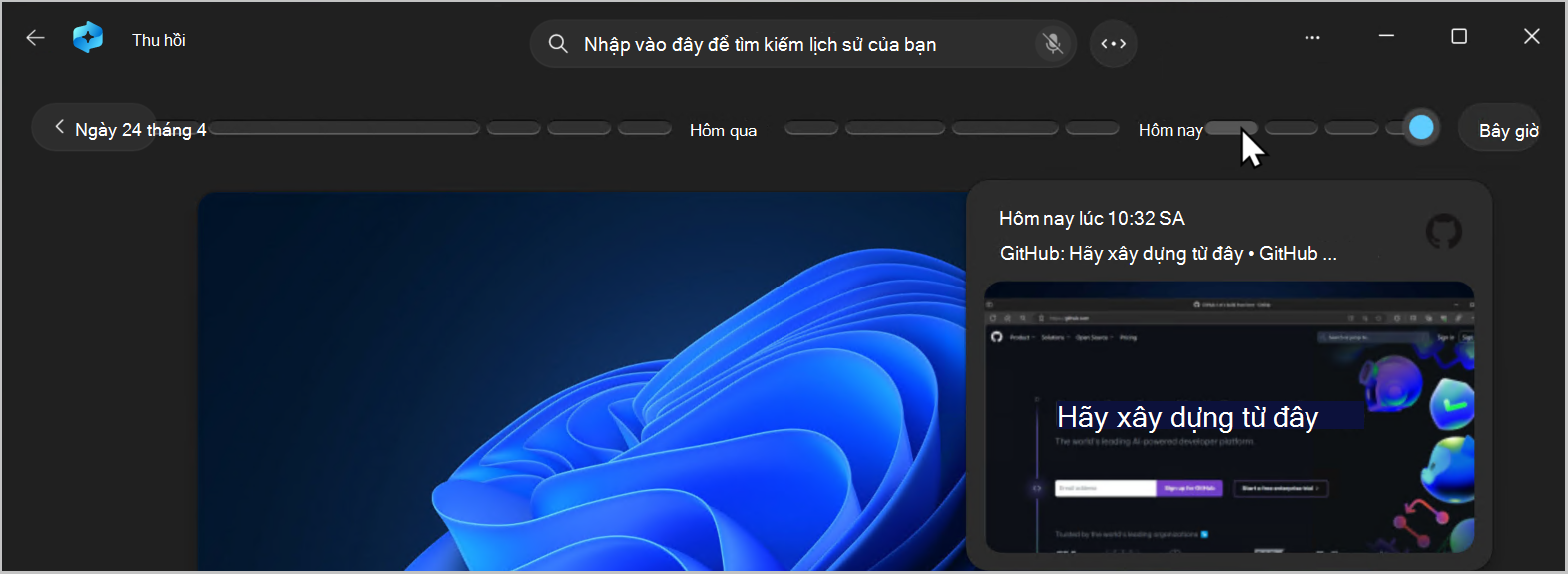
Tìm kiếm với Thu hồi
Có lẽ bạn muốn làm cho công thức bánh pizza mà bạn thấy trước ngày hôm nay nhưng bạn không nhớ nơi bạn thấy nó. Gõ pizza phô mai dê vào hộp tìm kiếm sẽ dễ dàng tìm thấy công thức một lần nữa. Bạn cũng có thể tìm kiếm pizza hoặc pho mát nếu bạn không nhớ loại pizza hoặc pho mát cụ thể. Tuy nhiên, tìm kiếm ít cụ thể hơn có khả năng hiển thị nhiều kết quả khớp hơn. Nếu bạn muốn tìm kiếm bằng giọng nói, bạn có thể chọn micrô, rồi đọc truy vấn tìm kiếm của mình.

Theo mặc định, kết quả được hiển thị từ tất cả các ứng dụng có kết quả Khớp tìm thấy. Bạn có thể thu hẹp kết quả bằng cách lọc các kết quả khớp với một ứng dụng cụ thể bằng cách chọn một ứng dụng từ danh sách.

Khi kết quả được hiển thị, chúng sẽ được liệt kê bên dưới các đầu đề của văn bản khớp và kết quả khớp trực quan. Kết quả khớp gần hơn với tìm kiếm của bạn sẽ được hiển thị trước tiên. Bạn cũng sẽ nhận thấy rằng một số mục được liệt kê là một trong các loại kết quả khớp sau:
-
Kết quả khớp đóng: Kết quả khớp đóng thường bao gồm ít nhất một trong các từ hoặc hình ảnh tìm kiếm đại diện cho thuật ngữ trong truy vấn của bạn.
-
Kết quả khớp có liên quan: Các kết quả khớp có chung về cụm từ tìm kiếm sẽ được coi là có liên quan. Ví dụ, nếu bạn tìm kiếm cho dê phô mai pizza, bạn cũng có thể nhận được kết hợp liên quan bao gồm lasagna hoặc cannelloni vì họ là món ăn Ý quá.
Tương tác với nội dung
Sau khi đã tìm thấy mục bạn muốn xem lại, hãy chọn ô xếp. Việc thu hồi sẽ mở ảnh chụp nhanh và cho phép chụp màn hình, vốn chạy ở phía trên cùng của ảnh đã lưu. Screenray phân tích nội dung trong ảnh tức thời và cho phép bạn tương tác với từng thành phần trong ảnh chụp nhanh. Bạn sẽ nhận thấy rằng khi screenray hoạt động, con trỏ của bạn là màu xanh và trắng. Con trỏ cũng thay đổi hình dạng tùy thuộc vào loại phần tử bên dưới nó. Những điều bạn có thể làm với mỗi phần tử thay đổi dựa trên loại màn hình nội dung phát hiện được. Nếu chọn ảnh trong ảnh chụp nhanh, bạn có thể sao chép, chỉnh sửa bằng ứng dụng .jpeg mặc định, chẳng hạn như Ảnh hoặc gửi tới một ứng dụng khác như Công cụ Cắt hoặc Vẽ. Khi bạn tô sáng văn bản bằng màn hình, bạn có thể mở nó trong trình soạn thảo văn bản hoặc sao chép nó. Ví dụ, bạn có thể muốn sao chép văn bản của danh sách thành phần của công thức để chuyển đổi thành số liệu.
Lưu ý: Khi bạn sử dụng tùy chọn gửi nội dung ảnh tức thời tới một ứng dụng, screenray sẽ tạo một tệp tạm thời trong C:\Users\[username]\AppData\Local\Temp để chia sẻ nội dung. Tệp tạm thời sẽ bị xóa sau khi nội dung được truyền qua ứng dụng bạn đã chọn để sử dụng.
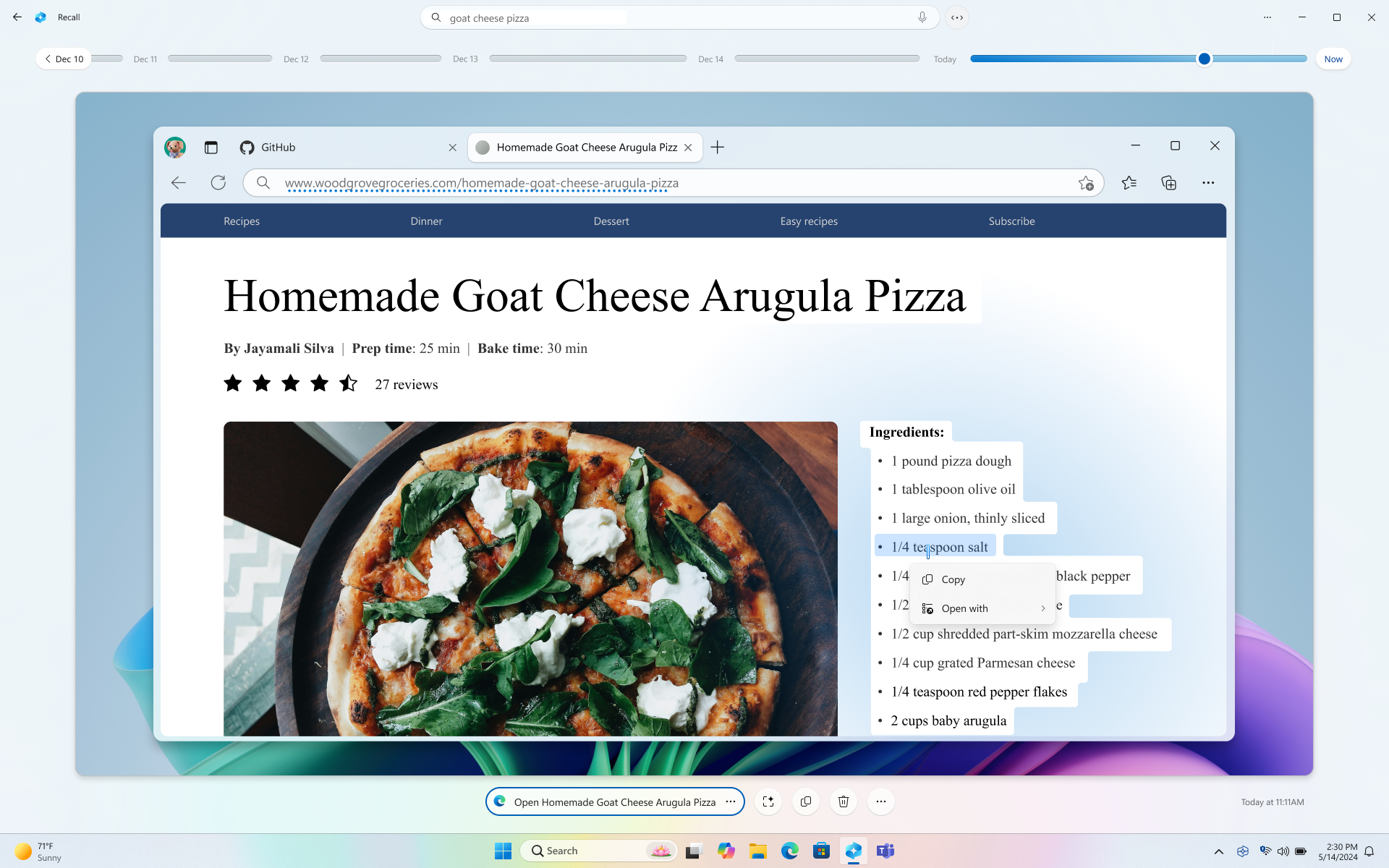
Bên dưới ảnh chụp nhanh đã chọn, bạn sẽ có nhiều tùy chọn ảnh tức thời hơn. Trong nhiều trường hợp, bạn có thể để tính năng Thu hồi đưa bạn quay lại vị trí chính xác của mục, chẳng hạn như mở lại trang web, bản trình bày PowerPoint hoặc ứng dụng đang chạy tại thời điểm chụp ảnh. Bạn cũng có thể ẩn screenray, sao chép ảnh chụp nhanh, xóa ảnh chụp nhanh, hoặc chọn ... để biết thêm các tùy chọn ảnh.

Tạm dừng hoặc tiếp tục ảnh tức thời
Để tạm dừng thu hồi, hãy chọn biểu tượng Thu hồi trong khay hệ thống rồi Tạm dừng cho đến ngày mai. Ảnh chụp nhanh sẽ được tạm dừng cho đến khi chúng tự động tiếp tục vào lúc 12:00 SA. Khi ảnh tức thời bị tạm dừng, biểu tượng khay hệ thống Thu hồi sẽ có dấu sổ chéo để bạn có thể dễ dàng biết được hiện trạng có đang bật hay không. Để tiếp tục chụp nhanh theo cách thủ công, hãy chọn biểu tượng Thu hồi trong khay hệ thống rồi chọn Tiếp tục chụp ảnh tức thời. Bạn cũng có thể truy cập trang & đặt Thu hồi ảnh tức thời từ cuối cửa sổ này.
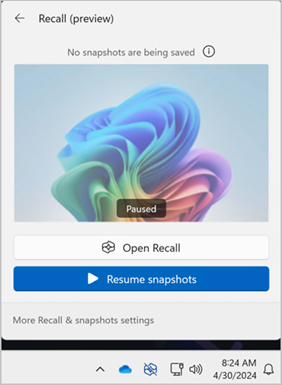
Điều gì sẽ xảy ra nếu tôi không muốn tính năng Nhớ lại lưu thông tin từ một số trang web hoặc ứng dụng nhất định?
Bạn có quyền kiểm soát với việc Thu hồi. Bạn có thể chọn các ứng dụng và trang web mà bạn muốn loại trừ, chẳng hạn như các ứng dụng và trang web ngân hàng. Bạn sẽ cần sử dụng một trình duyệt được hỗ trợ để Thu hồi để lọc các trang web và tự động lọc hoạt động duyệt riêng tư. Các trình duyệt được hỗ trợ và khả năng của chúng bao gồm:
-
Microsoft Edge: chặn trang web và lọc hoạt động duyệt riêng tư
-
Firefox: chặn các trang web và bộ lọc hoạt động duyệt riêng tư
-
Opera: chặn các trang web và bộ lọc hoạt động duyệt riêng tư
-
Google Chrome: chặn các trang web và bộ lọc hoạt động duyệt web riêng tư
-
Các trình duyệt dựa trên Chromium: Đối với các trình duyệt dựa trên Chromium không được liệt kê ở trên, chỉ lọc hoạt động duyệt riêng tư, không chặn các trang web cụ thể
Để loại trừ trang web:
-
Chọn ... rồichọn Cài đặt để mở trang cài đặt Thu & chụp nhanh .
-
Bạn cũng có thể đi tới Cài đặt Windows >quyền riêng tư & mật > nhớ & nhanh để quản lý thu hồi.
-
-
Chọn cài đặt Thêm trang web cho Trang web để lọc.
-
Nhập website bạn muốn lọc vào hộp văn bản. Chọn Thêm để thêm mục đó vào trang web để lọc danh sách.
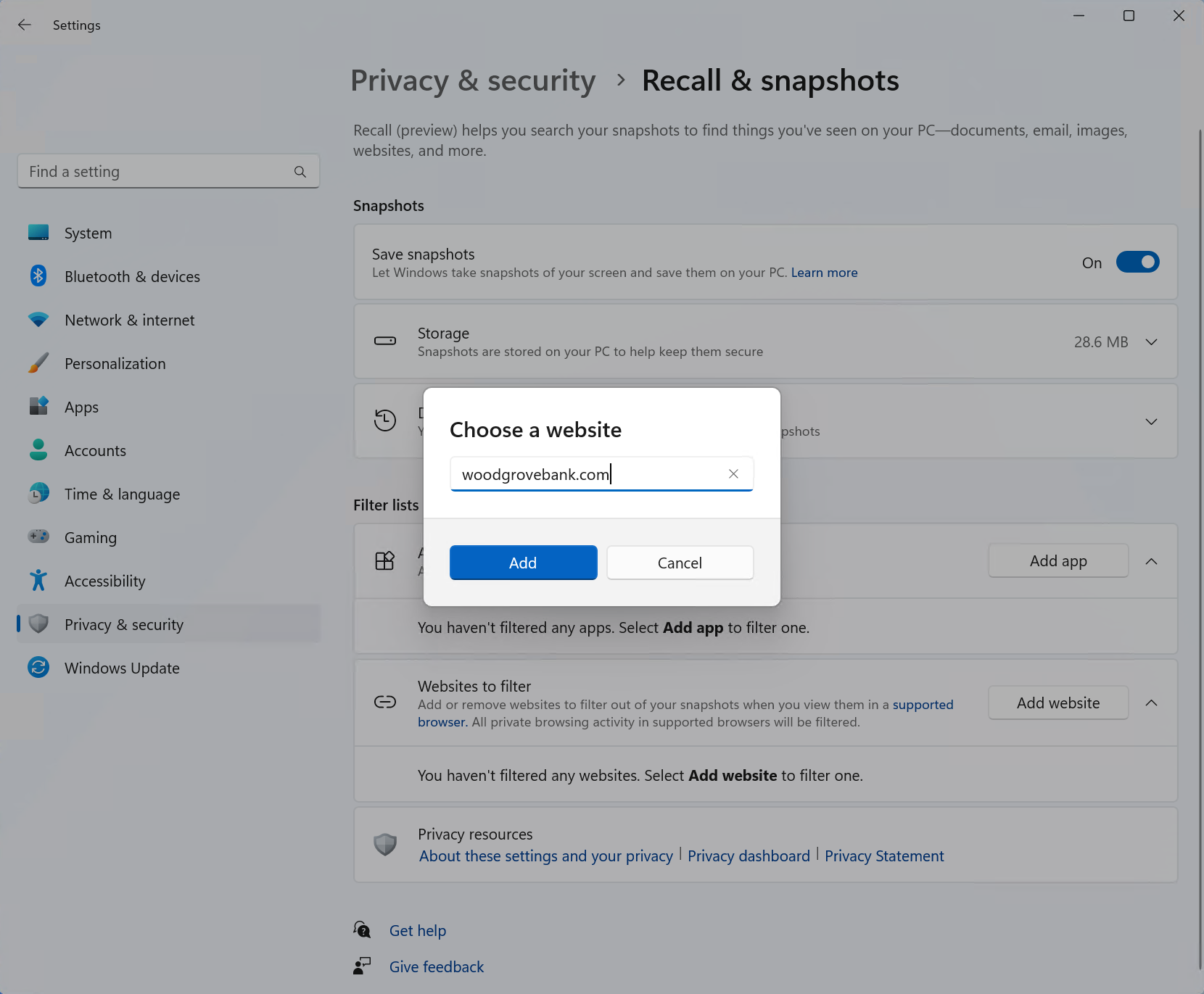
Để loại trừ một ứng dụng:
-
Chọn ... rồi chọn Cài đặt để mở trang cài đặt Thu & chụp nhanh
-
Chọn Thêm ứng dụng cho cài đặt Ứng dụng để lọc.
-
Từ danh sách ứng dụng, chọn ứng dụng bạn muốn lọc từ Thu hồi ảnh tức thời.
Trong hai trường hợp cụ thể, tính năng Thu hồi sẽ ghi lại ảnh chụp nhanh bao gồm cửa sổ InPrivate, các ứng dụng bị chặn và các trang web bị chặn. Nếu tùy chọn Thu hồi được khởi chạy hoặc tùy chọn Bây giờ được chọn trong Thu hồi thì ảnh tức thời được chụp ngay cả khi cửa sổ InPrivate, các ứng dụng bị chặn và trang web bị chặn hiển thị. Tuy nhiên, những ảnh chụp nhanh này không được lưu bằng tính năng Thu hồi. Nếu bạn chọn gửi thông tin từ ảnh tức thời này đến một ứng dụng khác, tệp tạm thời cũng sẽ được tạo trong C:\Users\[username]\AppData\Local\Temp để chia sẻ nội dung. Tệp tạm thời sẽ bị xóa sau khi nội dung được truyền qua ứng dụng bạn đã chọn để sử dụng.
Quản lý hiện trạng Thu hồi và dung lượng đĩa của bạn
Bạn có thể đặt cấu hình dung lượng đĩa thu hồi được phép sử dụng để lưu trữ ảnh tức thời. Dung lượng đĩa bạn có thể phân bổ để Thu hồi sẽ khác nhau tùy thuộc vào dung lượng lưu trữ của PC. Biểu đồ sau đây hiển thị các tùy chọn dung lượng lưu trữ cho Thu hồi:
|
Dung lượng lưu trữ thiết bị |
Các tùy chọn phân bổ dung lượng lưu trữ cho Việc thu hồi |
|
256 GB |
25 GB (mặc định), 10 GB |
|
512 GB |
75 GB (mặc định), 50 GB, 25 GB |
|
1 TB trở lên |
150 GB (mặc định), 100 GB, 75 GB, 50 GB, 25 GB |
Bạn có thể thay đổi dung lượng đĩa đã sử dụng hoặc xóa ảnh tức thời khỏi trang cài đặt Thu & chụp nhanh .
Để thay đổi giới hạn dung lượng lưu trữ:
1. Mở rộng cài đặt Lưu trữ.
2. Thay đổi giới hạn lưu trữ tối đa cho ảnh chụp nhanh bằng cách chọn giới hạn từ danh sách thả xuống. Khi đạt đến giới hạn, ảnh tức thời cũ nhất sẽ bị xóa trước tiên.
Để xóa ảnh tức thời:
-
Bung rộng thiết đặt Xóa ảnh tức thời.
-
Bạn có thể chọn xóa tất cả ảnh chụp nhanh hoặc ảnh chụp nhanh có khung thời gian cụ thể.
-
Để xóa tất cả ảnh chụp nhanh, hãy chọn Xóa tất cả.
-
Để xóa ảnh tức thời khỏi khung thời gian cụ thể, hãy chọn khung thời gian từ danh sách thả xuống, rồi chọn Xóa ảnh tức thời.
-
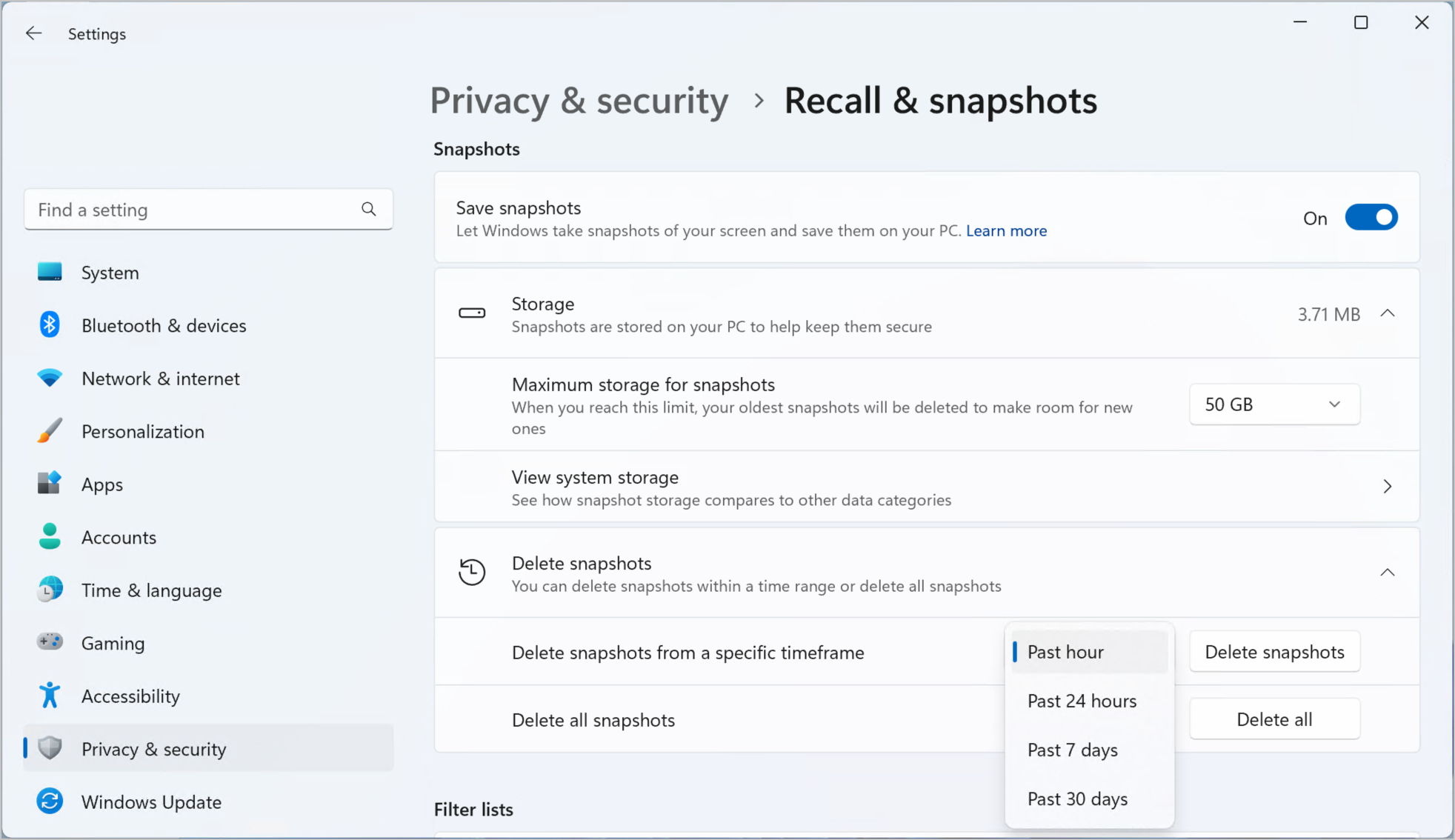
Phím tắt để Thu hồi
|
Phím tắt |
Hành động |
|
Win + J |
Mở Thu hồi |
|
Trang chủ |
Đưa bạn đến đầu đường thời gian |
|
Kết thúc |
Đưa bạn đến cuối đường thời gian |
|
Tab |
Tab Ban đầu đưa bạn đến phân đoạn đường thời gian ngay bây giờ. Tab Bổ sung di chuyển đến phân đoạn đường thời gian tiếp theo sang phải - Mũi tên phải cũng di chuyển đến phân đoạn đường thời gian tiếp theo sang phải |
|
Shift + Tab |
Di chuyển sang trái đến phân đoạn đường thời gian trước đó - Mũi tên trái cũng di chuyển đến phân đoạn đường thời gian trước đó sang trái |
|
Ctrl + mũi tên phải |
Kéo chỉ báo thời gian trong đường thời gian sang bên phải |
|
Ctrl + mũi tên trái |
Kéo chỉ báo thời gian trong đường thời gian sang bên trái |
|
Nhập |
Đưa bạn đến ảnh chụp nhanh đầu tiên trong phân đoạn và đặt tiêu điểm vào ảnh chụp nhanh |
|
Phím tắt |
Hành động |
|
Nhập |
Đưa bạn vào ảnh chụp nhanh để bạn có thể tương tác với ảnh Đưa bạn vào một phần tử, sau đó dẫn hướng đến từng phần tử con riêng lẻ trong phần tử mẹ |
|
Tab |
Di chuyển đến mục tiếp theo trong nhóm mức cao nhất |
|
Esc |
Đưa bạn lên lại một mức khi điều hướng |
|
Phím mũi tên |
Di chuyển theo hướng được biểu thị bằng phím mũi tên đã chọn ở mức hiện tại |
|
Ctrl + mũi tên trái/phải |
Di chuyển đến từ trước đó hoặc tiếp theo trong nhóm. Nếu văn bản bên trong nhóm không được chọn, hãy chọn từ đầu tiên hoặc cuối cùng trong nhóm Di chuyển đến từ đầu tiên hoặc cuối cùng trong vùng chọn nhiều từ |
|
Ctrl + Shift + mũi tên trái/phải |
Thêm hoặc loại bỏ từ khỏi vùng chọn nhiều từ |
|
Ctrl +A |
Chọn tất cả văn bản trong một nhóm |
|
Space |
Mở menu ngữ cảnh cho mục hoặc văn bản đã chọn. Nếu một mục hoặc văn bản chưa được chọn, tất cả văn bản sẽ được chọn cho menu ngữ cảnh |
|
Ctrl + C |
Sao chép mục đã chọn |
|
Trang chủ |
Khi dẫn hướng trong một nhóm, sẽ gửi tiêu điểm đến mục đầu tiên trong nhóm |
|
Kết thúc |
Khi dẫn hướng trong một nhóm, gửi tiêu điểm đến mục cuối cùng trong nhóm |
Cam kết của Microsoft về ai chịu trách nhiệm và Quyền riêng tư
Microsoft đã và đang nỗ lực cải tiến AI một cách có trách nhiệm kể từ 2017, khi lần đầu tiên chúng tôi xác định các nguyên tắc AI và sau đó vận hành phương pháp tiếp cận của mình thông qua Tiêu chuẩn AI Chịu trách nhiệm. Quyền riêng tư và bảo mật là các nguyên tắc khi chúng tôi phát triển và triển khai các hệ thống AI. Chúng tôi làm việc để giúp khách hàng của mình sử dụng các sản phẩm AI một cách có trách nhiệm, chia sẻ bài học của chúng tôi và xây dựng mối quan hệ đối tác dựa trên sự tin cậy. Để tìm hiểu thêm về những nỗ lực của AI có trách nhiệm, các nguyên tắc hướng dẫn chúng tôi, cũng như công cụ và các khả năng mà chúng tôi đã tạo ra để đảm bảo rằng chúng tôi phát triển công nghệ AI một cách có trách nhiệm, hãy xem AI Có trách nhiệm.
Việc thu hồi sử dụng nhận dạng ký tự quang học (OCR), cục bộ trên PC, để phân tích ảnh chụp nhanh và tạo điều kiện thuận lợi cho tìm kiếm. Để biết thêm thông tin về OCR, hãy xem ghi chú và trường hợp sử dụng minh bạch cho OCR. Để biết thêm thông tin về quyền riêng tư và bảo mật, hãy xem Quyền riêng tư và bảo mật để truy & màn hình.
Chúng tôi muốn nghe từ bạn!
Nếu có điều gì đó bạn thích và đặc biệt là nếu bạn không thích điều gì đó, về Việc Nhớ lại, bạn có thể gửi phản hồi tới Microsoft bằng cách chọn ... sau đó biểu tượng Phản hồi trong Thu hồi để gửi phản hồi về mọi sự cố bạn gặp phải.










