Khoảnh khắc phim giúp bạn chuyển video của mình thành các phim ngắn bạn thích chia sẻ. Bạn có thể cắt các cảnh để chỉ giữ lại những đoạn mình thích, làm nổi bật những khoảnh khắc chủ đạo bằng phụ đề kiểu cách và thêm nhạc để tạo tâm trạng. Sau đó, chia sẻ phim hoàn tất mà không cần rời khỏi ứng dụng.
Ứng dụng này nhằm tạo ra những thay đổi nhanh và vui nhộn cho các video ngắn. Tất cả các phim cuối cùng đều có độ dài 60 giây trở xuống. Nếu bạn muốn thực hiện chỉnh sửa nâng cao hơn hoặc làm việc với các video dài hơn, hãy tìm kiếm trong Windows Store trên PC để có các ứng dụng chỉnh sửa video khác.
-
Từ bắt đầu, hãy mở Windows Store. Đảm bảo là bạn đã kết nối Internet và đăng nhập bằng tài khoản Microsoft.
-
Nhập Khoảnh khắc phim vào hộp tìm kiếm trong Store.
-
Chọn Khoảnh khắc phim trong kết quả.
-
Chọn Cài đặt.
-
Từ bắt đầu, hãy tìm kiếm những khoảnh khắc của phim.
-
Chọn Khoảnh khắc phim trong kết quả.
Mẹo: Để mở Khoảnh khắc phim nhanh hơn, bạn có thể ghim ứng dụng này vào màn hình Bắt đầu. Thay vì chọn Khoảnh khắc phim trong bước cuối cùng, hãy bấm chuột phải vào đó. Sau đó chọn Ghim vào Bắt đầu. Bây giờ, để mở mục này, bạn có thể đi tới màn hình Bắt đầu và chọn ô xếp Khoảnh khắc phim.
-
Từ màn hình Bắt đầu, mở Khoảnh khắc phim.
-
Chọn một video hoặc quay một video mới. Nếu bạn có video trong thư mục Ảnh, chúng sẽ xuất hiện trên trang này.
-
Bạn có thể thực hiện bất kì thao tác nào sau đây khi tạo phim:
-
Xóa cảnh. Di chuyển núm điều khiển tới nơi bạn muốn phim bắt đầu hoặc dừng lại. Phim hoàn tất cần có độ dài 60 giây trở xuống.
-
Thêm chú thích và tiêu đề. Chọn nút Phụ đề, nhập văn bản của bạn và sau đó chọn Xong. Bạn có thể chọn một từ hoặc cụm từ để làm nổi bật và cố định khung đó.
-
Thay đổi kiểu tiêu đề và chú thích. Chọn nút Phụ đề, chọn Kiểu, sau đó chọn kiểu cho phim của bạn.
-
Thêm nhạc. Chọn Nhạc, sau đó chọn một bài hát.
-
-
Chọn Xem trước. Trong khi xem trước phim của mình, bạn sẽ thấy tất cả các hiệu ứng và nghe nhạc phim.
-
Thực hiện bất kỳ thao tác nào sau đây:
-
Thực hiện thay đổi. Chọn Chỉnh sửa, tạo thay đổi, sau đó xem trước thay đổi một lần nữa.
-
Lưu phim của bạn. Chọn Lưu. Phim được lưu trong cùng thư mục với video gốc.
-
Đăng hoặc gửi phim qua email. Chọn chia sẻ.
-
Bắt đầu phim mới. Bấm chuột phải, rồi chọn phim mới.
-
Video gốc có thể dài tới 20 phút. Phim hoàn chỉnh chỉ dài khoảng 1 đến 60 giây.
Giữ phim cuối có độ dài 60 giây trở xuống bằng cách xóa các cảnh khỏi phần đầu, giữa hoặc cuối.
Cách cắt các cảnh khỏi phần đầu hoặc cuối
Di chuyển núm điều khiển ở đầu bên trái hoặc phải của đường thời gian đến điểm đầu và điểm cuối mới bạn muốn.

Con trỏ chuột đang trỏ đến núm điều khiển bên trái.
Cách cắt các cảnh khỏi phần giữa
-
Tìm vòng tròn dưới nút Phụ đề, được gọi là đầu phát. Di chuyển đầu phát tới cuối phần mà bạn muốn giữ.
-
Trên Windows 8.1, trượt vào từ cạnh dưới cùng lên để xem các lệnh của ứng dụng.
(Nếu bạn đang sử dụng chuột, hãy bấm chuột phải vào bên trong ứng dụng.) -
Thực hiện một trong các cách sau:
-
Nếu đầu phát ở trong phần đang hoạt động, hãy nhấn hoặc bấm Tách.
-
Nếu đầu phát ở ngoài phần đang hoạt động, hãy nhấn hoặc bấm Tạo phân đoạn.
-
-
Điều chỉnh núm điều khiển khi cần thiết.
Phim cuối cùng sẽ bao gồm những nội dung trong phần hiện hoạt.
Cách hợp nhất các phần
-
Kéo núm điều khiển ở cuối một phần qua đầu của phần tiếp theo.
Cách thay đổi kiểu
-
Chọn nút Phụ đề.

Con trỏ chuột đang trỏ đến nút chú thích. -
Chọn kiểu. (Nếu bạn không thấy, hãy chọn nút Thêm.) Kiểu mới áp dụng cho tiêu đề và phụ đề của toàn bộ phim, không chỉ có phụ đề hiện tại.
-
Chọn Xong.
-
Chọn Xem trước để xem các thay đổi của bạn.
Lưu ý: Đối với một số kiểu, không có sẵn phông chữ trong tất cả ngôn ngữ. Khi điều đó xảy ra, kiểu sẽ sử dụng một phông chữ khác.
Cách chỉnh sửa hoặc loại bỏ tiêu đề hoặc phụ đề
-
Chọn dấu chấm của phụ đề đó. Một hình thu nhỏ của phụ đề sẽ xuất hiện.
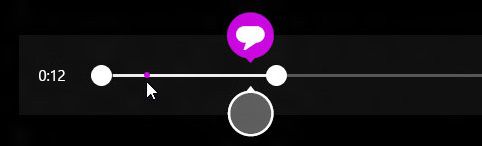
Con trỏ chuột trỏ đến dấu chấm của chú thích. -
Chọn hình thu nhỏ.
-
Thực hiện một trong các cách sau:
-
Sửa chú thích, rồi chọn hoàn tất.
-
Xóa phụ đề bằng cách chọn Xóa phụ đề. (Nếu bạn không thấy nút Xóa phụ đề, hãy chọn nút Thêm.)
-
-
Khi bạn sẵn sàng để xem các thay đổi của mình, hãy chọn Xem trước.
Cách thêm bài hát
-
Chọn nhạc.
-
Tùy chọn Bạn có thể nhận được các bài hát từ những khoảnh khắc phim bằng cách chọn tải xuống các bài hát được đềxuất.
-
Chọn một trong những bài hát được đề xuất hoặc chọn Chọn bài hát từ bộ sưu tập của tôi và chọn một bài hát của bạn.
-
Khi bạn muốn nghe nhạc với phim của mình, hãy chọn Xem trước.
Lưu ý: Điều chỉnh vị trí bài hát bắt đầu hiện không được hỗ trợ.
Cách tắt âm thanh của video
-
Chọn nhạc.
-
Chọn tắt tiếng âm thanh từ video.
-
Chọn ứng dụng để bỏ các tùy chọn Nhạc.
Để xem các thay đổi của bạn, hãy chọn Xem trước. Sau đó, bạn sẽ thấy các hiệu ứng trông như thế nào cho tiêu đề và phụ đề và nghe nhạc phát với phim của bạn.
Nếu bạn muốn thay đổi nội dung nào đó trong khi đang xem trước phim, hãy chọn Chỉnh sửa, tạo thay đổi, sau đó chọn Xem trước một lần nữa.
Khi bạn mở ứng dụng, bạn có thể:
-
Chọn video. Tùy chọn xuất hiện tại đây là các video trong thư mục Ảnh của bạn.
-
Chọn Chọn video để duyệt tìm video hiện có.
-
Chọn Quay video để quay video bằng webcam của bạn.
Khi bạn đang xem trước phim, bạn có thể chọn Phim mới (trên Windows 8.1, trước tiên bạn cần phải vuốt từ cạnh dưới cùng hoặc bấm chuột phải để xem các lệnh của ứng dụng). Thao tác này đưa bạn tới nơi bạn có thể chọn video hoặc quay video mới.
Trong khi thực hiện thay đổi cho video, bạn có thể dừng làm việc với video đó và bắt đầu phim mới. Chọn Hủy phim (trên Windows 8.1, trước tiên bạn cần phải vuốt từ cạnh dưới cùng lên hoặc bấm chuột phải để xem các lệnh của ứng dụng). Thao tác này đưa bạn tới nơi bạn có thể chọn video hoặc quay video mới.
|
Nhấn phím này |
Để thực hiện thao tác này |
|---|---|
|
Backspace |
Nếu chỉnh sửa, hãy hủy phim và trở lại trang chính Nếu xem trước, hãy quay lại chỉnh sửa |
|
Nhập |
Chọn mục hiện tại |
|
Esc |
Xóa tất cả văn bản trong trường phụ đề |
|
Mũi tên trái |
Khi tập trung vào núm điều khiển hoặc phần, di chuyển núm điều khiển hoặc phần đó lùi lại |
|
Mũi tên phải |
Khi tập trung vào núm điều khiển hoặc phần, di chuyển núm điều khiển hoặc phần đó tiến tới |
|
Shift + mũi tên trái hoặc mũi tên phải |
Di chuyển lùi hoặc tiến nhanh hơn |
|
Phím logo Windows + Z |
Hiện các lệnh khác có trong ứng dụng |











