Trung tâm Thông báo nằm ở phía cuối bên phải của thanh tác vụ. Thanh này có chứa các biểu tượng bạn có thể tự chọn thường xuyên: pin, Wi-Fi, âm lượng, Đồng hồ và Lịch và Trung tâm Thông báo. Nó cũng cung cấp trạng thái và thông báo về những nội dung như email đến, cập nhật và kết nối mạng.
Tùy chỉnh nội dung bạn thấy
Bạn có thể thay đổi các biểu tượng và thông báo xuất hiện trong khu vực thông báo của thanh tác vụ hoặc thậm chí ẩn một số biểu tượng và thông báo.
Để xem các biểu tượng bị ẩn
Chọn mũi tên Hiển thị biểu tượng ẩn bên cạnh khu vực thông báo.
Để thay đổi cách các biểu tượng và thông báo hiển thị
-
Nhấn và giữ hoặc bấm chuột phải vào bất kỳ khoảng trống nào trên thanh tác vụ và chọn Cài đặt thanh tác vụ.
-
Dưới Biểu tượng góc thanh tác vụ:
-
Chọn Bật đối với bất kỳ biểu tượng nào bạn muốn thấy trên thanh tác vụ.
-
Chọn Tắt cho bất kỳ biểu tượng nào bạn không muốn thấy trên thanh tác vụ.
-
Để ẩn một biểu tượng trong phần tràn trên góc thanh tác vụ
Nhấn và giữ hoặc bấm chuột phải vào bất kỳ khoảng trống nào trên thanh tác vụ và chọn Cài đặt thanh tác vụ.
-
Chọn Tràn góc thanh tác vụ.
-
Tìm ứng dụng bạn muốn ẩn và chọn Tắt.
Khu vực thông báo nằm ở phía đầu bên phải của thanh tác vụ. Biểu tượng này có chứa các biểu tượng bạn có thể tự chọn hoặc nhấn khá thường xuyên: pin, Wi-Fi, âm lượng, Đồng hồ và Lịch, và trung tâm hành động. Khu vực này cung cấp trạng thái và thông báo về những thông tin như email đến, các bản cập nhật và kết nối mạng.
Tùy chỉnh nội dung bạn thấy
Bạn có thể thay đổi các biểu tượng và thông báo xuất hiện trong khu vực thông báo hoặc thậm chí ẩn một số biểu tượng và thông báo.
Để xem các biểu tượng bị ẩn
Nhấn hoặc bấm vào mũi tên Hiện các biểu tượng ẩn kế bên khu vực thông báo.
Để thay đổi cách các biểu tượng và thông báo hiển thị
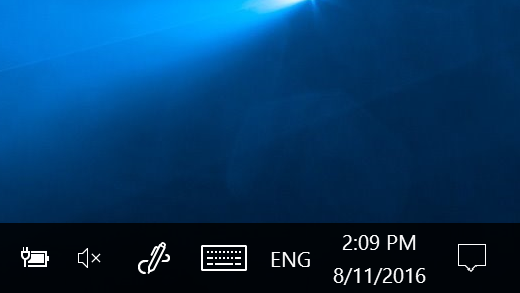
-
Nhấn và giữ hoặc bấm chuột phải vào bất kỳ khoảng trống nào trên thanh tác vụ, sau đó nhấn hoặc bấm vào Cài đặt thanh tác vụ.
-
Trong khu vực thông báo:
-
Để tùy chỉnh thanh tác vụ của bạn, hãy chọn Chọn các biểu tượng xuất hiện trên thanh tác vụ ,sau đó chọn các biểu tượng cụ thể mà bạn không muốn thấy trên thanh tác vụ — chúng tôi sẽ chỉ di chuyển chúng vào vùng tràn để chúng không bị mất dấu.
-
Để bật hoặc tắt các biểu tượng hệ thống, hãy chọn Bật hoặc tắt biểu tượng hệ thống ,sau đó chọn Bật hoặc Tắt để đặt các biểu tượng xuất hiện.
-
Để ẩn một biểu tượng khỏi khu vực thông báo của thanh tác vụ
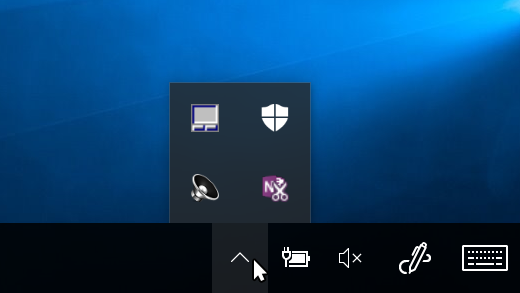
-
Trong khu vực thông báo trên thanh tác vụ, chọn hoặc nhấn vào biểu tượng bạn muốn ẩn và bắt đầu kéo. Làm như vậy sẽ mở vùng tràn.
-
Kéo biểu tượng ở nơi bạn muốn trong vùng tràn.
Mẹo:
-
Nếu bạn muốn di chuyển một biểu tượng ẩn vào khu vực thông báo, hãy gõ nhẹ hoặc bấm vào mũi tên Hiện biểu tượng ẩn bên cạnh khu vực thông báo, rồi kéo biểu tượng bạn muốn trở lại khu vực thông báo. Bạn có thể kéo tùy thích bao nhiêu biểu tượng đã bị ẩn cũng được.
-
Bạn có thể sắp xếp lại các biểu tượng hiển thị trong khu vực thông báo—chỉ cần kéo biểu tượng đến một vị trí khác.











