Lỗi Màn hình Xanh lam (còn được gọi là kiểm tra lỗi, lỗi mã DỪNG, lỗi nhân hoặc lỗi BSOD) có thể xảy ra nếu sự cố nghiêm trọng khiến Windows tắt hoặc khởi động lại bất ngờ để bảo vệ khỏi mất dữ liệu. Bạn có thể thấy thông báo có nội dung "Windows đã được tắt để tránh hư hỏng cho máy tính của bạn" hoặc thông báo tương tự.
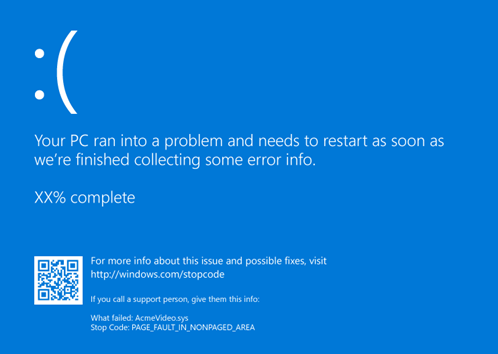
Thiết bị phần cứng, trình điều khiển hoặc phần mềm của thiết bị có thể gây ra lỗi này. Để giúp xác định nguyên nhân, lỗi màn hình xanh lam có thể hiển thị mã DỪNG, chẳng hạn như PAGE_FAULT_IN_NONPAGED_AREA. Khi nó có sẵn, tên mô-đun của mã được thực thi cũng được liệt kê sau "Những gì không thành công:".
Các bước Khắc phục Sự cố Cơ bản cho Lỗi Màn hình Xanh lam
-
Tháo bất kỳ phần cứng mới nào. Nếu bạn đã thêm phần cứng mới vào PC trước khi xảy ra lỗi, hãy tắt PC, tháo phần cứng và thử khởi động lại.
-
Khởi động PC ở chế độ an toàn. Nếu bạn đang gặp sự cố khi khởi động lại, bạn có thể khởi động PC ở chế độ an toàn. Xem Khởi động PC của bạn ở chế độ an toàn trong Windows để biết chi tiết. Từ chế độ an toàn, bạn có thể thử các bước khắc phục sự cố còn lại.
-
Kiểm tra Trình quản lý Thiết bị. Bấm chuột phải vào nút Bắt đầu và chọn Trình quản lý Thiết bị. Kiểm tra xem có thiết bị nào được đánh dấu bằng dấu chấm than (!). Bấm chuột phải vào thiết bị và chọn Cập nhật trình điều khiển. Nếu việc cập nhật trình điều khiển không hiệu quả, hãy thử tắt hoặc gỡ cài đặt thiết bị.
-
Kiểm tra xem có đủ dung lượng trống trên ổ đĩa cứng không. Hệ điều hành và một số ứng dụng yêu cầu đủ dung lượng trống để tạo tệp hoán đổi và thực hiện các chức năng khác. Dựa trên cấu hình hệ thống, yêu cầu chính xác khác nhau, nhưng bạn nên có 10% đến 15% dung lượng trống.
-
Cài đặt phiên bản Windows Cập nhật.Để kiểm tra bản cập nhật, hãy chọn Bắt > Cài đặt > Windows Update , sau đó chọn Kiểm tra bản cập nhật.
-
Hãy thử Bộ hướng dẫn giải quyết trục trặc Màn hình Xanh lam.Trong Windows, mở Nhận Trợ giúp. Trong ứng dụng Nhận Trợ giúp, nhập Khắc phục sự cố lỗi màn hình xanh lam. Làm theo hướng dẫn trong ứng dụng Nhận Trợ giúp.
Lưu ý: Nếu không sử dụng thiết bị Windows, bạn có thể chạy Bộ hướng dẫn giải quyết trục trặc Màn hình Xanh lam trên trình duyệt của mình bằng cách chuyển đến Liên hệ với bộ phận Hỗ trợ của Microsoftvà nhập Khắc phục sự cố lỗi màn hình xanh lam. Sau đó làm theo hướng dẫn trong "Trợ giúp được Đề xuất".
-
Khôi phục Windows. Nếu không có bước nào trong số này hữu ích, hãy thử khôi phục Windows bằng cách sử dụng điểm khôi phục hệ thống hoặc một trong các tùy chọn khác được liệt kê tại Tùy chọn khôi phục trong Windows. Chọn tùy chọn khôi phục phù hợp nhất với kịch bản của bạn.
Các bước khắc phục sự cố nâng cao cho Lỗi Màn hình Xanh lam
-
Kiểm tra Trình xem sự kiện. Kiểm tra thông tin đăng nhập hệ thống Trình xem sự kiện các thông báo lỗi khác có thể giúp xác định thiết bị hoặc trình điều khiển gây ra lỗi. Để biết thêm thông tin, hãy xem Mở Trình xem sự kiện. Tìm kiếm các lỗi quan trọng trong nhật ký hệ thống xảy ra trong cùng khung thời gian với màn hình màu xanh lam.
-
Chạy công cụ Chẩn đoán Bộ nhớ Windows. Trong hộp tìm kiếm, nhập Bộ nhớ, sau đó chọn Chẩn đoán Bộ nhớ Windows. Sau khi chạy kiểm tra, sử dụng Trình xem sự kiện để xem các kết quả dưới nhật ký hệ thống. Hãy tìm mục nhập MemoryDiagnostics-Results để xem kết quả.
-
Phân tích kết xuất bộ nhớ. Các chuyên gia CNTT và nhà phát triển có thể thử thực hiện phân tích kết xuất bộ nhớ. Để biết chi tiết và các bước khắc phục sự cố nâng cao khác, hãy xem Khắc phục sự cố nâng cao đối với lỗi màn hình dừng hoặc màn hình xanh lam.
|
Chúng tôi rất thích phản hồi của bạn! Tham gia nghiên cứu tìm hiểu về trải nghiệm màn hình xanh của bạn. |











