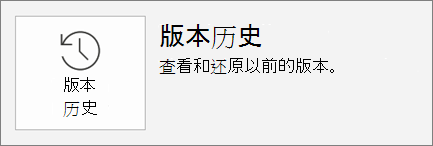与 PowerPoint 共享和协作
共享演示文稿
-
在功能区上选择 “共享”。
-
输入要与其共享的人员的姓名或电子邮件地址。
或选择下拉列表以更改权限。 默认情况下,“允许编辑”处于选中状态。 若要将权限更改为仅允许查看,请取消选中此框并选择“应用”。
-
如果需要,请包括一条消息,然后选择 "发送"。
您也可以选择 "获取链接" 来创建可将链接复制到电子邮件中的链接。
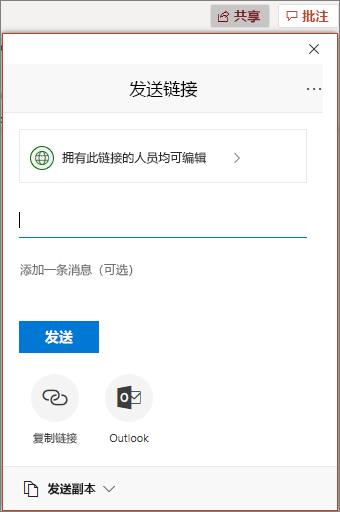
共同创作演示文稿
共享文件后,可以同时协作。
-
可在“共享”下查看共同处理该文件的人员。
-
彩色标志表明每个人正在编辑的位置。
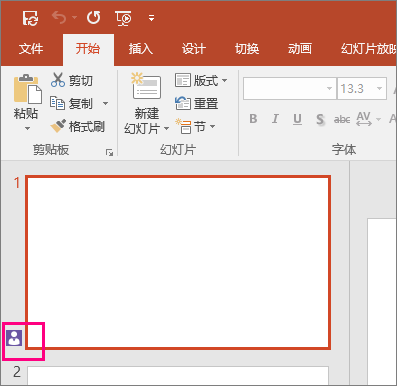
演示文稿中的批注
-
选择 "审阅>新批注"。 如果“批注”窗格处于打开状态,则选择“新建”。
-
在“批注”窗格的框中键入内容,然后按 Enter。
-
选择 "答复",然后键入您的答复。
-
选择“下一步”或“返回”按钮以在批注和幻灯片之间切换。
-
选择批注右上角的X 。
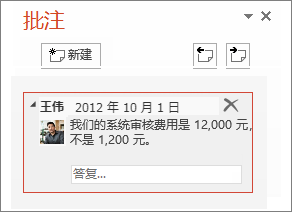
在编辑时聊天
-
如果有其他人正在编辑您的文件,请在右上角选择其图像或缩写以打开聊天窗口。
-
键入文本,然后按 Enter。
注意: 关闭文件时不会保存对话。
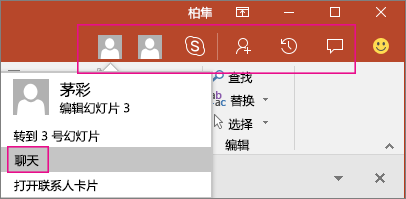
显示更改
-
打开您在计算机上保存的演示文稿的原始版本。
-
选择 "审阅>比较",然后进行比较。
-
在 "选择要与当前演示文稿合并的文件" 框中,找到保存到共享位置的演示文稿的版本,将其选中,然后选择 "合并"。
-
如果审阅者在演示文稿中留下批注,您将在 "修订" 任务窗格中的 "幻灯片更改" 下方看到它们。
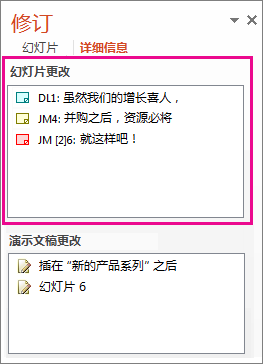
版本历史记录
-
选择 "文件>信息" >版本历史记录。
-
在 "版本历史记录" 窗格中,选择要打开的版本,然后在单独的窗口中查看。