照片是一种有趣的方式,表示你的团队 Microsoft 365 的个性。 它还将你的组与其他组进行区分,以便可以在你所属的组列表中快速找到它。
注意: 如果说明与你看到的内容不匹配,则你可能使用的是旧版 Outlook 网页版。 请尝试参阅经典 Outlook 网页版说明。
添加自定义照片
添加照片的最简单方法是通过 Outlook 网页版 (Microsoft 365 ) 。 目前不支持 Outlook 2016 组照片。
-
打开 Outlook 网页版。
-
在导航窗格中,在组下,选择您的组。
-
在页面顶部,选择"编辑

-
在"编辑组"中,选择"更改组照片"。
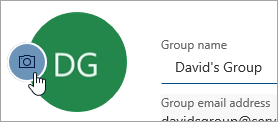
注意: 如果看不到"更改 组照片",管理员可能已经关闭此功能。
-
在"更改组照片"对话框中,Upload照片"。
-
导航到要上传的照片,然后选择"打开"。
-
选择“确定”。
删除照片
当你准备好查看其他外观或只想还原到默认图像时,可以轻松删除当前照片。
-
打开 Outlook 网页版。
-
在导航窗格中,在组下,选择您的组。
-
在页面顶部,选择"编辑

-
在"编辑组"中,选择"更改组照片"。
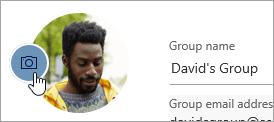
注意: 如果看不到"更改 组照片",管理员可能已经关闭此功能。
-
在"更改组照片"对话框中,选择"删除"。
注意: 如果未看到"删除 ",管理员可能已经关闭此功能。
-
选择“确定”。
经典 Outlook 网页版 的说明
添加自定义照片
添加照片的最简单方法是通过 Outlook 网页版 (Microsoft 365 ) 。 目前不支持 Outlook 2016 组照片。
-
打开 Outlook 网页版。
-
在导航窗格中,在组下,选择您的组。
-
在组页眉中,选择当前图片。
-
在"编辑"组中,选择"更改照片"。
注意: 如果看不到"更改 照片",管理员可能已经关闭此功能。
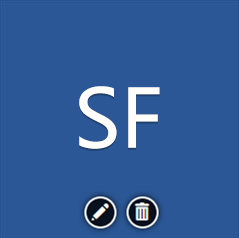
-
在"编辑"组中,选择"保存"。
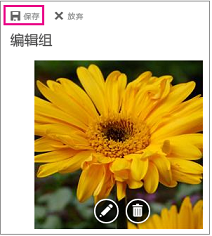
删除照片
当你准备好查看其他外观或只想还原到默认图像时,可以轻松删除当前照片。
-
打开 Outlook 网页版。
-
在导航窗格中,在组下,选择您的组。
-
在组页眉中,选择当前图片。
-
在"编辑"组中,选择"删除照片"。
注意: 如果看不到"删除 照片",管理员可能已经关闭此功能。
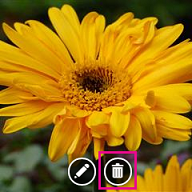
-
将显示默认照片。 选择“保存”。







