在 Project 中创建自定义域
最多添加 10 个自定义字段,以帮助你在 Project 中管理和筛选工作。

创建自定义域
-
在 “网格 ”视图中,选择“ 添加列”>“新建字段”。
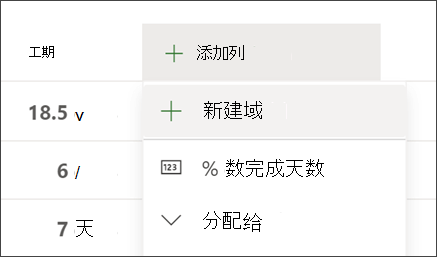
-
选择字段类型:
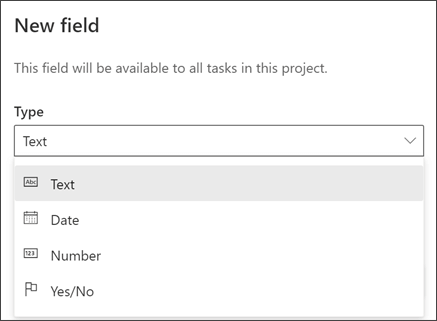
重要: 自定义字段的类型在创建后无法更改。 如果自定义字段的类型不正确,请删除该字段,然后使用正确的类型再次创建该字段。
-
输入字段名称,然后选择“ 创建”。
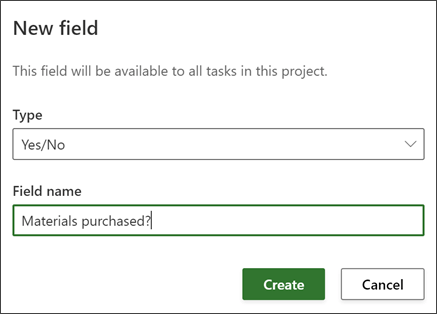
注意:
-
若要重用自定义字段,请创建项目的副本。 自定义字段当前不能跨项目或用于 PowerBI 报表。
-
目前无法使用自定义字段创建公式。 如果这是你希望看到的内容,请向我们发送你的反馈,以帮助我们在将来的更新中确定新功能的优先级。 有关详细信息,请参阅 如何提供有关 Microsoft Office 的反馈?。
选择自定义字段
自定义字段有多种类型。 下面是它们的工作原理:
-
文本:可以包含任何字符。
-
日期:只能包含日期。 自行键入或从日历中进行选择。
-
数字:只能包含数字,也可以是简单的数字,也可以执行简单的“汇总”公式,包括 Max、Min、Sum 和 Average。 创建数字字段时,可以选择 汇总类型 ,然后确保将所有要包含在函数中的任务都加入到此任务的子任务中。
-
是/否:可以在下拉列表中选择“是”和“否”。 默认显示“否”。
-
选项:创建包含 2 到 20 个选项的下拉列表,这些选项可以包含字符和表情符号。 可以拖放选项来更改其顺序。 请注意,如果从“选择”字段中删除某个选项,则具有该选项的任何任务现在在该“选择”字段中都会有一个空白。 此外,不能使用此字段生成报表。
-
若要添加表情符号,请在 Windows 上按 Win + ; (Windows 键加上分号) ,在 Mac 上按 Control + Command + 空格键。
-
可以向每个选项添加颜色,以便更轻松地在网格视图中查看工作状态。 可以通过选择 油漆桶图标 来执行此操作,也可以通过选择 垃圾桶图标来删除颜色。
-
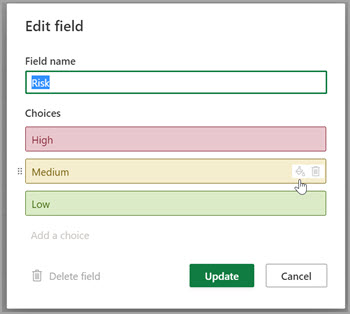
编辑自定义字段的值
执行下列任一操作:
-
在 “网格 ”视图中,选择自定义字段值,然后再次选择它以开始编辑。
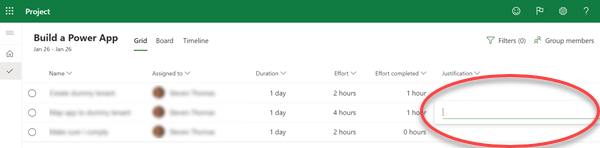
-
在任务的任务详细信息窗格中,在 “自定义字段”下,选择要开始编辑的值。
更改自定义字段属性
-
在“网格 ”视图中,选择自定义字段,然后在出现的菜单中,选择要所做的更改。
使用自定义字段进行筛选
在 Project 网页版 中,可以按关键字 (keyword) (包括自定义字段)筛选任何字段。
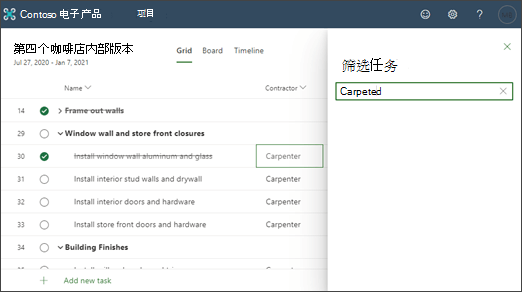
项目桌面提供了多个自定义字段,你可以定义这些字段以满足组织的需求。 可以自定义字段,然后将其插入项目中。
您要做什么?
自定义字段
-
在 Project 桌面中打开项目文件,右键单击字段名称,然后选择 “自定义字段”。
-
如果希望域在任务视图中可用,请选择“ 任务 ”;如果希望字段在资源视图中可用,请选择“ 资源 ”。
-
从“类型”列表中选择要自定义的字段 类型 。
-
选择 “重命名” 可永久重命名此项目中的字段。 在出现的对话框中键入新名称,然后选择 “确定”。
-
在 “自定义属性”下,选择输入字段中数据的方式。
-
如果希望自定义字段使用列表(例如,创建组织中不同成本中心的列表),请选择“ 查找”。 在显示的对话框中,在 “值 ”列中输入每个列表项,选择是否希望默认显示其中一个列表项,然后选择 “关闭”。
-
如果希望使用公式填充自定义字段,请选择“ 公式”。 在显示的对话框中,使用 “字段 ”和“ 函数 ”框生成公式,然后选择“ 确定”。
-
-
在 “任务和组摘要行的计算”下,选择自定义字段中值的汇总方式。 也就是说,如何在此自定义域的任务和组摘要级别汇总值。
注意: 大纲代码和文本字段不会汇总。 此外,只有在“自定义属性”下为字段定义了公式时,“使用公式”选项才可用。
-
在 “工作分配行的计算”下,选择自定义字段中的值的分布方式。
-
如果此自定义域的内容不分布在工作分配中,请选择“ 无 ”。
-
如果此自定义域的内容将分布在工作分配中(例如,在“任务使用情况”或“资源使用情况”视图中),请选择“向下滚动”, 除非手动输入 。 在这种情况下,除非将数据手动输入到工作分配行中,否则数据将划分到工作分配行中。
-
-
在“ 要显示的值”下,选择自定义字段中数据的显示方式。
-
选择“ 数据 ”,以在显示字段的所有视图中显示字段内容中的实际数据。
-
选择 “图形指示器” 以指定要在字段中显示的条件和关联的指示器图像来代替数据。
-
自定义字段后,可以将其插入项目中的相应任务或资源视图中。
导入自定义字段
如果另一个项目或模板有一个自定义字段,你会觉得在项目中很有用,则可以导入它,以节省创建相同的新自定义域所需的时间。
-
右键单击字段名称,然后选择“ 自定义字段”。
-
选择 “导入字段”。
-
选择包含要从“项目”列表中导入的字段 的项目 。
-
在 “字段类型” 区域中,选择“ 任务”、“ 资源”或“ 项目”。
-
从“字段”列表中选择要导入的 字段 的名称。
-
选择 “确定”,字段的名称、值列表、公式和图形指示器将导入到项目中。 可以根据需要修改这些值,然后将字段插入到项目的视图中。
插入自定义域
自定义字段后,下一步是将其插入视图中。
-
右键单击要显示在自定义字段右侧的列的列标题,选择“ 插入列”,然后从列表中选择自定义字段的名称。
如果在自定义时永久重命名了字段,它将在其新名称下列出。 如果不想使用自定义字段的永久名称,请在 字段中键入新名称。
创建自定义域
-
打开项目后,在“ 任务 ”选项卡上,确保已选择 “网格 ”。
-
在网格中,刚过最后一列,选择“ 添加列 > 新建字段”。
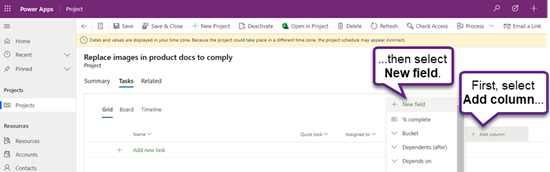
-
输入“类型”和“字段名称”,然后选择“ 创建”。
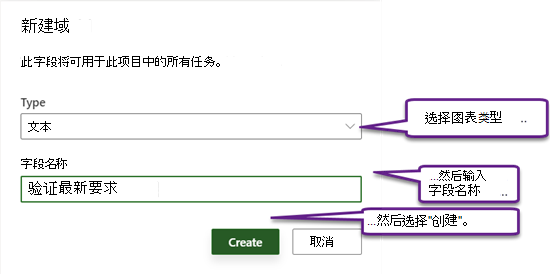
更改自定义字段的名称
-
打开项目后,在“ 任务 ”选项卡上,确保已选择 “网格 ”。
-
在网格中,选择列标题,然后选择 “编辑”。
-
在 “编辑字段 ”对话框中,为 “字段名称”输入新值,然后选择“ 更新”。
更改任务中自定义域的值
-
打开项目后,在“ 任务 ”选项卡上,确保已选择 “网格 ”。
-
在网格中,选择要更改的字段值,然后再次选择它以编辑该值。
-
若要完成编辑,请选择 ENTER。







