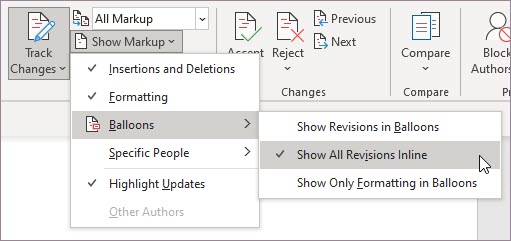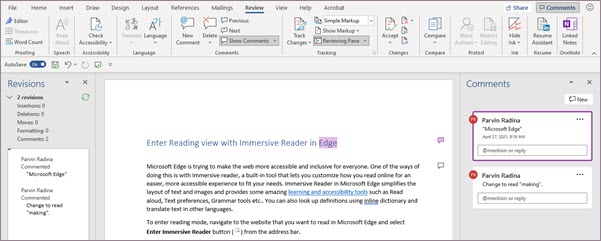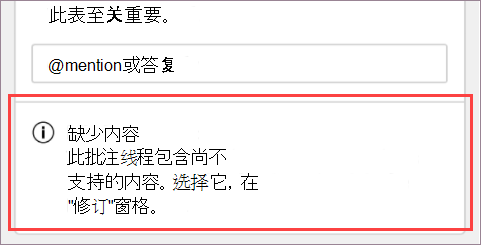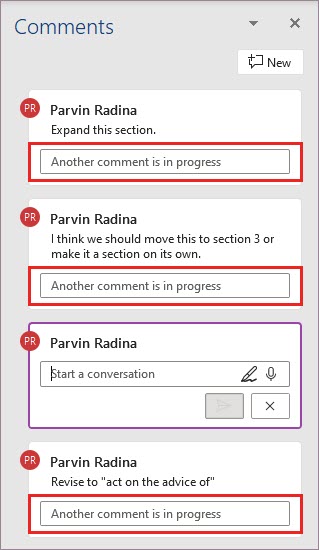注意: 此功能当前在Word 网页版中可用。 在 Word for Windows 和 MacOS 中,它以 Beta 渠道提供,并推出到当前频道 (预览版) 生产。
Word 中的新式批注体验为团队进行更丰富的协作设置了阶段,并启用通知@mention功能。 新式批注使 Word 平台和其他应用(尤其是 Word、Excel 和 Office)的批注体验PowerPoint。
查看批注的两种方式
在 Word 中添加批注时,将看到批注显示在右侧边距中,尽可能靠近文本中的插入点。 在此视图中,所有活动批注在上下文中可见。 选择批注时,批注周围将出现边框,并且其位置更靠近页面。
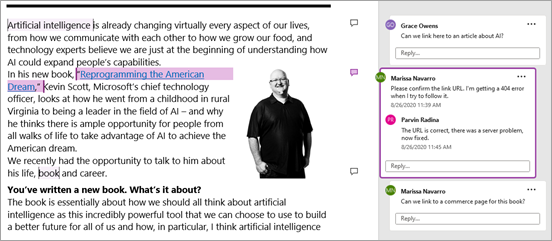
此上下文视图将隐藏所有已解决的批注,以便你可以专注于活动批注。 若要查看所有批注(包括所有已解决的批注),请通过单击功能区中的"批注"打开"批注"窗格。
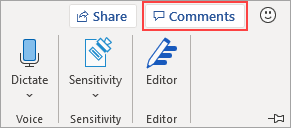
可以在"批注"窗格中与 批注 进行交互,就像在上下文视图中一样。 如果重新打开已解决的批注,它将在上下文视图中再次可见。
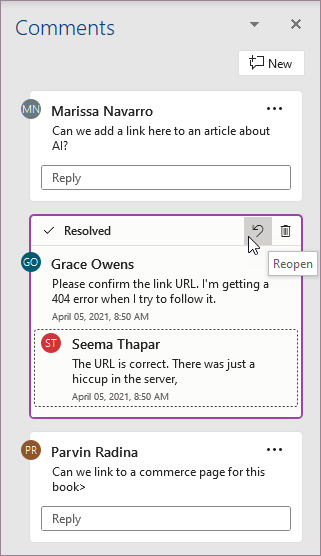
可随时通过单击功能区右角的"批注"在不同视图之间切换。
发布评论
你会注意到有关新式批注的第一件事是,现在有一个"发布批注"按钮,你可以点击或单击以提交批注。
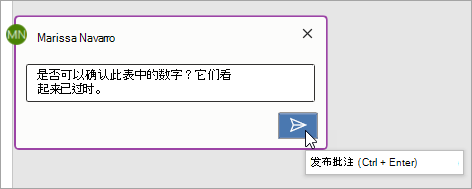
还可在 MacOS (按 Ctrl + Enter 或 Cmd + Enter ) 发布批注。 虽然可能需要逐渐习惯,但此功能可以更好地控制发布。 在上一行为中,在键入时已提交批注。 这意味着共享文档上的任何协作者可以在批注完成之前看到批注。 使用新式批注,可以在提交批注之前查看和编辑批注。
使用批注
添加批注非常简单:
-
选择要批注的文本,或单击文本中的插入点,然后执行下列操作之一,使新批注显示在右侧边距中:
-
在"审阅 "选项卡上 ,单击"新建批注"。
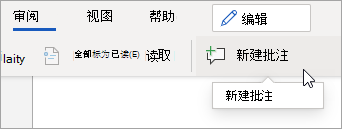
-
在"批注"窗格中,单击 "新建"。
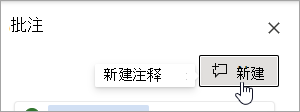
-
按 Ctrl + Alt + M。
-
右键单击任何文本,然后选择 上下文菜单中 的"新建批注"。
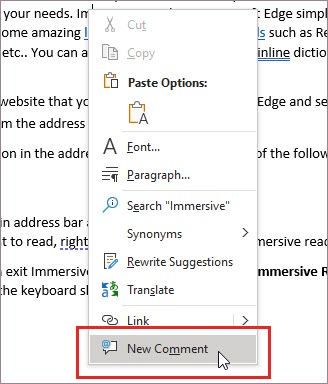
-
-
选择" 发布批注"按钮或按 Ctrl + Enter。
新式批注像以前一样继续工作。 可以从批注内回复、编辑、删除或解析批注线程。
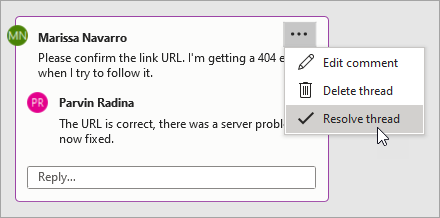
如果你是处理保存到云的文档的企业用户,可以使用 @mention在评论或回复中向特定人员地址。
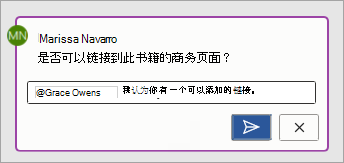
有关使用批注@mentions,请参阅在评论@mention标记某人以 获取反馈一文。
分配任务
如果正在处理Word 网页版,还可使用批注@mention任务。 只需@mention,然后选择" 分配给" 复选框即可将批注分配为任务。
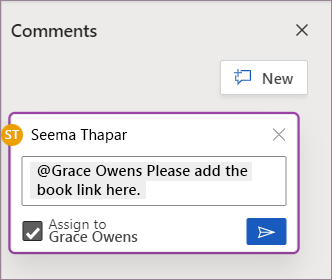
常见问题
是。 在任意平台上使用较旧版本 Word 的其他人将能够看到你的批注。
可以在 MacOS 中单击快捷方式 Ctrl + Enter Windows Cmd + Enter 以轻松发布批注。
新的发布模型与批注在整个Office方式保持一致,让你可以放心地控制共享哪些信息。 如果@mention联系人,Word 会通知此人。
新式批注目前 不支持自动图文集和快速部件。 如果"自动图文集"和"快速部件" 对于工作流至关重要,请通过应用内反馈告知我们,以便我们可以优先改进新式批注。
新式批注会检查拼写,但目前不支持其他高级校对工具,如语法建议。 我们正在考虑在将来的更新中提供此功能。
借助新式批注,我们将批注定位到内容更易于理解,并且不再使用经典批注中熟悉的虚线。 默认上下文视图隐藏已解决的批注,以便你可以专注于活动批注。 如果要查看所有批注,请打开" 批注" 窗格。
执行下列操作以跟踪批注卡与其关联的文档中的位置之间的连接:
-
在"审阅" 选项卡 中选择 "所有标记",默认在画布上显示定位标记突出显示。
-
将鼠标悬停在文档中的定位点突出显示上,以查看对相关批注卡的强调。 同样,可以将鼠标悬停在批注卡上或选择批注卡,以查看对相关定位点突出显示的强调。
-
将鼠标悬停在定位点突出显示上更长时间,以查看光标上方的批注预览。
-
右键单击文档定位点突出显示,然后选择"转到菜单",或单击"插入点为定位点突出显示时 Alt + F12"。
为了响应客户反馈和请求,我们更不容易在新式批注中编辑其他人的评论。 如果需要,仍可在"审阅"窗格中编辑 其他人的 批注。
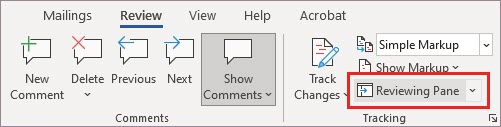
若要在 Windows 和 MacOS 上关闭新式批注,请转到"文件">" 选项">"常规",然后清除"启用新式批注"旁边的复选框。 这样,随着新体验的不断改进,你可以暂时将评论体验还原到旧式批注模型。 此设置是临时设置,将来会被删除。
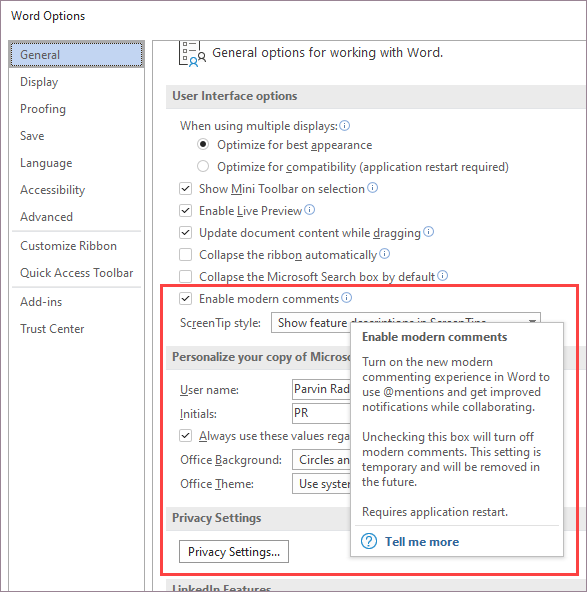
尝试以内联方式查看所有标记,以便它不会显示在边距中。 转到" 审阅> 跟踪 > 批注框>标记 ",然后选择 "以内联方式显示所有修订"。 让我们了解其工作方式。 我们将继续探索将批注和修订一起使用的最佳选项。