========ROGER 的 NOTES TO SELF=========
本文在 Web 上得分高于帮助查看器 (51%) ,这些笔记下面表示的形式比帮助查看器 (37%) 。 但整体来说,性能不佳。
用户对文章的评论指出,"筛选器窗格和视图筛选是截然不同的函数,在此支持站点中,这些函数会不断混乱和混淆,从而浪费大量用户时间。" 我认为此评论是正确的,本文中"创建视图"副标题下的第一个过程会指出这一点。 它描述在 SPO 中筛选列,而不是创建筛选的视图。 因此,作为一种异步 A/B 测试,我将更改该测试,以查看其是否提高了性能。 我会在这些笔记 (保留此原始内容) 以防我错误,以便根据需要还原部分或所有原始内容。
我还会介绍条件内容,因为超过 40% 的本文的VS 都位于帮助查看器中,并且本文中的长内容不太适合在 HV 中阅读,因此可能是该上下文中分级较低的原因。
=========END OF NOTES==========
筛选功能将视图中显示的项目数减少为只显示要查看的数据。 筛选器选择符合特定条件的项目,例如位置、项目类型或价格范围。 使用索引和筛选器还可以帮助你恢复数据或防止超过 列表视图阈值。 筛选器可以自行返回数据,也可以进行分组或排序,以更好地设置格式。
索引与筛选器一起工作,可提高性能。 如果列表或库中的项目数超过列表视图 阈值,可以将 索引添加到现有列。 然后,可以应用筛选器,获取列表视图阈值 5000 项下的显示数据。
筛选器根据操作条件(例如大于或小于 (和匹配数据)选择) 返回的数据量。 创建筛选视图时,筛选器表达式中的第一个索引列应会最大程度减少数据集。 例如,根据状态或日期字段进行筛选通常可以显著减少数据集。 如果有 15,000 个项目,则希望第一个索引返回的项目少于 5000 个。 如果数据集的项目数没有超过 5000 个,则仍是一个好的做法。
SharePoint 选择查询中的第一个索引列,然后使用其余列来选择数据。 在视图筛选器中指定的其他列可能编制索引,也可能不编制索引。 即使筛选视图返回的结果小于列表视图阈值,视图也不使用这些索引。
例如,你有一个查询 :size = large AND color = red。 在列表中,大小未编制索引,但颜色为 。 只要列表中的"红色"项少于 5000 个,查询在大型列表中就成功。 但是,如果查询大小 = 大 OR 颜色 = 红色,尽管数据库可能会找到所有红色项,但它必须扫描完整列表以查找所有大项。 如果返回的项目超过 5000 个,则查询会受到限制。
如果在筛选器表达式中使用两列或多列,则确定索引或索引应该使用 AND 运算符。 例如,如果要从大型动物列表中返回狗。 你有一个称为"种类"的未索引列,其中将"狗"作为值。 如果只查询"种类 = 狗",则查询将被限制。 但是,如果有一个称为"类"的索引列,则查询将变为"类 = 植物和种类 = 狗"。 您还可以使用查询 Class = Speciess AND (Species = DOG OR Species = Cats) 搜索猫和狗。 第二个查询选择所有"动物",然后筛选"狗"和"猫"。
注意: 如果将项目移动到回收站,在确定筛选器表达式是否超过列表视图阈值时,仍将计算这些项目。 如果清除回收站,则不再计入回收站。 有关详细信息,请参阅 清空回收站或还原文件。
如果要用于筛选的列没有索引,首先需要创建索引。 有关详细信息,请参阅将索引添加到索引SharePoint栏。
为列编制索引后,可以在创建或修改视图时添加它,然后使用它来筛选视图。 创建视图之前,可能需要向列表添加更多列,以便更灵活地排序、分组和筛选。 对于排序和筛选,可以选择数据集中但不显示的列。
创建视图
打开要创建视图的列表或库。
根据你的版本,执行下列操作之一:
-
在SharePoint 中,执行以下操作:
-
单击要筛选的列的标题,然后从菜单选项中选择"筛选"。
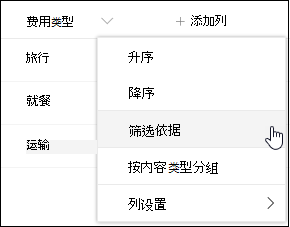
-
在页面右侧打开的筛选器窗格中,选择要 (列表) 的列值。 完成后,单击"应用" 按钮。
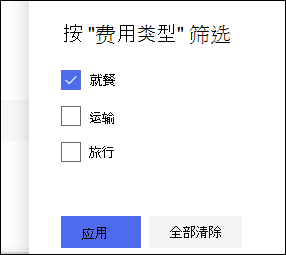
现在,应注意到列标题旁边有一个筛选器图标,指示列表正在按该列中的值进行筛选。
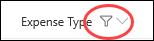
若要详细了解筛选器窗格以及如何按存储在多个不同列中的值进行筛选,请阅读什么是列表和库筛选器窗格? -
查看列表或库右上方的视图菜单。 你应当注意到当前视图的名称,其旁边有 (*) 星号。 这表示视图未保存。 若要创建新视图,请选择当前视图的名称,然后从菜单选项中选择"将视图另存为"。
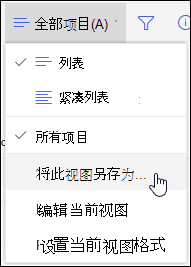
-
在出现的"另存为"框中,键入视图的新名称。 (如果希望每个人都能够看到你的视图,请选中"使此视图成为公共视图"复选框。 如果要使此视图成为私有视图,以便只有你才能看到它,请取消选中复选框。) 单击"保存"按钮创建新视图。
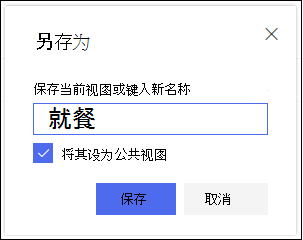
现在,应会看到列表或库的筛选视图。注意: 无需将列表或库另存为视图即可筛选列表或库。
-
在 SharePoint 2016、2013、2010 或 SharePoint 经典体验中,请执行下列操作。
-
单击"列表"或"库"选项卡,然后单击"创建视图"。
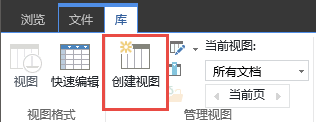
-
在" 视图类型 "页上,单击想要使用的视图。 如果不确定,请选择"标准视图"。
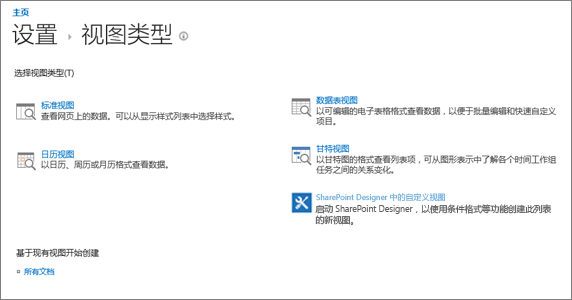
-
键入"视图名称"。
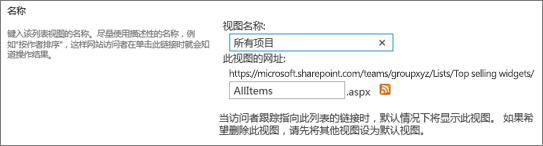
-
编辑视图的 Web 地址,或接受默认值。 稍后可以返回并更改此设置。
-
在" 筛选器 "部分中,单击"仅在以下条件为 true时显示项",然后根据已编制索引的列之一选择筛选项目。
例如,若要仅创建今天更改的项的视图,请选择"已修改的 (索引 ) " 列且 等于条件, 然后键入 [Today]。
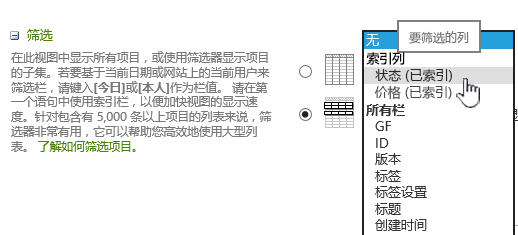
注意: 如果在名称后看不到任何 (索引) ,则没有可用于该列表或库的任何索引列。 必须先创建 简单或复合索引。
-
若要限制每页上显示的项目数,请向下滚动到"项目限制",并设置"要显示的项目数"值。 创建视图时,要显示的默认项目数为 30。
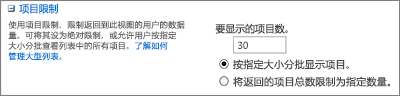
-
在页面上设置项目限制时,可以选择两个选项:
-
以指定大小的 批显示项目,这将创建数据的分页显示,当你以非交互方式浏览项目时,这些数据非常有用。
当项目数超过限制设置时,将分页显示。
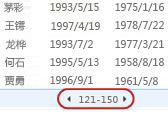
-
将返回的项总数 限制为指定数量会创建一个硬限制,该限制可能会或可能不会返回筛选操作的整个结果。 在测试视图、创建原型或只想检索视图中的顶部值时,这非常有用。
-
-
在"样式"下,可以选择"预览窗格",以垂直窗格格式查看列表中项目的所有信息。 预览窗格是编辑或创建视图时可在"样式"下选择的"视图样式"之一。
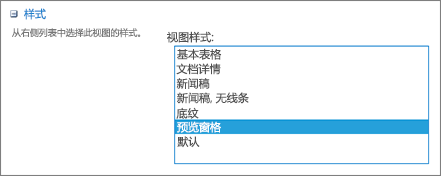
通过将鼠标悬停在页面左侧滚动区域的项目标题上,可以更快速地导航数据,以查看页面右侧垂直列出的当前项目的所有列值。 显示的初始数据较少,这有助于更快地显示视图。 如果列表很宽或包含许多列,并且需要水平滚动才能查看数据,则此样式也非常有用。
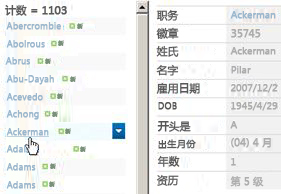
-
单击确定。
可以使用视图执行更多步骤,但如果被阻止,这足以查看超出列表视图阈值的数据。 还可使用移动设备对总计进行排序或分组、设置总计、展开文件夹和优化视图查看。
修改视图
打开要创建视图的列表或库。
在SharePoint 中,执行以下操作:
-
对视图进行其他更改,例如排序、分组或添加其他筛选器。
-
按照上述步骤 3 和 4 中的说明操作,但这一次,请勿更改视图的名称。 单击保存按钮。 这会覆盖现有视图。
如果希望更精细地控制视图,可以使用经典视图编辑器修改视图。 为此,请在视图菜单中选择当前视图的名称,然后从菜单选项中选择"编辑当前视图",然后按照上面列出的说明SharePoint经典体验。
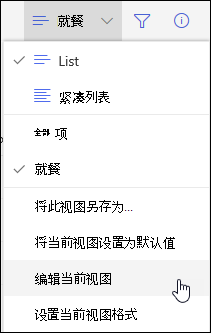
在 SharePoint 2016、2013、2010 或 SharePoint 经典体验中,执行以下操作:
-
单击"列表"或"库"选项卡,选择"当前视图"下的视图,然后单击"修改视图"。
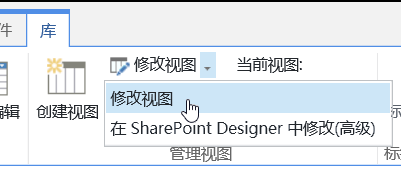
-
向下滚动到"视图 " 部分,然后单击视图。
-
然后,可以按照上述创建视图过程中的步骤 5 到步骤 9 所述更改 设置。
-
单击确定。
若要使视图快速筛选多个项,必须为筛选器的第一列编制索引。 在视图筛选器中指定的其他列可能或可能不会编制索引,但视图不使用这些索引。 筛选器的第一列应返回的项目应少于列表视图阈值。
如果筛选器的第一列返回的项目数超过列表视图阈值,可以使用包含两列或多列的筛选器。 定义使用两列或多列的筛选视图时,请使用 AND 运算符限制返回的项总数。 但即使在这种情况下,你仍然需要在筛选器中将最有可能返回较少数据的列指定为第一列。 使用 OR 筛选器几乎总是会增加返回的项数,并且在这些情况下不会生效。
有关视图详细信息,请参阅创建、 更改或删除列表或库的视图。
重要: 尽管你可以为单个查找列编制索引以提高性能,但使用索引查找列来防止超过列表视图阈值不起作用。 使用另一种类型的列作为主索引或辅助索引。
重要: 如果要按索引字段筛选列表,请检查回收站中是否包含列表或库中已删除的项目。 回收站中的项目计入列表视图阈值,在从回收站中删除项目之前,不会从后端数据库中删除这些项目。 如果列表和回收站中筛选的项总数大于列表阈值限制,则可能会获得不完整的结果集,或者被阻止。 有关详细信息,请参阅 清空回收站或还原文件。
有两个关键词可用于根据当前日 [Today] 或当前用户 [Me] 进行筛选。 它们是动态的,因为它们随用户或日期而更改。
注意: 使用列标题进行筛选时,不能使用 [Today] 或 [Me] 筛选器。 必须使用经典视图编辑器使用这些关键字筛选列。
如果只想在大型库中查看文档,使用 [Me] 会很有帮助。 [Me] 基于人员列进行操作,例如"创建者"或"修改者"。 例如,若要查看已创建的所有文档,请设置一个筛选器,其"创建者"列等于 "我"。 如果你是编辑者并且想要查看上次处理的文件,请对"修改者"列设置筛选器,以等于 [Me]。 若要同时查看这两个筛选器,请创建两个通过 Or 连接的筛选器。
![使用 [Me] 的筛选器](https://support.content.office.net/zh-cn/media/7b829421-7e05-403d-9804-15b1153725e9.png)
[Today] 关键字适用于基于日期的列。 可以使用数学公式获取随当前日期变化的范围。 例如,若要查看过去 30 天内修改的所有文档,可以在"日期"列上创建大于或等于 [Today] - 30 的筛选器。 若要退出当前日期,请将"日期"列的第二个筛选器设置为小于 [Today],然后使用 And 连接它们。
![使用 [Today] 进行筛选](https://support.content.office.net/zh-cn/media/f41e58fc-8744-4f50-939d-3bff475c892d.png)
可以筛选包含SharePoint列的列列表。
向列表添加元数据列
转到列表,然后选择"+添加列"。
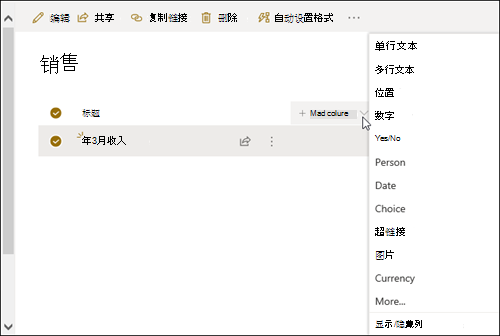
选择"更多...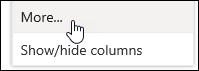
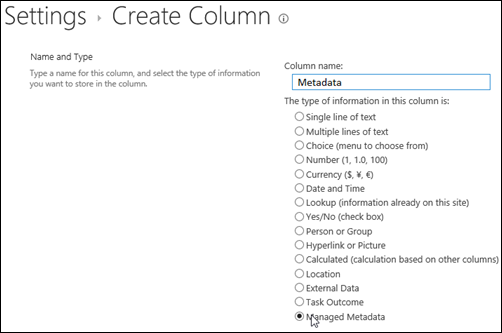
或者,创建托管元数据列并添加项到列表后,可以通过单击"编辑列表项"窗格中的"标记 
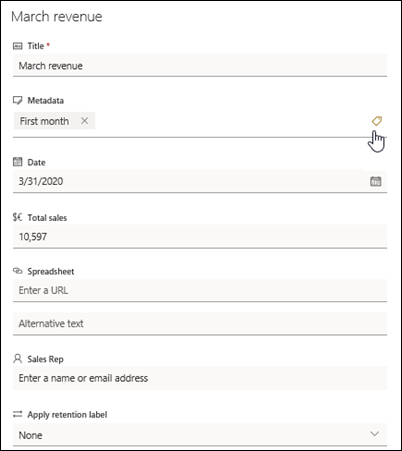
在树视图窗格中 应用元数据 标记。
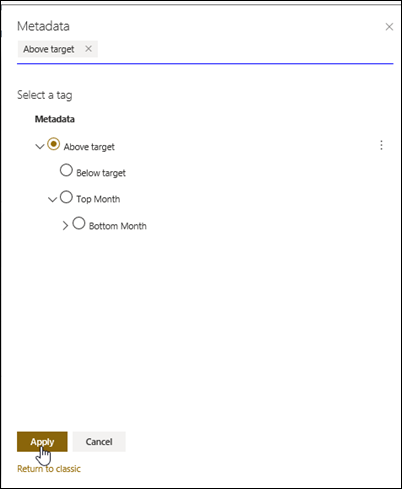
基于托管 元数据标记进行 筛选
-
选择筛选器图标

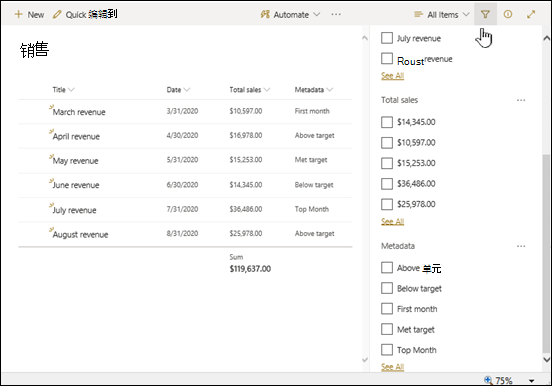
注意: 可以从窗格 顶部的 下拉列表中选择"树视图"选项,该选项提供与所选列关联的术语的分层视图。
-
选择要筛选 () 元数据标记。
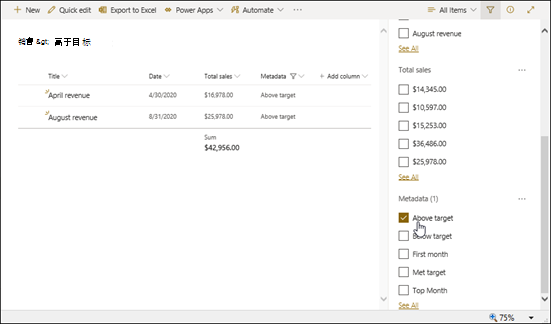
-
或者,如果在"托管元数据"列中至少定义了 5 个值,请选择"查看全部"链接以查看筛选器窗格。
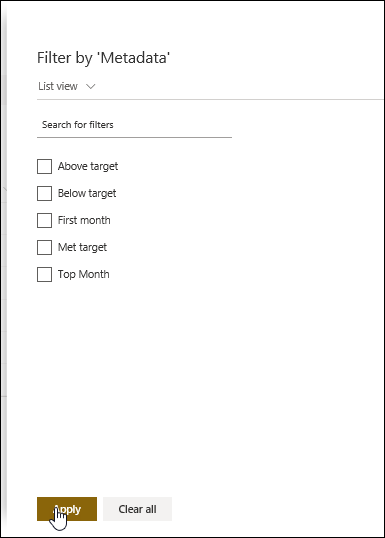
-
检查要 () 元数据标记,然后选择"应用"。
下面是适用于索引列的典型视图的一些建议:
|
筛选条件: |
为以下项编制索引: |
例如: |
|---|---|---|
|
最近更改的项目 |
修改后的 列 |
若要仅查看过去一周内更改的项目,请应用筛选器Modified大于[Today]-7。 |
|
新建项目 |
已创建 列 |
若要仅创建过去一周添加的项目的视图,请应用筛选器 Created 大于 [Today]-7。 |
|
我的项目 |
"创建者" 列 |
若要仅创建所添加项的视图,请应用筛选器"创建者"等于"[我]"。 |
|
今天到期的项目 |
在列表 (库中创建的截止日期列) |
若要仅创建截止日期为今天的项目的视图,请应用筛选器"截止日期等于[今天]"。 |
|
讨论板更新 |
上次更新时间 列 |
若要仅创建过去一个月内更新的讨论的视图,请应用筛选器"上次更新时间大于[今天]-30"。 |
|
存档文档库中的文件 |
修改日期 |
若要创建自 2016 年 (以来未更改的文档的视图,) 筛选器"修改日期"小于 2016 年 12 月 31 日。 |
|
查找财务数据的子集 |
区域、 年份 (作为两个简单的索引) |
若要在 2015 年为东北部区域创建财务数据视图,请应用筛选器"区域"等于"NE","年份"等于2015,因为"区域"列的值可能少于"年份"列的值。 |
|
元数据 |
托管元数据 列 |
若要创建托管元数据的视图,请根据在列表和库筛选器窗格中定义的元数据标记应用筛选器。 有关信息, 请参阅什么是列表和库筛选器窗格? |
|
支持的列类型
|
不支持的列类型
|
我们将认真听取你的
本文有用吗? 如果是这样,请在此页面底部告知我们。 如果没有帮助,请告知我们哪些信息不清楚或缺失。 请包含 SharePoint 、OS 和浏览器版本。 我们将根据你的反馈仔细检查事实,添加信息并更新本文。







