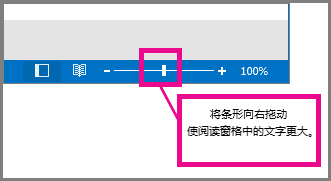更改邮件列表中的字体或字号
若要更快地浏览收件箱,你可能希望放大主题行和列标题中的文本,或更改其字体,使其更易于阅读。
更改 Outlook 邮件列表中的字号
-
从菜单中选择“ 查看 > 视图设置”。
-
选择“ 邮件 > 布局”。
-
在“ 文本大小和间距”下,选择所需的文本大小 (“小”、“ 中”或“大) ”。
-
选择“ 保存” 以应用更改。
在阅读窗格中暂时放大电子邮件
在阅读窗格中,还可以放大电子邮件的内容,以便更易于阅读。
-
从菜单中选择“ 视图”。
-
选择“ 缩放”。 使用 + 或 - 选择 50% 到 200% 之间的所需大小。 (如果 “缩放” 灰显,请选择一条消息以在“阅读窗格”中查看它。)
提示: 增加阅读窗格中文本的大小仅适用于你当前正在查看的电子邮件。 选择另一封电子邮件时,正文文本将返回默认字号。
|
浏览器中的引导式支持可以为 Office 问题提供数字解决方案 |
更改 Outlook 邮件列表中的字号
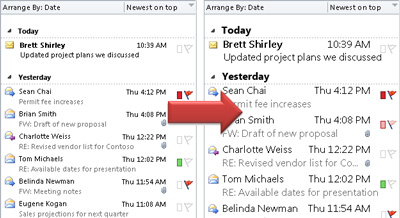
-
单击“邮件”。
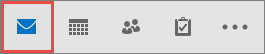
-
单击“ 查看 > 视图设置”。
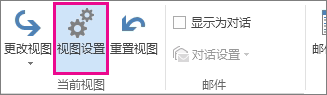
-
单击“ 其他设置”。
-
若要更改收件箱中列标题的字体或字号 ((如“发件人”和“主题”) ),请单击“ 列字体”,然后进行所需的调整。
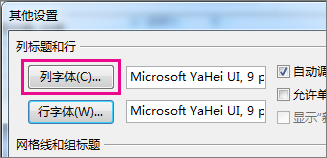
-
若要更改收件箱中邮件主题行的字体或字号,请单击“ 行字体”,然后进行所需的调整。
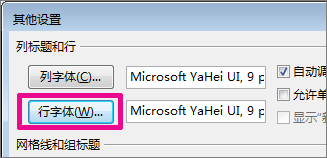
在阅读窗格中暂时放大电子邮件
在阅读窗格中,还可以放大电子邮件的内容,以便更易于阅读。
但是,增加阅读窗格中的文本大小仅适用于你当前正在查看的电子邮件。 单击另一封电子邮件时,正文文本将返回默认字号。
-
单击一次要在阅读窗格中预览的邮件。
-
在 Outlook 窗口的右下角,拖动缩放栏右 (以获取较大的文本) 。