可以通过应用预定义的表格样式来快速设置工作表数据的格式。 但是,应用预定义的表格样式时,会自动为所选数据创建 Excel 表格。 如果不想在表中处理数据,但要保留表格样式格式,则可以将表转换回常规区域。
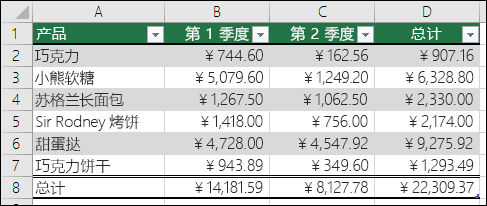
注意: 将表转换回区域时,将丢失表属性,例如带 带行的行底纹、在 “总行”中使用不同的公式以及将数据添加到与数据直接相邻的行或列中的功能不会自动展开表或其格式设置。 在公式中使用表名) 的任何 结构化引用 (引用都转换为常规单元格引用。
Create表,然后将其转换回 Range
-
在工作表上,通过应用预定义的表格样式选择要设置其格式的单元格区域。
-
在“开始”选项卡上的“样式”组中,单击“套用表格格式”。
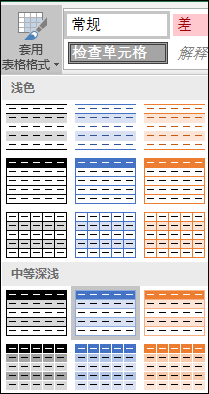
-
单击要使用的表格样式。
提示:
-
自动预览 - Excel 将自动使用所选任何样式的预览设置数据区域或表格的格式,但仅当按 Enter 或单击鼠标进行确认时,才会应用该样式。 可以使用鼠标或键盘的箭头键滚动浏览表格格式。
-
创建一个或多个自定义表格样式之后,这些表格样式将显示在“自定义”下。 有关如何创建自定义表格样式的信息,请参阅 设置 Excel 表格格式。
-
-
单击表格中的任意位置。
-
转到功能区上的 “表工具 ”> “设计 ”。 在 Mac 上,转到“ 表 ”选项卡。
-
在 “工具” 组中,单击“ 转换为范围”。

提示: 也可以右键单击表,单击“ 表”,然后单击“ 转换为范围”。
需要更多帮助吗?
可随时在 Excel 技术社区中咨询专家或在社区中获取支持。







