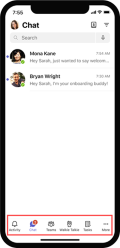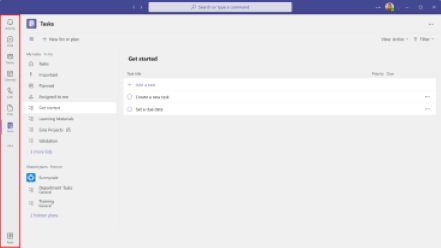一线员工的Teams针对主要与客户交互的移动员工进行了优化,但也需要与组织的其他成员保持联系。 了解Teams一线工作人员如何帮助你的一线人员聚在一起完成工作。
Teams概述
Microsoft Teams是一个应用中心,可帮助你和你的团队在一个位置保持信息、组织和连接。
Teams自动将与你最相关的应用固定到Teams移动应用栏。 通过在Teams桌面应用栏中选择“应用”或在Teams移动应用栏中选择“更多 (”“) ,查找熟悉的应用并探索新应用。
应用栏位于Teams移动设备的底部,位于Teams桌面的最左侧。
|
Teams移动 (iOS和Android) |
Teams桌面 |
首次登录指南
帮助团队成员安装并登录到Teams通过发送他们第一次登录指南。 请联系 IT 部门,详细了解组织的登录过程。
若要在设备上安装Teams,请下载Microsoft Teams或仅) (桌面 teams.microsoft.com。
移动登录
-
点击Teams图标,然后使用Microsoft 365用户名和密码登录。
桌面登录
-
"开始"菜单 Microsoft Teams执行以下操作之一:
-
在Windows中,单击"开始"菜单 > Microsoft Corporation > Microsoft Teams。
-
在 Mac 上,转到“应用程序”文件夹,然后单击“Microsoft Teams”。
-
在 Web 上,转到 teams.microsoft.com。
-
-
使用Microsoft 365用户名和密码登录。
发布欢迎消息
欢迎你的前线通过在“常规”频道中发布消息来Teams。 使用以下模板或自定义自己的消息:
|
大家好,欢迎Microsoft Teams! 一些帮助你入门的提示:
还可以在此处详细了解如何使用Teams。 期待在一个地方与大家沟通和协作! |
按照以下步骤帖子消息:
-
从应用栏中选择Teams图标。
-
找到你的团队,然后从下拉菜单中选择“常规”。
-
选择“发布”选项卡,然后选择底部 的“新建”对话。
-
在撰写框中键入邮件并设置其格式。
-
撰写完邮件后,选择“发送”。 你的消息现在位于频道中。
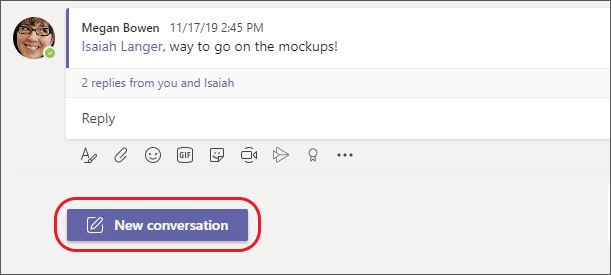
与团队共享一线学习材料
向团队发送信息,帮助他们开始使用为一线员工量身定制的Teams应用和服务。
|
通过聊天向你的前线发送 消息 |
与你的队友一对一或组聊天。 |
|
与团队和频道共享全队信息 |
发布团队公告、共享更新以及查找文件和信息。 |
|
跟踪和分配任务的工作 |
将来自微软待办的各个任务汇集在一起,并Outlook Planner 中的团队任务,以便更有效地将任务从列表中交叉。 |
|
使用 Shifts 管理计划 |
为团队创建、更新和管理计划。 |
|
立即与 Walkie Talkie 通信 |
将工作电话转换为简单且安全的即时语音通信设备。 |
|
使用审批简化请求 |
创建新的审批,查看发送方式的审批,并在一个位置找到之前的所有审批。 |