可以使用颜色类别轻松识别和组织项目,从而跟踪与特定项目或任务相关的所有项。 除了日历项目,还可以为联系人、邮件、任务、便笺和日记项目分配颜色类别。
颜色类别连接日历项,以便于识别。 颜色类别也会将你连接到其他相关项目,例如邮件或联系人。
类别仅适用于日历中的项目。 如果将颜色类别应用于会议请求或从其他人收到的会议,该颜色类别将仅显示在日历中。
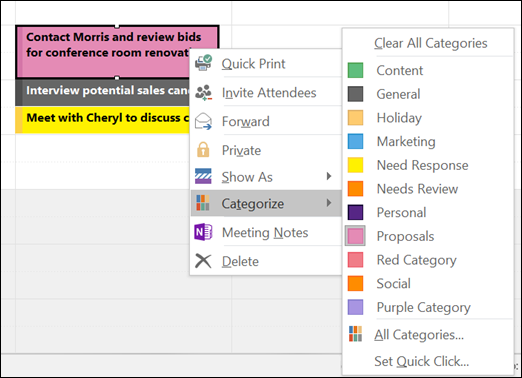
相同的类别列表用于所有 Outlook 项目,包括电子邮件、任务和联系人。 如果在列表中看不到所需的类别,请选择“所有类别”。 在此处,可以查看右键单击菜单上未显示的其他类别,或创建和分配新的颜色类别。 有关创建和分配自己的颜色类别的详细信息,请参阅 创建和分配颜色类别。
若要为约会、会议或事件分配颜色类别,请使用以下选项之一:
-
在main日历视图中,右键单击约会、会议或事件,指向“分类

-
在打开的约会、会议或事件中,在“标记”组中查找功能区上

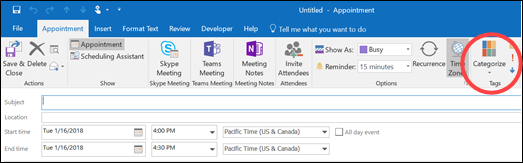
若要查看更多类别或创建新类别,请单击“ 所有类别 ”打开“ 颜色类别 ”对话框。
若要从“颜色类别”对话框中分配颜色类别,请选择颜色类别旁边的“检查”框。 “颜色类别”对话框还是一种将多个类别指定给一个项目的快速方法。
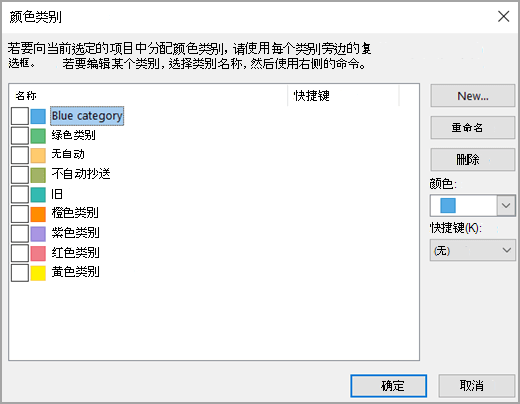
第一次向项分配默认颜色类别时,系统会提示重命名该类别。 此时,您还可以更改该类别的颜色并选择键盘快捷方式。
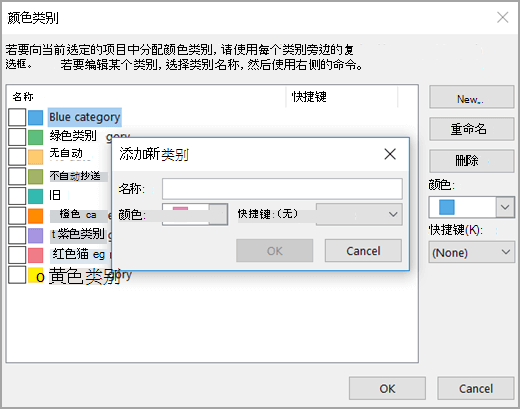
注意:
-
您可以随时更改与某个类别关联的颜色。
-
打开“ 分类 ”菜单和“ 颜色类别 ”对话框的另一种方法是单击工具栏上的“ 分类

-
在“分类”菜单上只显示 15 个最近使用的颜色类别。 要查看其他类别,请单击“分类”菜单上的“所有类别”。







