在 Outlook 中,可通过邮件服务器灵活地让 Outlook 联机或脱机工作。
为正在使用的 Outlook 版本选择以下选项卡选项。 我的 Outlook 是哪个版本?
注意: 如果“ 新建 Outlook ”选项卡下的步骤不起作用,则可能尚未使用新的 Outlook for Windows。 选择 “经典 Outlook”选项卡,然后改为执行这些步骤。
新 Outlook for Windows 中的脱机访问
即使未连接到 Internet,也可以通过启用脱机访问来使用新的 Outlook for Windows。 启用后,新的 Outlook for Windows 会将电子邮件、日历事件和联系人的副本保存到你的设备,从而在你脱机时提供对这些项目的访问权限,并在你联机时提高性能。
脱机设置确定哪些项目将保存到设备以及保存多长时间。 若要设置这些设置,请参阅更新脱机设置下面的部分。 重新联机后,新的 Outlook for Windows 会自动更新已保存到设备的项目。
脱机之前
此时,若要打开或重启新的 Outlook,需要连接到 Internet。 仅当应用已运行然后脱机时,才支持本文中所述的脱机访问。 计划脱机时打开和重启应用,并将在未来的更新中提供。
在脱机时我可以执行哪些操作?
联机执行的大多数操作在脱机时也可用。 这些限制包括但不限于:
读取、管理和查看 Outlook 项目:
-
阅读电子邮件
-
创建新电子邮件草稿并保存
-
将新邮件发送到发件箱
-
重命名文件夹
-
查看日历和事件
-
查看联系人
对电子邮件执行操作:
-
存档
-
分类
-
删除
-
标志/取消标记忽略
-
标记为已读/未读
-
移动到重点/其他
-
移至文件夹
-
固定
-
报告垃圾邮件/非垃圾邮件
-
报告钓鱼
-
打盹
查看和更新设置:
-
关于 Outlook
-
自动答复
-
类别
-
电子邮件帐户
-
人物视图
如果尝试执行脱机不可用的操作,将收到错误消息,或者所做的更改将还原为之前保存的内容。
提示: 有关脱机时当前不可用的内容的列表,请参阅下面的脱机访问即将推出部分。
更新脱机设置
更新这些设置以选择要保存的文件夹和要保存的天数的项目。 如果有多个帐户,请选择要应用设置的帐户:
选择要在本地保存的文件夹:
-
选择 “设置” > “常规 > 脱机 > 文件夹”进行保存。
-
从下拉列表中,选择“默认 (收件箱、已发送、草稿、存档、删除和 ) 、 默认和收藏夹 (默认设置) ,或 默认、收藏夹和最近使用。
选择在本地保存电子邮件的天数:
-
选择 “设置> 常规 > 脱机 > 天的电子邮件进行保存。
-
从下拉列表中选择 “7 (这是默认值) 、 30、 90 或 180 天的电子邮件进行保存。
选择要保存的日历事件数:
-
选择 “设置” > “常规 ”> “脱机 > 日历事件的天数”。
-
在下拉列表中,选择“ 0”、“ 30 (这是默认值) 、 90 或 180 天的事件,用于保存过去和将来的事件。
重要: 如果你的项没有足够的本地存储空间来根据你的设置进行保存,则根据设备上的可用空间,将保存较少的项目,或者可能会禁用脱机访问。
打开或关闭脱机访问
在新的 Outlook for Windows 中,脱机默认处于打开状态。 若要将其关闭或打开,请执行以下操作:
-
选择 “设置” > “常规 > 脱机”。
-
选择切换 “启用脱机电子邮件、日历和人员 ”以打开或关闭脱机访问。
-
选择“保存”。
我还需了解哪些信息?
以下内容目前不可脱机使用,但我们计划在将来的更新中包括:
-
创建、删除和移动文件夹
-
答复和转发电子邮件
-
RSVP 到会议邀请
-
搜索项
-
对电子邮件进行排序和筛选
-
查看和添加附件和图像
-
查看和更新通知、签名和日历的设置
-
查看共享邮箱和委派邮箱
脱机时不可用的其他功能:
-
查看电子邮件和日历组
-
查看收藏的人员、类别和搜索文件夹
-
创建、更新和删除日历事件和联系人
-
查看全局地址列表
|
浏览器中的引导式支持可以为 Office 问题提供数字解决方案 |
如何了解 Outlook 中的工作状态(脱机工作还是联机工作)? Outlook 窗口底部具有状态栏等直观提示。 如果显示以下任一状态指示器,则表示 Outlook 未连接到邮件服务器。


重新连接之前无法发送或接收电子邮件。
状态:脱机工作
通常会选择脱机工作。 只需简单一步即可切换回联机工作。
-
在 Outlook 的“发送/接收”选项卡上,选择“脱机工作”进行重新连接。
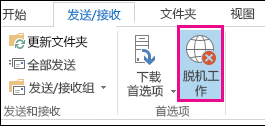
注意:
-
如果“脱机工作”按钮的背景为灰显(如上图所示),则表示未连接。 但如果背景是透明的,则表示处于连接状态。
-
如果未看到“脱机工作”按钮,并且电子邮件帐户是 Microsoft Exchange Server 帐户或Microsoft 365 帐户,则缓存 Exchange 模式 可能已关闭。 请按照打开缓存 Exchange 模式中的步骤更改该设置。 或与管理组织中 Exchange 服务器的人员联系。
建议始终使用Microsoft 365 帐户启用缓存 Exchange 模式。
状态:断开连接
从 Outlook 断开连接的原因可能不同。 下述一些示例展示了部分可能的原因。
-
如果 Internet 连接正常工作,则可能是邮件服务器存在问题。
-
如果可从某个网站(例如 http://outlook.com)登录电子邮件,请检查是否可通过该方式接收和发送电子邮件。 如果电子邮件在该网站上不起作用,请致电电子邮件服务提供商技术支持人员获取帮助。
-
如果可在该网站上发送和接收邮件,则表示邮件服务器状态良好。 但是计算机可能需要更新,或者帐户设置可能存在问题。
重新连接到 Outlook 的提示
下面是一些有关连接到 Outlook 的推荐方式。
重置脱机工作状态
-
在“发送/接收”选项卡上,选择“脱机工作”并检查状态栏。 如果状态显示为“脱机工作”,请重复此操作,直到状态更改为“已连接”。
检查更新
-
阅读 检查更新 主题并安装任何所需的更新。
创建新的配置文件
若要消除当前 Outlook 配置文件中可能存在的错误,请创建新的配置文件。 如果使用新的配置文件打开 Outlook 但其仍未连接,请尝试删除帐户,然后再将其重新添加。
-
在“文件夹”窗格中,右键单击帐户名称,然后选择“删除<帐户名>”。
-
按照重新添加帐户中的步骤继续操作。








