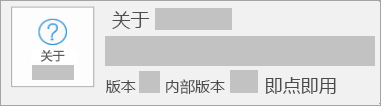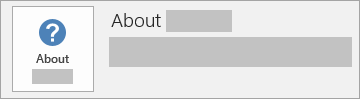安装 Office 更新
使用 Mac? 请参阅自动检查 Office for Mac 更新。
选择 Office 版本
如果不确定你拥有的 Office 版本,请参阅 我使用的 Office 版本是什么?
不确定你具有哪种类型的安装?
打开 Office 应用以检查安装类型
注意: 如果不能打开应用来检查安装类型,请先尝试更常见的即点即用或 MSI 卸载步骤。
-
创建或打开一个现有文件并选择“文件”>“帐户”(或可能显示“Office 帐户”)。
-
在“产品”信息之下找到关于按钮,然后检查以下项:
Microsoft Store
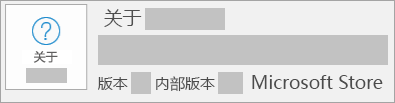
Microsoft Store 安装有版本和内部版本号,并包括短语“Microsoft Store”。
如果具有此安装类型,请选择“Microsoft Store”选项卡。
较新版本的 Office
-
打开任何 Office 应用(如 Word)并创建新文档。
-
如果打开 Outlook) ,请转到 文件 > 帐户 (或 Office 帐户 。
-
在“产品信息”下,选择“更新选项”>“立即更新”。
注意: 如果不能立即看到“立即更新”选项,可能需要先单击“启用更新”。
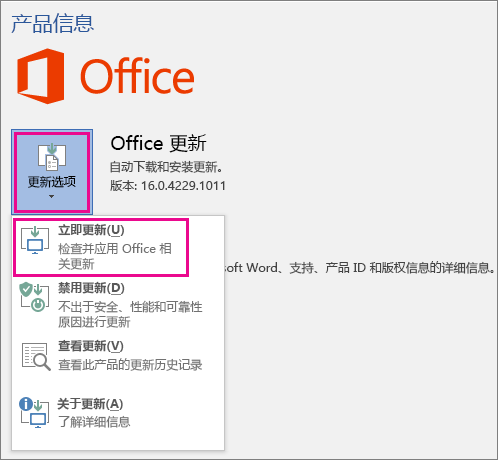
-
Office 完成检查和安装更新后,关闭“已是最新版本!”窗口。
也可使用“更新选项”按钮来“禁用更新”或“查看更新”,查看之前安装的更新。
Microsoft Store 中的 Office
如果你从 Windows 设备上的 Microsoft Store 应用购买了 Office,则可以从同一位置更新 Office!
-
退出所有 Office 应用。
-
在任务栏搜索中键入“Microsoft Store”并按 Enter,打开 Microsoft Store 应用。
-
单击

-
单击

-
单击“获取更新”。
注意: 如果单击“获取更新”后收到消息“可以正常使用”,则表示无需安装任何新的更新。 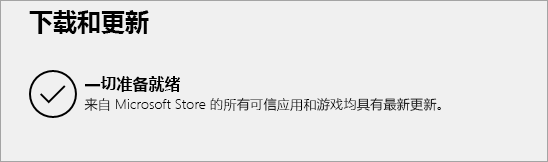
无效? 请尝试以下方法:
-
确保电脑已连接到 Internet。
-
如果缺少“更新选项”且只有“关于”按钮,则表示你有批量许可证安装或公司正在使用“组策略”管理 Office 更新。 请尝试 Microsoft 更新或联系公司的技术支持。
-
若要手动下载更新,请参阅 Office 汇报。
-
若要更新 Office,但无法打开任何 Office 应用,请尝试修复 Office 套件:
-
转到“控制面板”>“程序”>“卸载程序”。
-
在计算机上查找并选择你的 Microsoft Office 版本。 在上面的栏中,单击“更改”。
-
选择“快速修复”>“修复”。 如果不起作用,请重试以上步骤,但是改为选择“联机修复”。 如果仍无法打开任何应用,请卸载并重新安装 Office。
-