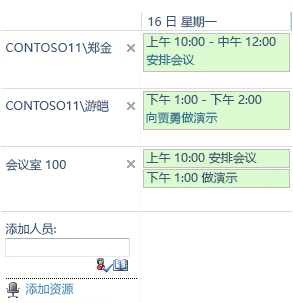连接到新式 SharePoint 团队网站的 Microsoft 365 组 工作区提供共享日历。 你和组中的每个成员都可以在Outlook 中的组日历上安排会议。
使用组日历,您可以同时查看多个日历。 例如,在安排团队会议时,组日历非常有用,因为你可以看到团队成员和会议室的可用性。
将日历配置为组日历
注意: 若要更改日历设置,必须至少具有网站的 "设计" 权限级别。
-
在日历中的功能区中,单击 "日历" 选项卡,然后单击 "列表设置"。
-
在 "常规设置" 下,单击 "列表名称、说明和导航" 或 "标题"、"说明和导航" (具体取决于版本)。
-
在 "组日历选项" 部分中,设置 "使用此日历" 将成员的日程安排共享为"是"。 这使你可以通过与会者在日历中创建事件。
-
如果要将此日历用于安排的资源(如会议室)和人员,请将 "资源保留使用此日历" 设置为"是"。 这使你可以在日历中创建包含资源(如会议室)的事件。
注意: 如果 "使用此日历进行资源保留" 选项不可用,则不会为网站启用 "组工作列表" 功能。 请注意,"组工作列表" 功能在 SharePoint 2013 和更高版本中不可用。
-
单击“保存”。
在组日历中查看多个用户的日历
注意: 使用以下过程创建的视图是临时性的。 每次刷新浏览器时,将仅显示初始日历。
-
转到 "组日历",然后单击功能区中的 "日历" 选项卡。
-
在功能区的 "范围" 组中,单击 "日组" 或 "周组"。
-
在 "添加人员" 中,键入要查看其日历的人员或组的名称,然后单击 "检查姓名" 图标。 您也可以单击 "浏览" 图标,然后搜索人员或组。
下面是使用上述过程创建的组日历的示例。