你可以灵活地从各种受支持的数据库导入数据。 还可以运行本机数据库查询,这样可以节省在 Power Query 中创建相同结果所需的时间。
警告: 如果运行由其他用户编写的本机数据库查询,系统会提示确保知道将使用凭据进行评估的查询。
连接到数据库时,可以在“ SQL 语句 ”框中指定本机数据库查询。 在下面的示例中,我们使用本机数据库查询从 SQL Server 数据库导入数据。 此过程与所有其他受支持的数据库类似。
-
选择“数据 ”> 从数据库 > 从SQL Server数据库获取数据 >。 此时会显示“SQL 数据库”对话框。
-
使用本机数据库查询指定要从中导入数据的服务器和数据库。
-
选择“高级选项”。
-
在“SQL 语句 ”框中输入本机数据库查询。
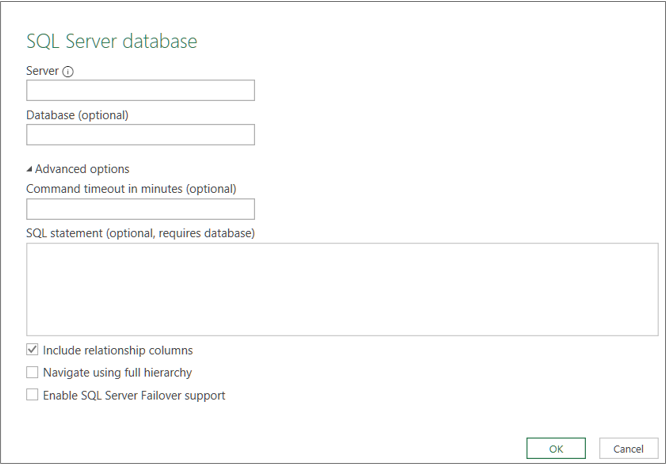
-
选择“确定”。
-
如果这是你第一次连接到此服务器,你将看到一条提示,提示你选择用于连接到数据库的身份验证模式。 选择适当的身份验证模式,然后继续。
-
数据将返回到 Power 查询编辑器。
-
根据需要调整数据的形状,然后单击“ 应用 & 关闭 ”保存更改并将数据导入工作表。
备注 导入 Access 数据库时,它不显示 SQL 文本框,但在 “导航器 ”窗口中列出了查询。 Access 查询基于 SQL,可以选择一个查询来有效地指定 SQL 语句。
编辑 SQL 语句 框的内容:
-
根据数据库源选择查询中的单元格。
-
选择“ 查询 > 编辑”。 此时会显示Power Query 编辑器。
-
在左侧“查询设置”窗格中的“已应用步骤”下,右键单击“源”步骤,然后选择“编辑设置”。 将显示 导航器 对话框。
-
在“ SQL 语句 ”框中进行更改,然后选择“ 确定”。
新结果显示在数据预览中。 -
编辑完查询后,选择“ 开始 ”> “关闭并加载”。
新结果将显示在工作表中。







