如果要将 PowerPoint 演示文稿发送给同事或朋友,或者如果你在展台或展台中运行演示文稿,你可能希望人们立即以幻灯片放映的形式观看演示文稿,而不是在编辑模式下查看幻灯片。 将 PowerPoint 演示文稿另存为 PowerPoint 显示 (.ppsx 文件) ,以便在打开文件时自动启动幻灯片放映。
制作在打开时自动开始的幻灯片放映
-
选择“ 文件 > 另存为 (”或 “保存副本) ”。
-
单击“ 更多选项”。
-
浏览到要在其中保存演示文稿的文件夹。
-
在“ 文件名 ”框中,键入演示文稿的名称。
-
在 “另存为类型”下,选择“ PowerPoint 显示”。
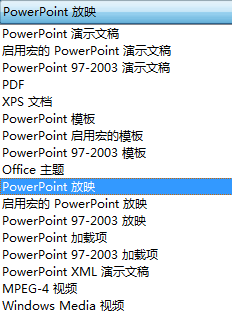
该文件保存为 .ppsx 文件。 双击文件时,它将作为幻灯片放映打开。
编辑 .ppsx 文件
-
在 PowerPoint 中,单击“ 文件 > 打开”。
-
浏览到 .ppsx 文件并将其打开。
PowerPoint 网页版 中不提供将演示文稿另存为 PowerPoint Show (.ppsx 文件) 。
若要在 PowerPoint 网页版 中启动幻灯片放映 ,请打开文件,然后在功能区的“ 幻灯片放映 ”选项卡上,选择“ 从头开始播放”。

(如果已关闭简化功能区,则没有 “幻灯片放映 ”选项卡;改为使用“ 视图 ”选项卡启动演示者 Coach.)
有关运行幻灯片放映的更多详细信息,请参阅 在 PowerPoint 网页版中演示幻灯片放映。







