使用 Power Query 在 Excel 中导入 Python 数据
Excel 中的 Python 目前为预览版,可能会根据反馈进行更改。 若要使用此功能,请加入 Microsoft 365 预览体验计划 ,并选择“当前频道 (预览版”) 预览体验成员级别。
此功能将逐步推广给在 Windows 上运行 Current Channel (Preview) 的企业、企业、教育版和家庭和个人用户。 它首先推出到 Excel for Windows,从版本 2406 (内部版本 17726.20016) 开始,然后在以后推出到其他平台。 有关可用性的详细信息,请参阅 Excel 中的 Python 可用性。
如果在 Excel 中遇到 Python 问题,请选择“ Excel 中的帮助 > 反馈 ”进行报告。
不熟悉 Excel 中的 Python? 从 Excel 中的 Python 简介和 Excel 中的 Python 入门开始
什么是 Power Query?
Power Query 是一种数据转换和准备工具,旨在帮助你调整数据,可在 Excel 和其他Microsoft产品中使用。
在 Excel 中使用 Power Query 和 Python 将外部数据导入 Excel,然后使用 Python 分析该数据。
重要: Power Query 是导入外部数据以用于 Excel 中的 Python 的唯一方法。
若要了解有关 Power Query 的详细信息,请参阅 Power Query for Excel 帮助。
如何使用 Power Query 在 Excel 中导入 Python 数据
执行以下步骤,了解如何导入示例外部数据集,以及如何在 Excel 中与 Python 配合使用。
提示: 如果你已经熟悉 Power Query 并且想要处理工作簿中的现有查询,请跳到本文后面的 将 Power Query 数据与 Excel 中的 Python 配合使用 。
-
若要查看“获取 & 转换数据和查询 & 连接”组,请选择“数据”选项卡。 选择“ 获取数据 ”以选择数据源。 可以从多个源导入数据,包括逗号分隔值 (CSV) 文件。 每次导入都会创建一个查询。
本示例从 Northwind OData 服务(一个测试数据源)导入数据。 为此,请选择“从其他源 获取数据 >> 从 OData 源获取数据”。 -
接下来,输入以下指向 Northwind OData 服务的链接,然后选择“ 确定”。
https://services.odata.org/northwind/northwind.svc/
-
在“Power Query 预览”对话框中,选择要加载到 Excel 中的数据表。 对于此示例,选择“ 类别” 表,然后选择“ 加载 ”按钮旁边的箭头,然后选择“ 加载到...”。 以下屏幕截图显示了 Power Query 预览对话框,其中选择了 “类别” 表并显示“ 加载到...” 选项。
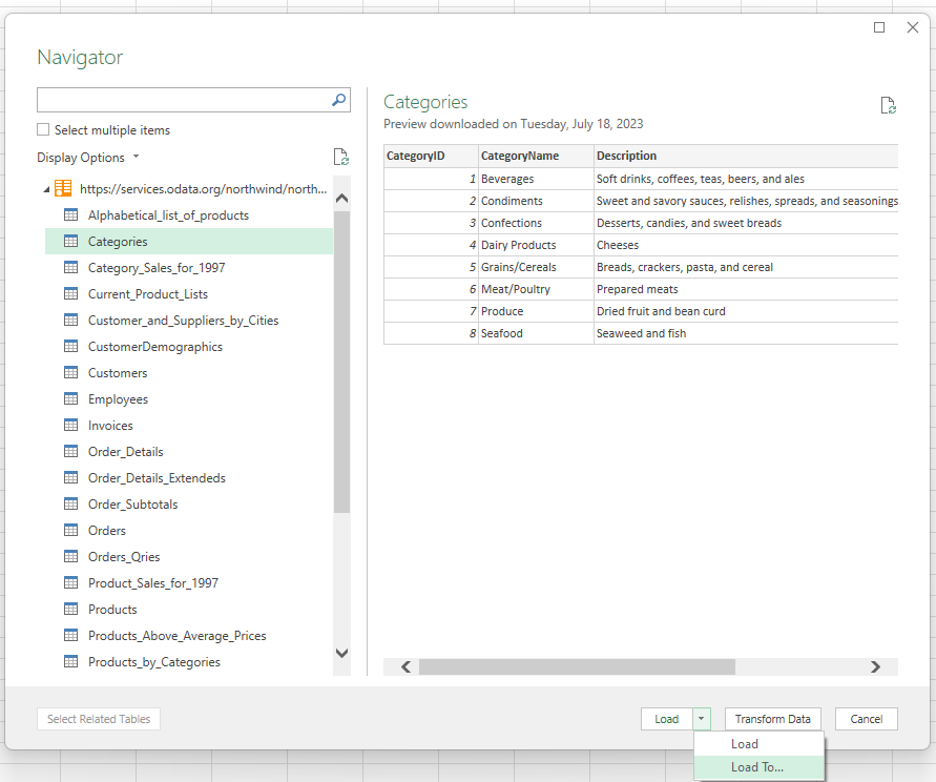
注意:
-
还可以从 Power Query 预览对话框中选择“ 转换数据 ”。 这样,就可以在 Power Query 编辑器中编辑数据,然后再将其导入到 Excel 中。
-
如果要在 Excel 网格上查看数据,请选择“ 加载 ”按钮。 这会直接将所选表加载到 Excel 网格。
-
-
选择“ 仅创建连接 ”,从源建立数据连接。 Power Query 会自动为此连接创建查询。
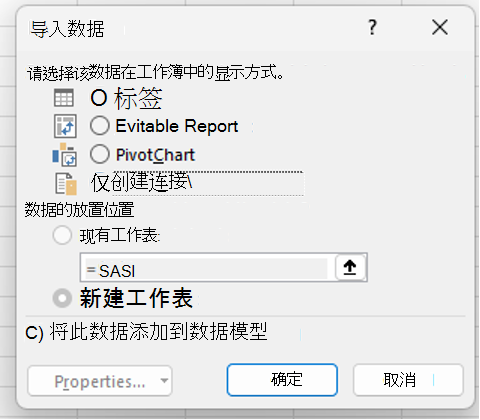
-
“ 查询 & 连接 ”窗格会自动打开,其中列出了 Power Query 为所选数据源创建的查询,在本例中为 Northwind OData 示例数据集中的“类别”表。 若要手动打开“ 查询 & 连接 ”窗格,请在“ 数据 ”选项卡上选择“查询 & 连接”。
提示: 将鼠标悬停在任务窗格中的查询上以获取数据的预览。
下一部分介绍如何在 Excel 中使用 Python 分析 类别 数据。
在 Excel 中将 Power Query 数据与 Python 配合使用
以下过程假定你已使用上一篇文章部分所述的来自 Northwind OData 服务的 类别 数据创建了 Power Query 连接。 这些步骤演示如何在 Excel 中使用 Python 分析 类别数据。
-
若要在 Excel 中使用 Python 处理外部数据,请通过输入 =PY 函数在单元格中启用 Python。 接下来,使用 Excel 中的 Python xl() 公式引用 Excel 元素,例如 Power Query 查询。 对于此示例,请在 Excel 中的 Python 单元格中输入 xl("Categories") 。
-
Python 单元格现在显示 DataFrame 中的类别数据,如 xl("Categories") 公式返回的一样。 选择数据帧旁边的卡片图标,以查看数据帧中的数据预览。 以下屏幕截图显示了 DataFrame 预览。
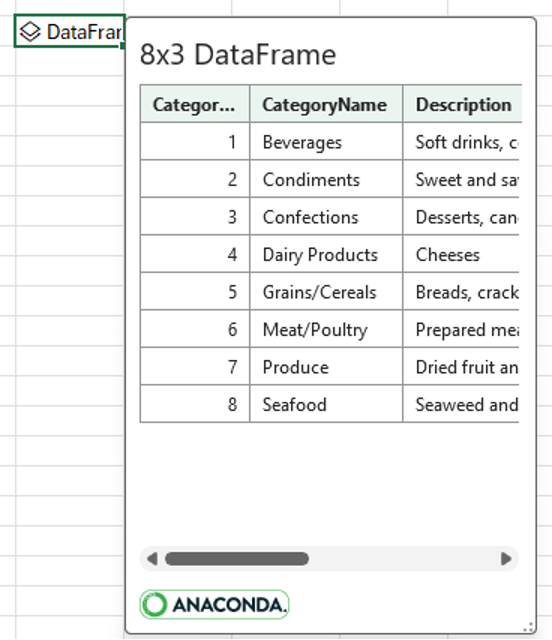
提示: 使用右下角的图标调整数据帧对话框的大小。
-
将 DataFrame 中的数据转换为 Excel 值,从而将数据返回到 Excel 网格。 若要将 DataFrame 转换为 Excel 值,请选择包含数据帧的单元格,然后选择“ 插入数据 ”图标。 以下屏幕截图显示了数据帧旁边的此图标示例。
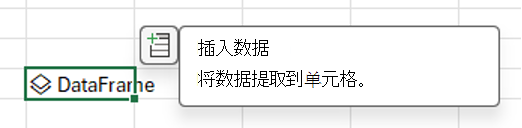
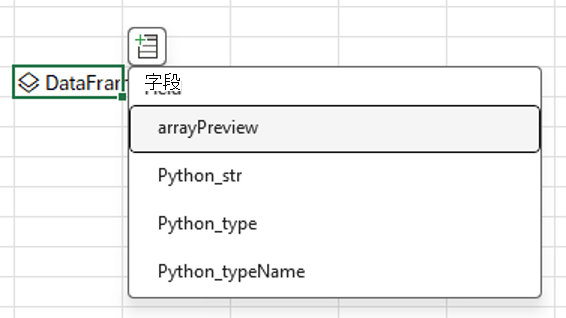
-
选择菜单中的第一个值 arrayPreview。 此值显示 Excel 网格中 DataFrame 中的 Python 数据。 有关示例,请参阅以下屏幕截图。
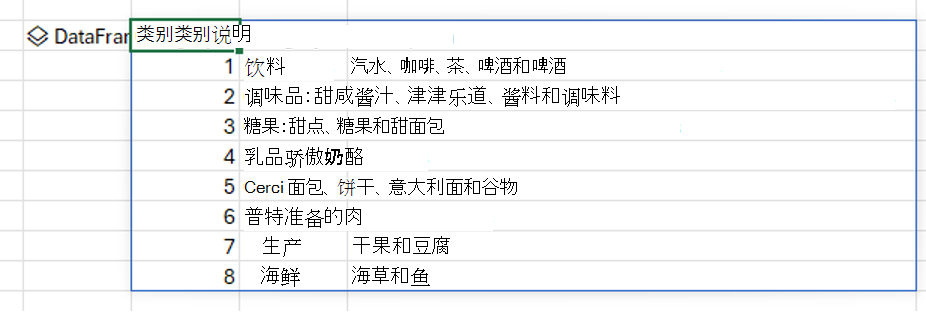
-
现在,你已使用 Power Query 导入外部数据并在 Excel 中使用 Python 处理了该数据,现在可以开始在 Excel 中使用 Python 分析数据了。 若要了解如何使用数据创建 Python 绘图和图表,请参阅 在 Excel 绘图和图表中创建 Python。







