借助 Excel 网页版进行共享和协作
共享工作簿
-
选择“共享”。
-
设置权限。
自动勾选“允许编辑”。 如果仅想授予查看文件的权限,而非编辑权限,可取消选中。
然后选择“应用”。
-
输入要与其共享的人员的姓名或电子邮件地址。
-
添加消息(可选)。
-
选择“发送”。
或者,选择“复制链接”以获取文件链接。
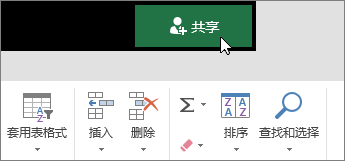
共同编辑工作簿
共享文件后,可以与其他人同时处理该文件。
-
为获得最佳体验,可在 Excel 网页版 中协同工作,查看实时更改。
-
在“共享”下,可看到正在编辑该文件的其他人员的姓名。
-
彩色单元格会显示每个人在工作簿中进行处理的确切位置。 单击某个颜色,查看编辑该单元格的人员。
提示: 若要查看和还原以前的版本,请选择"文件">">历史记录"。
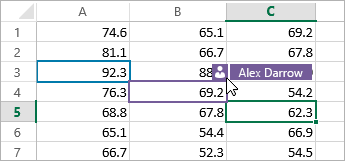
添加、编辑、删除和显示批注
-
添加批注 - 在“插入”或“审阅”选项卡上,选择“批注”,键入批注,然后选择“发布”。
单元格附有批注后,角落处会显示一个红色的小三角形。
-
编辑 - 选择“审阅”>“编辑批注”。
-
删除 - 选择“删除批注”,或选择批注中的内容进行删除。
-
显示 - 选择“审阅”>“显示批注”。
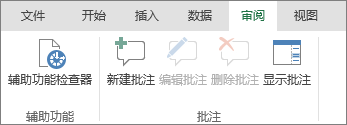
在编辑时聊天
如果其他人此时正在编辑文件,你可与其聊天。
-
选择“聊天”。
-
键入消息,然后按 Enter。
关闭文件时不保存对话。 要保留聊天记录,请使用 Microsoft Teams。








