分析虚拟约会使用情况
借助Teams 高级版和虚拟约会,可以获得关键指标,例如未出现、等待时间和日历级分析,以帮助推动业务成果并改善客户的约会体验。
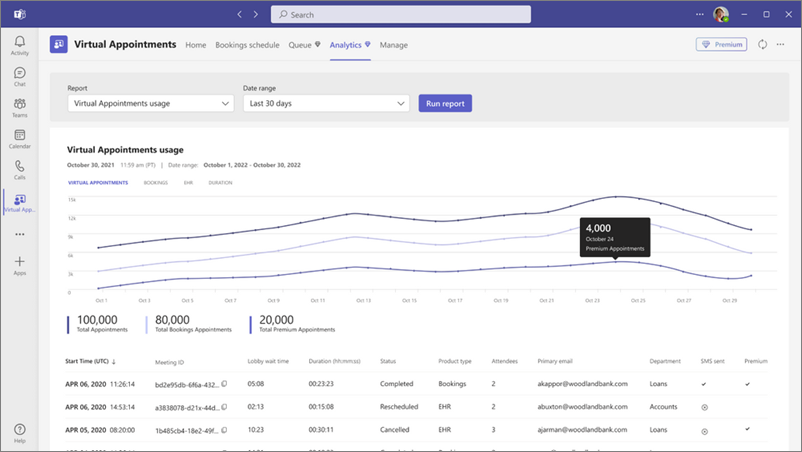
重要: 分析需要Teams 高级版许可证。 有关详细信息,请参阅Microsoft Teams 高级版 - 管理员概述。
-
在 Teams 中,打开虚拟约会应用,然后选择“分析”选项卡。
-
选择要查看的 报表 ,包括 “日期范围”,然后选择“ 运行报表”。
将鼠标悬停在图形的各个部分上可查看特定详细信息,例如每天的约会数。
图表下方有一个表,其中提供了所选日期范围内与部门关联的每个约会的详细信息。 该表显示了以下信息:
-
UTC) (开始时间 是会议中同时存在工作人员和参与者的日期和时间,或者其中一位与会者在会议中发生第一次活动的时间。
-
会议 ID 是会议的唯一 ID。
-
大厅等待时间是参与者首次加入大厅的时间差,到工作人员允许同一参与者或另一参与者加入会议的时间差。
-
持续时间是开始时间与最后一个人离开会议的时间差。 如果教职员工和参与者都没有加入会议,则持续时间显示为 0 (零) 。
-
状态显示会议状态。
-
已完成:如果一个或多个工作人员和参与者加入会议并且会议已结束。 或者,如果一个或多个参与者加入会议并且会议已结束。
-
无显示:如果一个工作人员加入会议,但没有其他人加入,并且会议已结束。
-
-
产品类型指示虚拟约会是通过 Bookings 还是 Teams EHR 连接器安排的。 将来,它将包括图形 API。
-
与会者是在整个会议期间内任何给定时间在会议中出席会议的工作人员和参与者的最大数量。
-
部门是会议所属的 Bookings 日历或医院部门。
-
Premium 指示约会是否在Teams 高级版中使用了高级虚拟约会功能。







