可以创建 UML 通信关系图,以显示以自由格式排列使用序列消息的生命线之间的交互。 首先,打开 UML 通信 模板并选择四个模板选项之一。 然后,将显示 UML 通信 模具以及符合 UML 2.5 标准的形状。
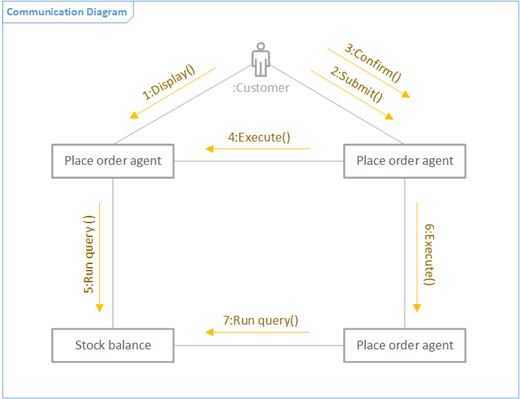
注意: 仅当你是 Visio 计划 2 订阅者时,UML 通信模具才可用。 如果你有订阅,请确保你拥有最新版本的 Visio。
启动通信关系图
-
启动 Visio。 或者,如果已打开文件,请单击“ 文件 > 新建”。
-
转到 “类别 > 软件和数据库 > UML 通信”。
-
选择空白模板或三个初学者图表之一。 如果要通过显示生命线之间的交互来表示生命线的协作,请确保选择左下角的起始图。
-
单击“创建”。
-
在关系图旁边应看到 “形状 ”窗口。 如果未看到它,请转到 查看 > 任务窗格 ,并确保选择了 形状 。 如果仍然看不到它,请单击左侧

-
在“ 视图 ”选项卡上,确保选中“ 连接点 ”旁边的复选框。 这会在开始连接形状时显示连接点。
-
现在,将要包含在图表中的形状从 “形状” 窗口拖动到页面。 若要重命名文本标签,请双击标签。
注意: 在 Visio 网页版 上创建和编辑 UML 关系图需要 Visio 计划 1 或 Visio 计划 2 许可证,该许可证与 Microsoft 365 单独购买。 有关详细信息, 请与 Microsoft 365 管理员联系。 如果管理员已启用“自助购买”,则可以自己购买 Visio 的许可证。 有关详细信息,请参阅 自助购买常见问题解答。
启动通信关系图
-
打开 Visio 网页版。
-
在右上角附近,选择“ 更多模板”。
-
在库中,向下滚动到 UML 通信行。
行中的第一项表示空白模板加上配套模具。 该行中的其他项是示例关系图,它们已绘制了一些形状,可帮助你快速入门。
-
单击任何项目可查看更大的预览。
-
找到要使用的关系图后,单击其“ 创建 ”按钮。
将在浏览器中打开带有相关模具的新关系图。
执行组件和生命线形状
何时使用
-
将 “执行组件” 形状拖到页面以表示用户或外部系统的角色。
-
将 生命线 形状拖到表示单个参与者的每个命名元素的页面。
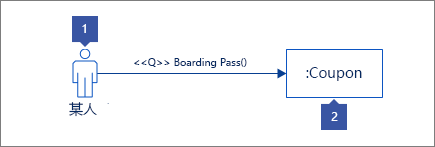
作为消息的生命线之间的交互
步骤 1
将消息形状拖动到页面,并将一端粘附到另一个形状上的连接点。 你知道,当连接点周围有一个绿色正方形时,它已粘附。
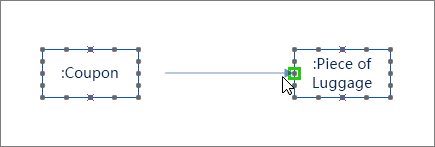
步骤 2
对消息的另一端执行相同的操作,以便它也粘附到连接点。 你知道,当点周围有绿色突出显示时,它被粘附了。
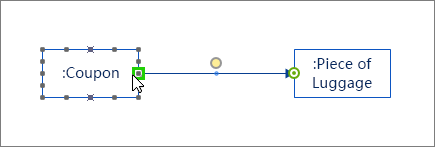
步骤 3
如果希望消息异步,请右键单击并选择“ 异步”。 这样做会将已关闭的箭头更改为打开箭头。
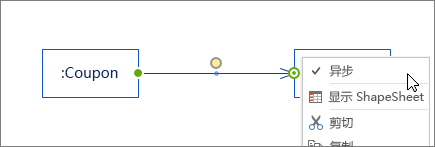
通过显示生命线之间的交互来协作
概述
-
首先,使用 连接器 工具连接生命线。
-
然后,使用 “消息 ”和 “返回消息” 形状显示生命线之间的交互。
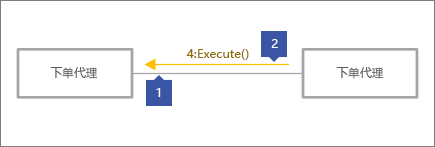
步骤 1
在“ 开始 ”选项卡上,单击“ 连接器 工具” (1) 。 将鼠标悬停在生命线形状的一个连接点上,直到看到绿色突出显示 (2) 。
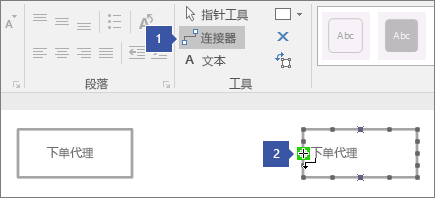
步骤 2
单击并拖动从绿色突出显示到另一个生命线形状上的连接点,直到看到如下所示的突出显示。
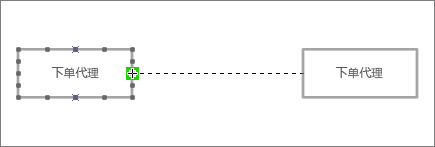
步骤 3
连接完生命线形状后,单击“ 指针 工具”。
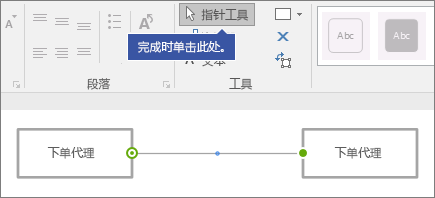
步骤 4
拖动另一个消息形状,使其与另一行平行。
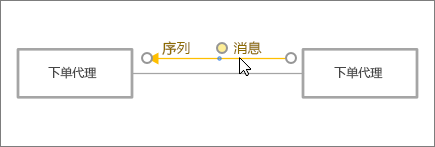
连接器提示
拉直连接器
如果连接器轮次过多,请右键单击它,然后单击“直连”。
更改连接器类型
可以更改连接器类型。 例如,可以从关联更改为定向关联。 右键单击连接器,然后单击“ 设置连接器类型”。
建立动态连接而不是点连接
如果非常期待移动形状,请考虑使用 动态连接 而不是点连接。
移动或旋转连接符上的文本
很可能需要旋转或移动连接线上的文本。 下面是操作方法:
-
单击页面的空白区域可取消选择任何可能选择的内容。
-
在“ 开始 ”选项卡上的“ 工具” 组中,单击“ 文本块”工具

-
单击要旋转或移动的文本的连接线。
-
拖动文本块以移动它,或使用 旋转手柄

-
完成后,单击“ 指针工具 ”按钮











