在 Excel 中查询数据时,可能需要使用输入值(参数)来指定有关查询的一些内容。 为此,请在 Microsoft Query 中创建参数查询:
-
参数在查询的 WHERE 子句中使用 - 它们始终充当检索数据的筛选器。
-
运行或刷新查询时,参数可以提示用户输入值,使用常量作为输入值,或使用指定单元格的内容作为输入值。
-
参数是它修改的查询的一部分,不能在其他查询中重复使用。
备注 如果希望使用其他方式创建参数查询,请参阅创建参数查询 (Power Query) 。
过程
-
单击“数据 > 获取 & 转换数据 > 从 Microsoft 查询获取其他源 > 的数据 >。
-
按照查询向导步骤操作。 在 “查询向导 - 完成 ”屏幕上,选择“ 在 Microsoft 查询中查看数据或编辑查询 ”,然后单击“ 完成”。 “Microsoft 查询”窗口随即打开并显示查询。
-
单击“查看 SQL >”。 在出现的“SQL”对话框中,找到 WHERE 子句 - 以单词 WHERE 开头的行,通常位于 SQL 代码的末尾。 如果没有 WHERE 子句,则通过在查询末尾的新行上键入 WHERE 来添加一个子句。
-
在 WHERE 之后,键入字段名称、比较运算符 (=、<、>、LIKE 等 ) ,以及以下项之一:
-
对于泛型参数提示,请键入问号 (?) 。 运行查询时出现的提示中不会显示任何有用的短语。
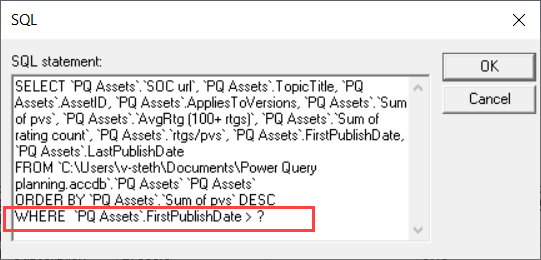
-
对于帮助用户提供有效输入的参数提示,请键入括在方括号中的短语。 运行查询时,该短语显示在参数提示符中。
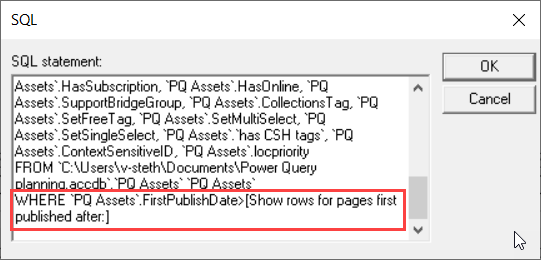
-
-
向 WHERE 子句添加完带有参数的条件后,单击“ 确定 ”以运行查询。 Excel 会提示你为每个参数提供一个值,然后 Microsoft Query 会显示结果。
-
准备好加载数据后,请关闭 Microsoft 查询窗口,将结果返回到 Excel。 “导入数据”对话框随即打开。
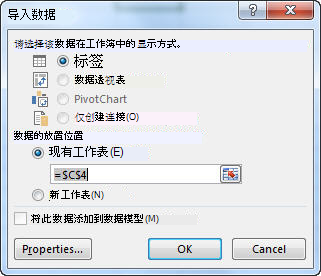
-
若要查看参数,请单击“ 属性”。 然后在“连接属性”对话框中的“ 定义 ”选项卡上,单击“ 参数”。
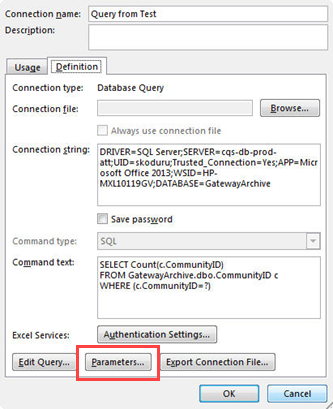
-
“参数”对话框显示查询中使用的参数。 在“ 参数名称 ”下选择一个参数,以查看或更改 如何获取参数值。 可以更改参数提示、输入特定值或指定单元格引用。
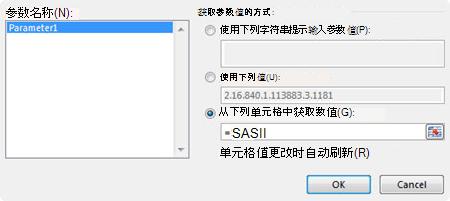
-
单击 “确定” 保存所做的更改并关闭“参数”对话框,然后在“导入数据”对话框中单击“ 确定 ”,在 Excel 中显示查询结果。
现在,工作簿具有参数查询。 每当运行查询或刷新其数据连接时,Excel 都会检查 参数以完成查询的 WHERE 子句。 如果参数提示输入值,Excel 将显示“输入参数值”对话框以收集输入 – 您可以键入值或单击包含该值的单元格。 还可以指定应始终使用所提供的值或引用,如果使用单元格引用,则可以指定 Excel 应自动刷新数据连接 (即,每当指定单元格的值发生更改时,再次) 运行查询。







