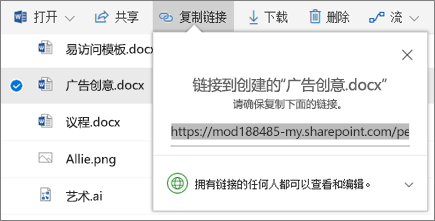在 OneDrive 中进行协作
通过 Office 应用共享 OneDrive 文件
通过 Word、Excel、PowerPoint 或其他 Office 应用共享文件:
-
在功能区上选择

或者,选择“文件”>“共享”。
注意: 如果文件尚未保存到 OneDrive,系统会提示将文件上传到 OneDrive 以进行共享。
-
从下拉列表中选择要共享的人员,或者输入姓名或电子邮件地址。
-
添加消息(可选),然后选择“发送”。
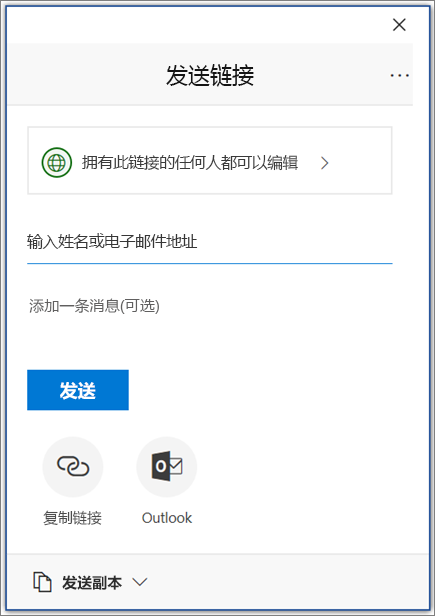
共享来自 OneDrive 的文件
-
右键单击文件,然后选择“共享”。
或者,选择文件,然后选择工具栏上的

-
从下拉列表中选择要共享的人员,或者输入姓名或电子邮件地址。
-
添加消息(可选),然后选择“发送”。
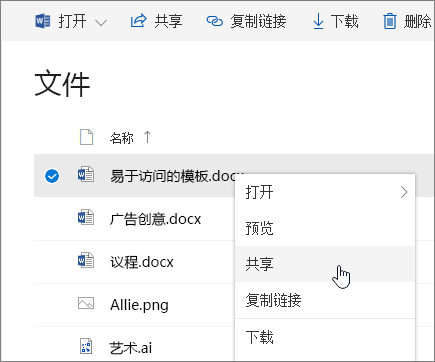
更改视图
左窗格允许你在 OneDrive 中筛选项目视图。
-
文件-查看您的所有 OneDrive 文件和文件夹。
-
最近-查看您最近打开的 Office 文档,无论是否已修改。
-
共享-查看与其他人共享的项目,以及其他人与你共享的项目。
-
发现-根据你使用的人员和你正在处理的内容,查看围绕你的趋势。
-
回收站-查看已删除的项目和文件夹。
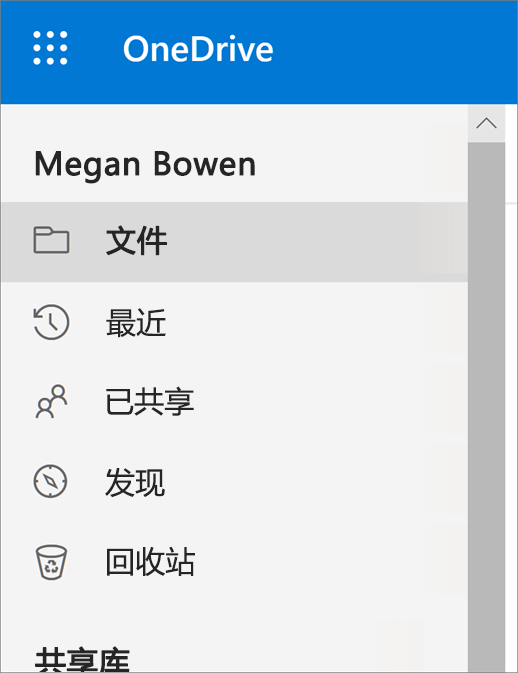
停止或更改共享
如果你是文件的所有者或拥有编辑权限,可以停止或更改共享权限。
-
选择要停止共享的文件或文件夹。
-
选择右上角的“信息”

-
选择“管理访问权限”,然后:
-
选择链接旁的“X”以禁用它。
-
选择“可以编辑”或“可查看”,然后选择“停止共享”。
-
选择“可以编辑”或“可查看”,然后选择“更改为...”。
-
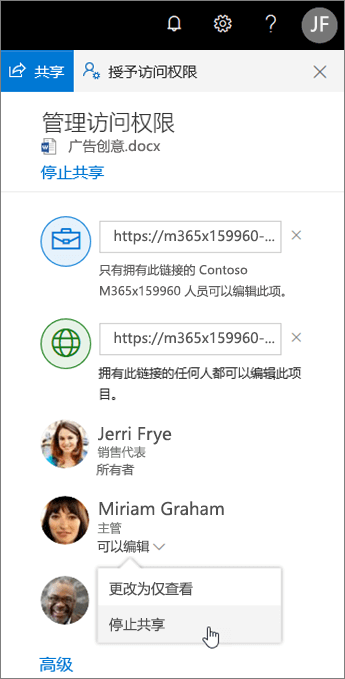
复制链接
-
选择文件,然后选择

-
或者,右键单击文件,然后选择“复制链接”。